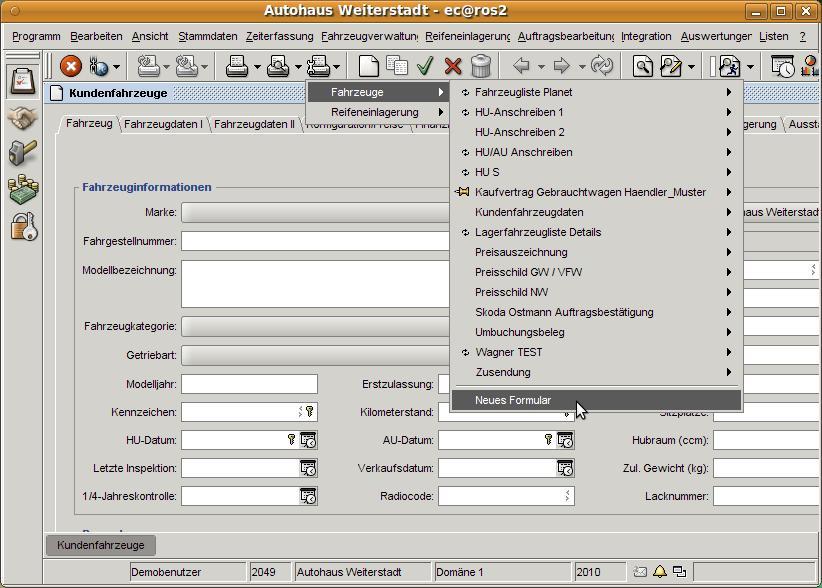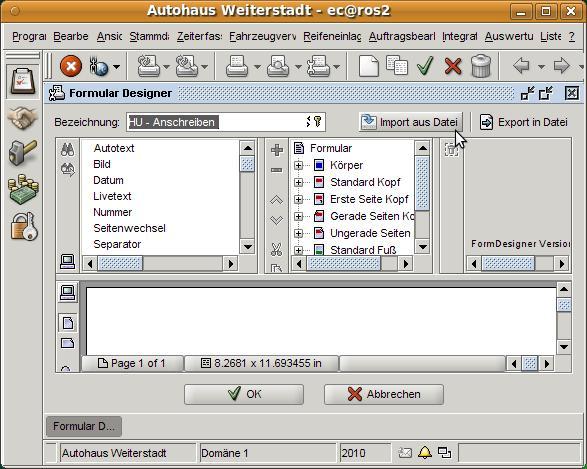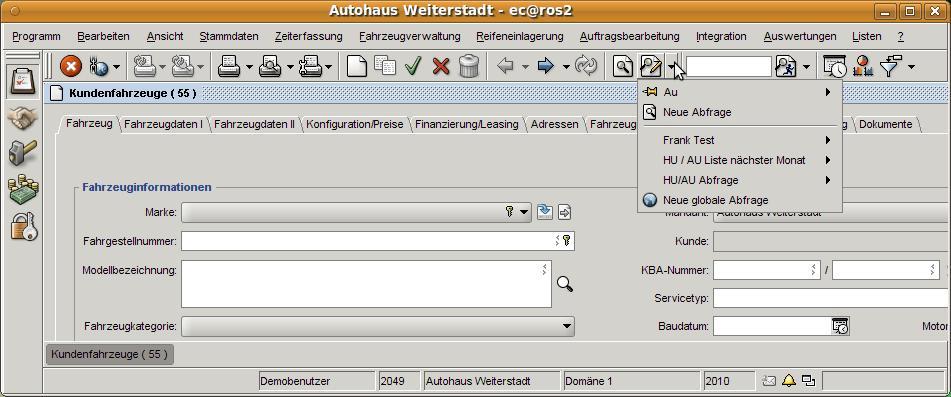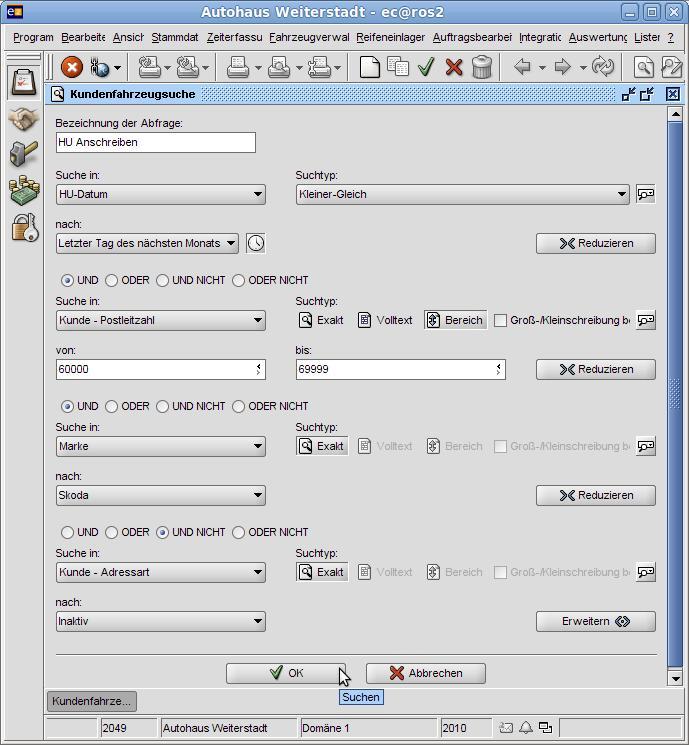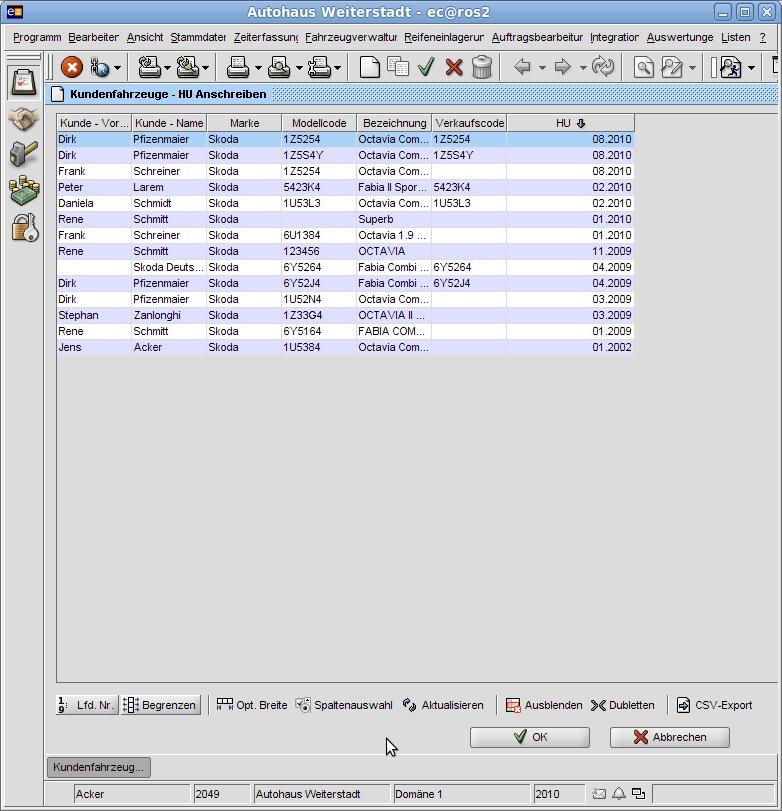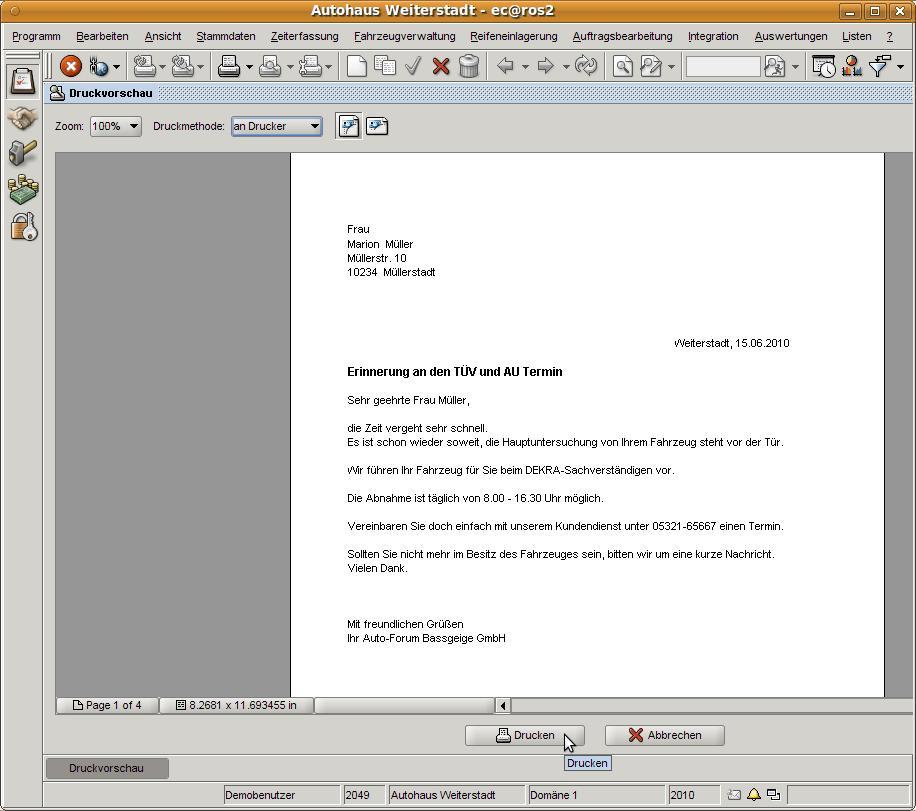=== HU-Anschreiben ===
Vorbereitung HU Anschreiben
Formular integrieren 3
Abfrage definieren und speichern 5
Durchführung HU Anschreiben
Abfrage ausführen 7
Ergebnis der Fahrzeuge und Adressen bereinigen 8
Übernahme der Datensätze in das HU-Formular 9
Drucken der Anschreiben 10
Vorbereitung HU-Anschreiben
Formular integrieren:
1.Im Bereich Kundendienst oder Vertrieb die „Kundenfahrzeugmaske“ aufrufen (Abb. 1). Über das rechte Druckersymbol den „Formulareditor“ öffnen und den Menüpunkt „Neues Formular“ auswählen.
Abb. 1
2.In der nun offenen „Neues Formular“ Maske den Punkt „Import aus Datei“ auswählen (Abb. 2) und das bereits von www.imaweb.devorgefertigte oder selbst erstellte Formular übernehmen. Gerne erstellen wir Ihnen (gegebenenfalls kostenpflichtig) ein neues und individuell auf Ihr Autohaus abgestimmtes Formular.
Falls Ihnen die Berechtigung für den Bereich Formulardesigner fehlt, sind diese über Ihren ECAROS Administrator frei zu schalten.
3.Um das Formular zukünftig verwenden bzw. finden zu können, vergeben wir im Bereich Bezeichnung einen für uns eindeutigen Namen wie z.B. „HU – Anschreiben“. Anschließend speichern wir das Formular mit dem „OK“ Knopf.
Abb. 2
Somit steht uns das Formulare dauerhafte zur Versendung von Serienbriefen zu Verfügung.
Abfrage definieren und speichern (einmalig)
Fahrzeugverwaltung > Kundenfahrzeuge 1.Im Bereich Kundendienst oder Vertrieb die „Kundenfahrzeug“ Maske aufrufen. 2.Neben dem Punkt „Abfrage definieren“ den kleinen Pfeil nach unten betätigen (Abb. 3), somit wird das Menü angezeigt in dem der Punkt „Neue Abfrage“ auszuwählen ist. Möchten Sie eine Abfrage nur für sich erstellen, so wählen Sie hier den Punkt „neue Abfrage“ aus. Wenn diese Abfrage jedem Anwender im Autohaus zu Verfügung gestellt werden soll, ist der Punkt „Neue globale Abfrage“ auszuwählen.
Abb. 3
1.In der sich nun öffnenden Abfragemaske werden die Suchkriterien wie folgt eingetragen (Abb 4): - „Bezeichnung der Abfrage“ (Wunschbezeichnung) z.B. HU-Anschreiben
Abfrage erstellen: „Suche in“ „HU-Datum > das Uhrensymbol betätigt und im Bereich„nach“ „Letzter Tag des nächsten Monats“ auswählen >
den Suchtyp „kleiner Gleich“ auswählen. Durch den Knopf „Erweitern“ kann nach Wunsch das nächste Suchkriterium ausgewählt werden. Abfrage „Erweiterten“ durch: Alle Fahrzeuge die im PLZ Gebiet 6 liegen. (siehe Abb 4) Abfrage „Erweiterten“ durch: Nur Fahrzeugmarke Skoda (siehe Abb 4) Abfrage „Erweiterten“ durch: Kunden mit „inaktiven“ Adress-Status filtern wir aus. (siehe Abb 4)
Mit bestätigen des „OK“ Knopfs am unteren Rand der Maske ist die Abfrage dauerhaft für den derzeitig angemeldeten Anwender oder global für alle Mitarbeiter gespeichert.
Abb. 4
Durchführung HU Anschreiben
Abfrage ausführen
'Kundendienst > Kundenfahrzeuge'
1.Im Bereich Kundendienst oder Vertrieb die Maske „Kundenfahrzeuge“ aufrufen. 2.Im Bereich „Abfrage definieren“ den kleinen Pfeil nach unten betätigen und die bereits erstellte Abfrage „HU-Anschreiben“ über den Punkt „Ausführen“ auslösen (Abb. 5).
Abb. 5
Ergebnis der Fahrzeuge und Adressen bereinigen
1.Im nun folgenden Suchergebnis (Abb. 6) die Adressen oder Fahrzeuge aussortieren die nicht angeschrieben werden sollen (falls in der hier entstandenen Tabelle einige Informationen fehlen, ist die Tabelle über die „Spaltenauswahl“ zu konfigurieren) Es ist nicht erforderlich alle Felder die in das Formular gedruckt werden sollen in der vorliegenden Tabelle anzeigen zu lassen! 2.Um die Kunden die nicht angeschrieben werden sollen aus der Liste zu entfernen, sind die Zeilen zu markieren und über den Punkte „Ausblenden“ auszublenden. 3.Dubletten können über den Punkt „Dubletten“ ausgeblendet werden. Hier kann man nach verschiedenen Feldern wie z.B. Name, Vorname usw. eine gewünschte Selektion vornehmen.
Abb. 6
Übernahme der Datensätze in das HU-Formular
1.Das bereinigen Suchergebnis kann nun über den Punkt „Serienformular“ (Abb. 7) dem „HU -Anschreiben“ zugefügt bzw. zum drucken übergeben werden.
Abb. 7
Drucken der Anschreiben
Alle Adressen bzw. Fahrzeuge werden in das Formular übergeben und können nach Wunsch angezeigt oder sofort über den Punkt „Drucken“ (Abb. 8) gedruckt werden.
Abb. 8