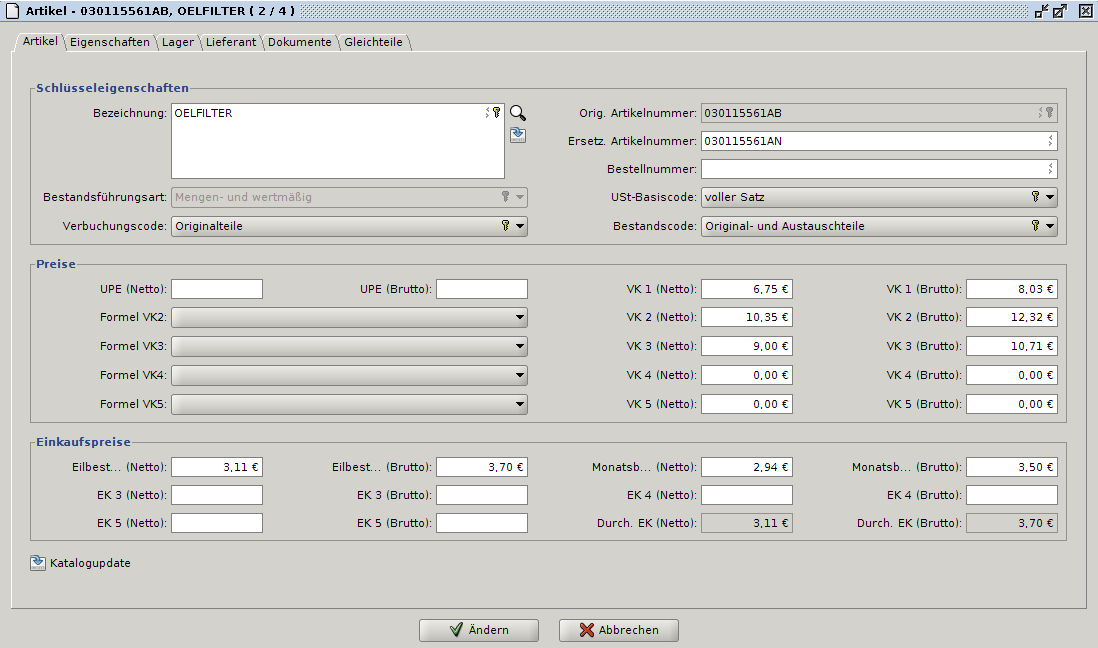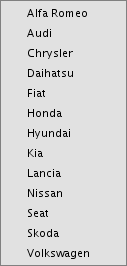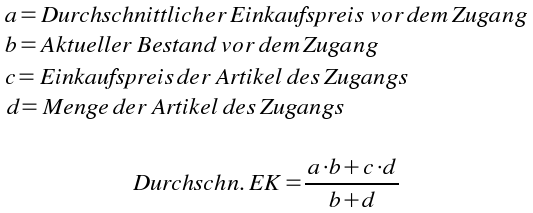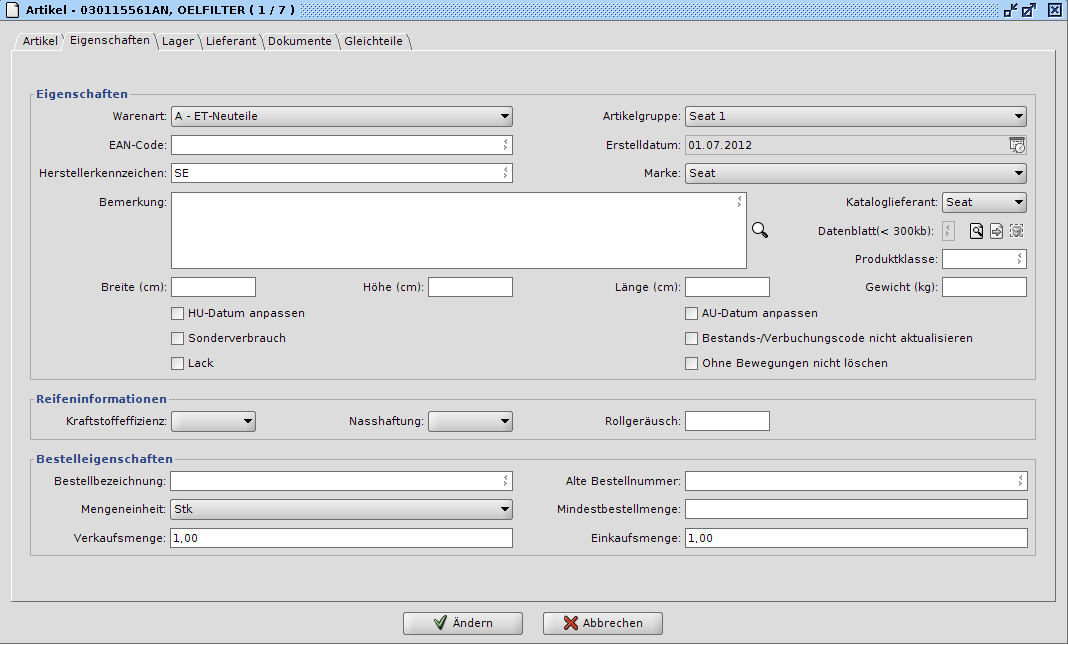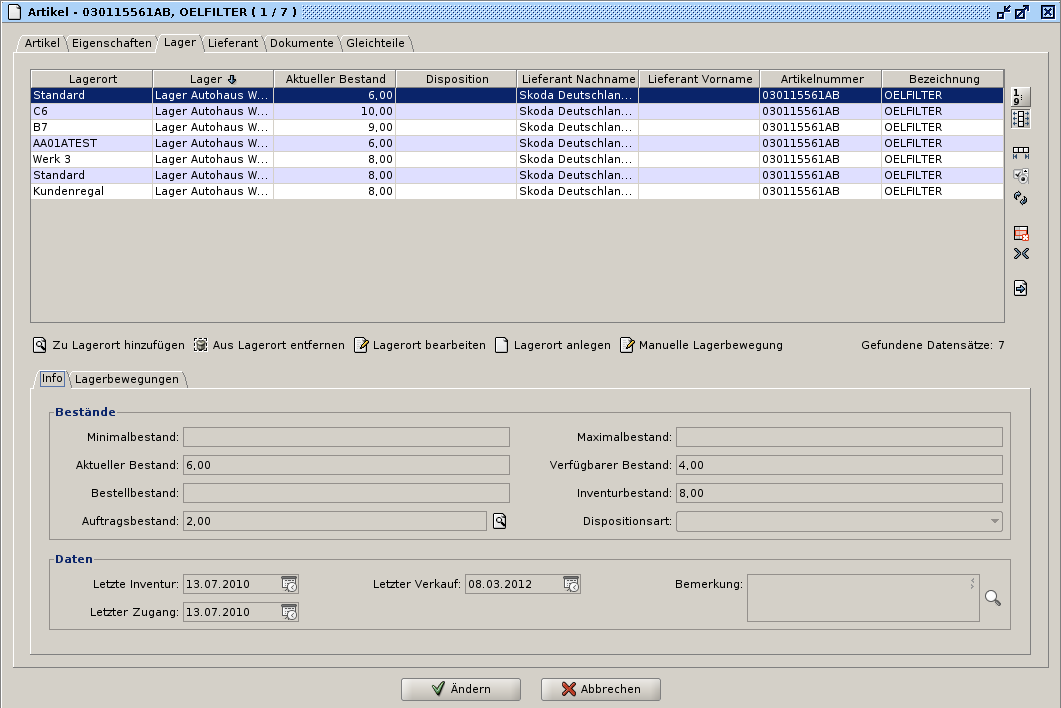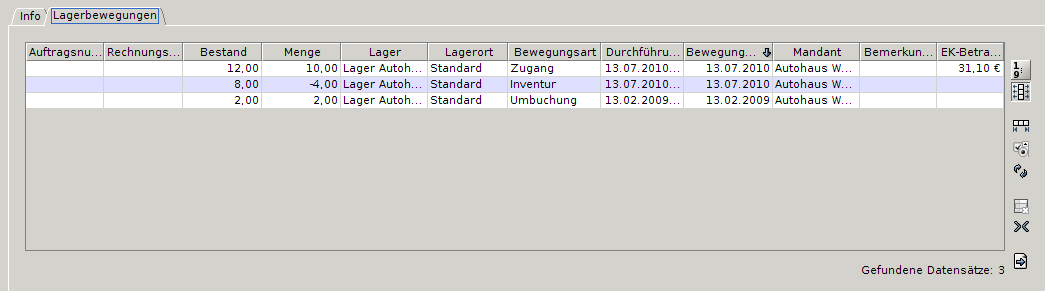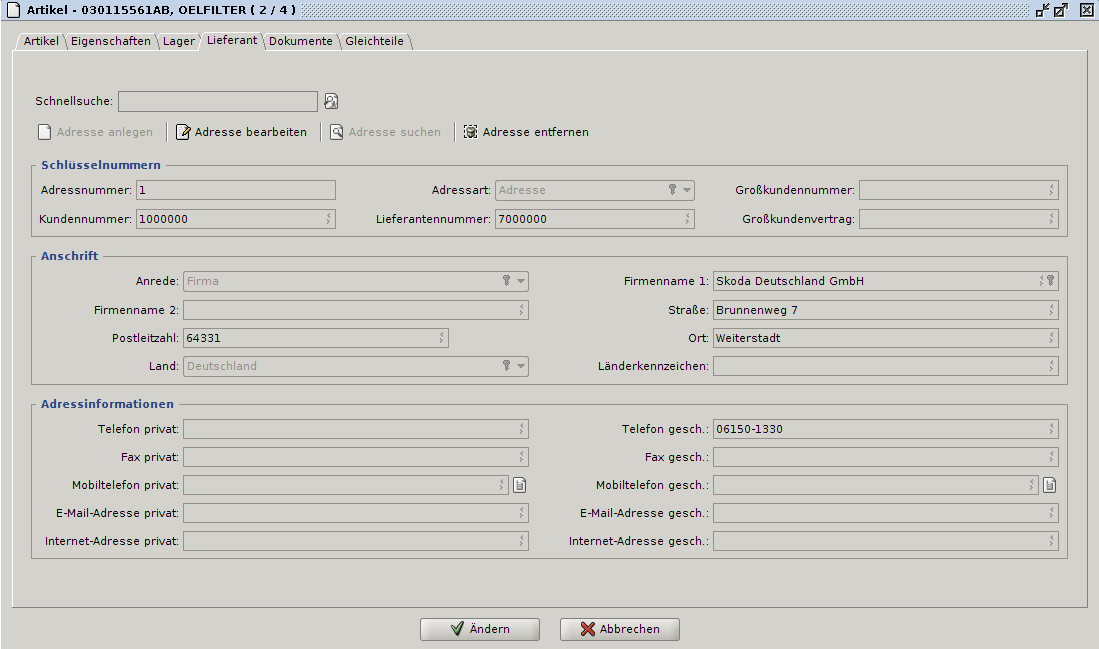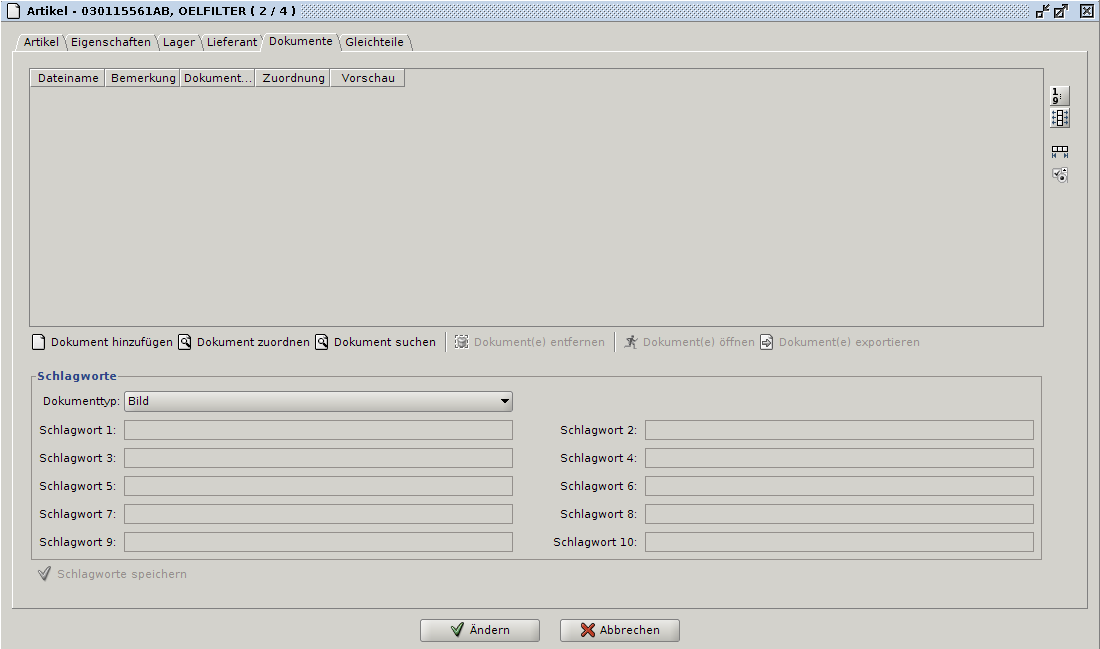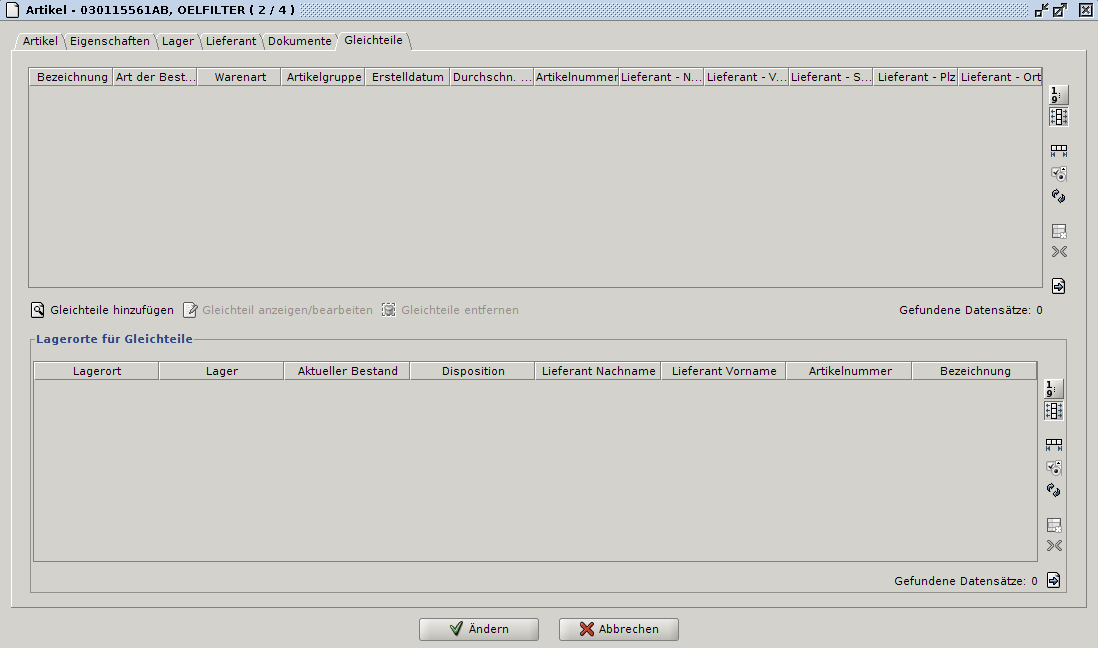Artikel
Die Artikelverwaltung, wie auch die Lagerorganisation, bieten in ECAROS ein maximales Maß an Flexibiliät. Sie können einen Artikel beliebig oft anlegen, sofern dies mit unterschiedlichen Lieferanten erfolgt. D.h. ein Artikel ist immer mit seiner Artikel- und Lieferantennummer eindeutig. Dies hat den Vorteil, dass Sie Artikel von mehreren Lieferanten mit identischen Artikelnummern zu unterschiedlichen Lieferkonditionen anlegen können. Diese Artikel werden Ihnen dann auch in z.B. bei einer Abfrage nach Artikelnummer in der Auftragsbearbeitung mit angezeigt.
Artikel
Schlüsseleigenschaften
Bezeichnung
Die Bezeichnung findet sich auf dem Rechnungs- und Auftragsdruck wieder und kann bis zu 256 Zeichen enthalten.
| Bitte beachten Sie |
|---|
| Wenn Sie für Katalogartikel eigene Bezeichnung eingeben und diese auch bei einer Aktualisierung der Artikeldaten erhalten wollen, müssen Sie dies in den Mandanteneinstellungen einrichten. |
 Artikel aus Katalog importieren
Artikel aus Katalog importieren
ECAROS stellt Ihnen je nach Lizenzierung verschiedene Hersteller Artikelkataloge zur Verfügung. Wenn Sie einen Artikel mit den Daten aus einem Herstellerkatalog anlegen wollen, so benutzen Sie hierzu diesen Knopf. Sie bekommen dann eine Liste der lizenzierten Kataloge und gelangen, nachdem Sie eine Marke ausgewählt haben, in den Suchdialog. Dort können Sie nach dem gewünschten Artikel selektieren.
Mit einem Doppelklick auf den gewünschten Artikel werden die Daten aus dem Katalog in der Artikelmaske vorgeblendet.
| Bitte beachten Sie |
|---|
| Mit der Übernahme der Katalogdaten ist der Artikel noch nicht gespeichert und hat auch noch kein Lager bzw. Lagerort zugewiesen. Diese Daten müssen Sie manuell zuordnen und dann den Artikel speichern. |
Original Artikelnummer
Die Original Artikelnummer ist in Verbindung mit der Lieferantenadressnummer immer eindeutig in ECAROS. Dabei spielt die Groß- und Kleinschreibung in der Artikelnummer keine Rolle. Ein Artikel kann also mehrfach mit der gleichen Artikelnummer angelegt werden, wenn dieser einen unterschiedlichen Lieferanten besitzt.
| Bitte beachten Sie |
|---|
| Sobald Sie den Artikel gespeichert haben, können Sie die Artikelnummer nicht mehr ändern. Wenn dies trotzdem der Fall sein soll, dann müssen Sie dies in den Globalen Einstellungen konfigurieren. |
Ersetzende Artikelnummer
In diesem Feld werden Artikelnummern aufgeführt, die die aktuelle Artikelnummer ersetzen. Diese dienen dem einfachen Finden von Artikeln in der Auftragsbearbeitung auch wenn Sie nur eine neue Artikelnummer als Suchkriterium eingeben, die im Stamm noch nicht angelegt wurde. Außerdem wird auf diesem Weg auch ermöglicht, die Bestände der "alten" Artikelnummern abzuverkaufen, auch wenn Sie im Stamm bereits die neue Nummer führen und nach dieser suchen. ECAROS zeigt Ihnen dann alle Artikel bis zu der aktuellsten Version an, die keine Ersetzende Artikelnummer mehr besitzt.
Bestellnummer
Hier können Sie eine Lieferanten spezifische Bestellnummer eingeben.
Bestandsführungsart
ECAROS hat die Möglichkeit Artikel mit drei verschiedenen Bestandsführungsarten zu verwalten.
- Keine Bestandsführung
- mit dieser Bestandsführungsart brauchen Sie kein Lager- bzw. Lagerort oder Lieferanten zu hinterlegen. Diese Bestandsführungsart existiert für z.B. HU Gebühren oder Überführungskosten o.a. und ist für die Ersatzteilverwaltung uninteressant
- Mengen und wertmäßig
- diese Bestandsführungsart bedingt die Zuordnung von Lager- bzw Lagerort und Lieferanten. Sie ist für die Ersatzteilverwaltung vorgesehen. Der Verkauf eines Artikels über die Auftragsbearbeitung wird dann auch in der Finanzbuchhaltung berücksichtigt.
- Nur mengenmäßig
- sofern Sie Artikel (z.B Werbematerialien) haben, von denen Sie nur den Bestand überwachen möchten und deren Abgang aber keinerlei Auswirkung auf die Finanzbuchhaltung haben, dann wählen Sie diese Bestandsführungsart.
USt-Basiscode
Diese Eigenschaft bestimmt die Verbuchung der Umsatzsteuer eines Artikels in der Auftragsbearbeitung. Achten Sie hier auf die korrekte Zuordnung. Vor allem wenn es sich um ein Austauschteil handelt, da hier die Besteuerung sehr stark von der regulären Umsatzsteuer abweicht.
- voller Satz
- Bei Positionen mit diesem USt-Basiscode werden 19 % Umsatzsteuer auf den Nettopreis berechnet.
- steuerfrei
- Bei steuerfreien Positionen wird die Umsatzsteuer rein rechtlich gesehen mit 0 % berechnet. Die Liste der steuerfreien Umsätze ist abschliessend in § 4 UStG aufgeführt.
- vermindeter Satz
- Der ermäßigte Steuersatz beträgt 7 % des Nettopreises. Auch diese Umsätze sind im Umsatzsteuergesetz abschliessend aufgeführt (§ 12 Abs. 2 UStG i. V. m. Anlage 2 zum UStG)
- Austauschteil
- Bei Austauschteilen erfolgt die Berechnung der USt nach einem besonderen Schema. Neben der "normalen" Umsatzsteuer i. H. v. 19 % auf den Nettopreis werden zusätzlich noch 19 % USt auf 10 % des Nettolistenpreises (ohne Berücksichtigung evtl. Rabatte) fällig.
- Agenturware / durchlaufender Posten
- Bei diesen Positionen wird keine Umsatzsteuer berechnet, da die Umsätze nicht der Umsatzsteuer unterliegen (§ 1 UStG).
- Differenzbesteuert
- Die Differenzbesteuerung wird insbesonders bei Gebrauchtfahrzeugen angewendet. Hierbei wird nur die Differenz zwischen Einkaufspreis und Verkaufspreis mit 19 % USt versteuert.
Verbuchungscode
Über den Verbuchungscode werden die Erlöse bei Verkauf eines Artikels auf die entsprechenden Konten in der Finanzbuchhaltung gebucht. Die Verbuchungscodes werden durch den eingesetzten Kontenrahmen vorgegeben und können individuell erweitert werden. Allerdings müssen Sie darauf achten, dass mit neuen Verbuchungscodes auch die entsprechenden Kontierungsparameter angelegt werden müssen, da die Erlöse ansonsten auf ein Differenzenkonto gebucht werden, das Sie dann manuell bereinigen müssen.
Bestandscode
Über den Bestandscode werden die Kosten eines Artikels von dem zugeordneten Bestandskonten auf das entsprechenden Kostenkonto umgebucht. Sie können die Bestandscodes individuell erweitern.
Preise
Verkaufspreis 1..5 (Netto / Brutto)
Für den Verkauf Ihrer Artikel stehen Ihnen 5 unterschiedliche Preise zur Verfügung. ECAROS nimmt als Standard in der Auftragsbearbeitung immer den Verkaufspreis 1 sofern Sie der Rechnungsadresse nicht eine andere Preisgruppe zugeordnet haben. Die Verkaufspreise 2-5 können manuell gepflegt oder über die Berechnungsvorschriften kalkuliert werden.
Sie können die Preise sowohl brutto, wie auch netto eingegeben. ECAROS berechnet dann den anderen Preis automatisch anhand des zugeordneten Ust. Basiscode.
Unverbindliche Preisempfehlung (Netto / Brutto)
Dieser Preis dient nur der Information und hat keinerlei Auswirkungen in der Auftragsbearbeitung. Sie können den Preis netto, wie auch brutto eingeben. ECAROS berechnet den anderen Wert anhand des zugeordneten Ust. Basiscodes.
Einkaufspreise
Einkaufspreise 1..5 (Netto / Brutto)
Die Einkaufspreise errechnen sich bei Artikel, die aus dem Katalog zugeordnet wurden, aus den eingestellten Handelsspannen in den Katalogkonfigurationen. Sie können einem Lieferanten bis zu 5 Bestellarten zuordnen, dadurch ergeben sich die möglichen Einkaufspreise.
Durchschnittlicher Einkaufspreis
Der durchschnittlicher Einkaufspreis dient der korrekten Verbuchung der Einstandspreise von Artikel in die Kosten. Außerdem wird dieser Preis auch für die Berechnung des Lagerwertes oder für die Inventur herangezogen. Dieser Preis wird auf Basis des Einkaufspreises beim Zubuchen von Artikel nach der folgenden Formel berechnet.
 Katalogupdate
Katalogupdate
Über diesen Knopf können Sie die Artikeldaten mit den Katalogdaten aktualisieren. Die Aktualisierung gilt nur für den angezeigten Artikel und erfolgt anhand der Original Artikelnummer und dem zugeordneten Kataloglieferanten. Je nach Konfiguration werden außer dem durchschnittlichen Einkaufspreis alle Daten eines Artikels mit den Daten des Katalogartikels überschrieben. Für einen vollständige Aktualisierung aller Ihrer Artikel mit den Katalogdaten steht Ihnen noch der Menüpunkt Artikelaktualisierung zur Verfügung.
Eigenschaften
Eigenschaften
Warenart
Die Warenarten dienen zum einen der Gruppierung von Artikel für bessere Auswertungen und zum anderen für den automatischen Bestellvorschlag. Da über die Warenart definiert wird, welche Artikel für den automatischen Bestellvorschlag herangezogen werden und mit welchen Parametern.
Artikelgruppe
Die Artikelgruppe dient dem Zuordnung von automatischen Nachlässen in der Auftragsbearbeitung. Zusätzlich können Sie natürlich auch über die Artikelgruppe beliebige Auswertungen gestalten. Artikelgruppen können individuell angelegt und bearbeitet werden.
EAN-Code
Die EAN steht für International Article Number (früher European Article Number) und ist eine Produktkennzeichnung für Handelsartikel. Die EAN ist eine Zahl, bestehend aus 13 oder 8 Ziffern, die zentral durch die GS1-Gruppe verwaltet und an Hersteller auf Antrag vergeben wird. In Deutschland fallen für die Vergabe einer ILN, welche Voraussetzung für die Beantragung einer EAN ist, jährliche Gebühren an.
Erstelldatum
Das Erstelldatum wird automatisch bei der Neuanlage eines Artikels mit dem aktuellen Tagesdatum gefüllt. Hierüber können Sie erkennen, wann ein Artikel zum ersten Mal in Ihrem Lager angelegt wurde.
Herstellerkennzeichen
Mit dem Herstellerkennzeichen können Sie Artikel beim Auftrags- oder Rechnungsdruck als Originalhersteller Artikel kennzeichnen. Dazu müssen Sie allerdings das Formular für den Auftrags- oder Rechnungsdruck entsprechend konfiguriert haben.
Marke
Über das Markenkennzeichen können Sie Ihr Lager nach unterschiedlichen Artikel unterschiedlicher Hersteller abfragen.
Bemerkung
Individuelle Bemerkungen können Sie hier zu einem Artikel speichern. Dafür stehen Ihnen 4096 Zeichen zur Verfügung.
Kataloglieferant
Der Kataloglieferant dient dem Aktualisieren der Artikeldaten über den zugehörigen Herstellerkatalog. Wenn Sie hier einen entsprechenden Hersteller einstellen, wird bei der Artikelaktualisierung oder dem Katalogupdate der Artikel mit seiner Artikelnummer im Herstellerkatalog gesucht und gegebenfalls nach den Mandanteneinstellungen aktualisiert.
Datenblatt
Sofern Sie über ein Datenblatt in Form einer PDF Datei verfügen, können Sie dieses hier zuordnen und jederzeit wieder exportieren. Über den Knopf ![]() können Sie ein PDF Dokument auf Ihren lokalen Rechner suchen und übernehmen. Wenn Sie diese Dokument wieder exportieren wollen, benutzen Sie hierzu den Knopf
können Sie ein PDF Dokument auf Ihren lokalen Rechner suchen und übernehmen. Wenn Sie diese Dokument wieder exportieren wollen, benutzen Sie hierzu den Knopf ![]() . Mit dem Knopf
. Mit dem Knopf ![]() können Sie das Dokument wieder löschen.
können Sie das Dokument wieder löschen.
Produktklasse
Über diese Feld werden z.b. die BMW Produktklassen des Kataloges verwalten. Sie können dieses Feld in allen Artikellisten abfragen und auch drucken.
Breite / Höhe / Länge / Gewicht
Die Maße des Artikels können Sie wenn gewünscht in diesen Feldern speichern. Diese Daten werden in der Regel nicht von den Herstellerkatalogen zur Verfügung gestellt.
HU-Datum anpassen / AU-Datum anpassen
Diese Optionen sind für einen Artikel ohne Bestandsführung vorgesehen. Wenn Sie diese Optionen aktivieren, dann wird bei Verkauf dieses Artikels das HU / AU Datum des Fahrzeuges automatisch nach den Systemeinstellungen aktualisiert.
Sonderverbrauch
Wenn Sie einen Artikel mit der Option Sonderverbrauch kennzeichnen, dann wird jeder Verkauf dieses Artikels in der AUTOPART Meldung von Volkswagen als Sonderverbrauch gekennzeichnet. Sie können dies aber auch individuell für jeden einzelnen Verbrauch in der Auftragsbearbeitung durchführen.
Bestands-/Verbuchungscode nicht aktualisieren
Wenn diese Option aktiviert ist, werden bei der Aktualisierung des Artikels über den Katalog die genannten Codes nicht angepasst.
Lack
Hier können Artikelpositionen als Lackmaterial gekennzeichnet werden. Wenn eine solche Position auf einem Auftrag enthalten ist, wird sie automatisch mit der Summe der Lackeinheiten der Arbeitspositionen befüllt (wenn der Katalog das unterstützt).
Ohne Bewegungen nicht löschen
Wenn es Artikel gibt, die bei der Funktion Artikel ohne Bewegungen nicht gelöscht werden sollen, können diese hiermit gekennzeichnet werden.
Reifeninformationen
Die folgenden Informationen sind aus der Wikipedia (http://de.wikipedia.org/wiki/Reifenlabel) zitiert:
Hersteller von Reifen für PKWs sowie leichte und schwere Nutzfahrzeuge müssen ab 1. November 2012[1] den Rollwiderstand, die Nasshaftung und die Rollgeräusche des Produktes anhand eines Aufklebers oder eines Etiketts angeben. Diese Informationen müssen ebenfalls im technischen Werbematerial aufgeführt werden. Das Reifenlabel wird eine Klassifizierung beginnend mit der besten (grüne Kategorie „A“) bis zur schlechtesten Leistung (rote Kategorie „G“) verwenden.
Rollwiderstand
Der Rollwiderstand ist der entscheidende Parameter in der Messung der Energieeffizienz eines Reifens und hat damit einen direkten Einfluss auf den Kraftstoffverbrauch des Fahrzeugs. Dieser hängt grundsätzlich vom Fahrzeug bzw. Fahrzeugtyp und den Fahrbedingungen ab. Ein Reifen mit der grünen Kategorie „A“ verbraucht auf 100 km 0,1 l weniger Kraftstoff als ein „B“-klassifizierter Reifen.
Es wird zwischen den Effizienzklassen A bis G unterschieden, wobei Klasse D nicht vergeben wird. Ausgehend von einem Durchschnittsverbrauch von 6,6 l/100km erhöht sich der Verbrauch wie folgt http://www.dasreifenlabel.de/de/Kraftstoffeffizienz.html:
| Effizienzklasse | A | B | C | D | E | F | G |
|---|---|---|---|---|---|---|---|
| Mehrverbrauch | kein | bis 0,10 l | bis 0,12 l | (entfällt) | bis 0,14 l | bis 0,15l | mehr als 0,15 l |
Nasshaftung
Hierbei wird der absolute Bremsweg auf nasser Fahrbahn bei einer Geschwindigkeit von 80 km/h zu Grunde gelegt.
Bei einer durchschnittlich griffigen Fahrbahn verlängert sich der Bremsweg wie folgt <ref>http://www.dasreifenlabel.de/de/Nasshaftung.html</ref>:
| Bremsklasse | A | B | C | D | E | F | G |
|---|---|---|---|---|---|---|---|
| Bremsweg | + 0 m | + 3 m | + 4 m | (entfällt) | + 5 m | + 6 m | (entfällt) |
Rollgeräusch
Das Vorbeifahrgeräusch wird als absoluter Wert in Dezibel und als Drei-Klassen-System als Schallwellen-Symbol angegeben. Die Bezugsgröße stellt dabei der EU-Grenzwert für das maximal Vorbeifahrgeräusch dar. Die schwarzen Streifen des Symbols weisen auf die Einhaltung bzw. Unterschreitung der Grenzwerte hin:
| Streifen | Erläuterung |
|---|---|
| Drei | Einhaltung des bis 2016 gültigen EU-Grenzwertes |
| Zwei | Einhaltung oder Unterschreitung (bis 3 dB) des ab 2016 gültigen EU-Grenzwertes |
| Ein | Unterschreitung des ab 2016 gültigen EU-Grenzwertes um mehr als 3 dB |
Ein Dauerschallpegel über 80 Dezibel kann zu gesundheitlichen Beeinträchtigungen führen.
Diese Daten können Sie auf ein beliebiges Artikelformular zuordnen und drucken.
Bestelleigenschaften
Bestellbezeichnung
Bezeichnung die von der Originalbezeichnung abweicht, können hier mit maximal 256 Zeichen eingegeben werden.
Alte Bestellnummer
In diesem Feld stehen Ihnen 256 Zeichen für einen alte Bestellnummer zur Verfügung
Mengeneinheit
Individuelle Mengeneinheiten können Sie hier einem Artikel zuordnen. Wenn Sie eigene Mengeneinheiten anlegen wollen, dann können Sie dies unter dem Menüpunkt Mengeneinheiten durchführen.
Mindesbestellmenge
Die Mindestbestellmenge lässt nur die Eingabe von Zahlen zu.
Verkaufsmenge
Da die Verkaufsmenge von der Einkaufsmenge unterschiedlich sein kann, haben Sie die Möglichkeit diese Informationen separat zu verwalten.
Einkaufsmenge
Da die Einkaufsmenge von der Verkaufsmenge unterschiedlich sein kann, haben Sie die Möglichkeit diese Informationen separat zu verwalten.
Lager
Lagerorttabelle
In dieser Tabelle werden alle zugeordneten Lagerorte des geöffneten Artikels angezeigt.
Um einen Artikel einen neuen Lagerort zuzuweisen, benutzen Sie den Knopf ![]() Zu Lagerort hinzufügen. Sie gelangen dann in den Suchdialog und können aus den angelegten Lagerorten, den gewünschten Lagerort auswählen.
Zu Lagerort hinzufügen. Sie gelangen dann in den Suchdialog und können aus den angelegten Lagerorten, den gewünschten Lagerort auswählen.
| Bitte beachten Sie |
|---|
| Wenn Sie einen Artikel einem Lagerort hinzufügen, so hat dieser noch keinen Bestand in diesem Lagerort. Sie müssen den Bestand über die manuellen Lagerbewegungen aktualisieren. |
Um einen Artikel aus einem Lagerort zu entfernen, benutzen Sie den Knopf ![]() Aus Lagerort entfernen. Dies ist allerdings nur möglich, wenn der Artikel keinen Bestand in diesem Lagerort besitzt. Falls das doch der Fall ist, müssen Sie den Bestand erst über die manuellen Lagerbewegungen ausbuchen.
Aus Lagerort entfernen. Dies ist allerdings nur möglich, wenn der Artikel keinen Bestand in diesem Lagerort besitzt. Falls das doch der Fall ist, müssen Sie den Bestand erst über die manuellen Lagerbewegungen ausbuchen.
Mit dem Knopf ![]() Lagerort bearbeiten kommen Sie in die Maske für die Lagerort Details. In dieser Maske sehen Sie alle Artikel zu einen Lagerort und können die gewünschten Minimal- oder Maximalbestände pflegen, wie auch die Daten der einzelnen Artikel bearbeiten.
Lagerort bearbeiten kommen Sie in die Maske für die Lagerort Details. In dieser Maske sehen Sie alle Artikel zu einen Lagerort und können die gewünschten Minimal- oder Maximalbestände pflegen, wie auch die Daten der einzelnen Artikel bearbeiten.
Sobald Sie einen Lagerort markieren, wird der Knopf ![]() Manuelle Lagerbewegung aktiv. Nun können Sie diesen Artikel über die manuelle Lagerbewegung aus dem markierten Lagerort beliebig umlagern oder auch andere Aktionen (z.b. Umbewerten oder Zugänge buchen) durchführen.
Manuelle Lagerbewegung aktiv. Nun können Sie diesen Artikel über die manuelle Lagerbewegung aus dem markierten Lagerort beliebig umlagern oder auch andere Aktionen (z.b. Umbewerten oder Zugänge buchen) durchführen.
Info
Auf der Registerkarte Info werden Ihnen alle Bestandinformationen und Verkaufsdaten des in der Lagerort Tabelle markierten Artikels angezeigt.
Bestände
Minimalbestand
Maximalbestand
Aktueller Bestand
Bei dem aktuellen Bestand handelt es sich um die Menge der Artikel am Lagerort inklusive der Auftragsbestände und ohne den Bestellbestand.
Verfügbarer Bestand
Bei dem verfügbaren Bestand handelt es sich um den Aktuellen Bestand, der um den Auftragsbestand reduziert wird. Über den verfügbaren Bestand können Sie die genaue Anzahl des Artikel feststellen, die real noch zur Verfügung steht.
Bestellbestand
Der Bestellbestand zeigt Ihnen die Menge eines Artikels auf einer Eingangsrechnung. Der Bestand wird erst erhöht, wenn Sie eine Bestellung abschließen oder manuell eine Eingangsrechnung mit diesem Artikel erstellen.
Inventurbestand
Der Inventurbestand zeigt Ihnen die Menge des Artikel bei der letzten Inventurzählung an.
Auftragsbestand
Der Auftragsbestand zeigt Ihnen die Menge des Artikels an, die sich auf einer Ausgangsrechnung mit dem Status Auftrag befindet. Sobald Sie diese Rechnung fakturieren, wird der aktuelle Bestand entsprechend angepasst.
Dispositionsart
Mit der Dispositionsart haben Sie die Möglichkeit einen Artikel mit einer z.B. Bestellart zu kennzeichnen. Sie können individuelle Dispositionsarten anlegen und bearbeiten.
Daten
Letzte Inventur
Sobald Sie eine vollständige Inventur in ECAROS durchgeführt haben, wird dieses Feld aller Inventurartikel mit dem letzten Inventurdatum gefüllt.
Letzter Verkauf
Wenn Sie einen Artikel über eine Rechnung fakturieren, dann wird das aktuellste Rechnungsdatum hier eingetragen.
Bemerkung
Bemerkungen zu einem Artikel werden Ihnen hier nochmal mit angezeigt.
Letzter Zugang
Wenn Sie einen Artikel über die manuelle Lagerbewegungen oder eine Eingangsrechnung zugebucht haben, wird diese Datum mit dem Rechnungsdatum oder dem Buchungsdatum aktualisiert.
Lagerbewegungen
In dieser Tabelle werden Ihnen alle Lagerbewegungen dieses Artikels in diesem Lagerort angezeigt. Es gibt die folgenden Bewegungsarten:
- Kunde
- ein Artikel wird auf einer Rechnung mit dem Auftragstyp Kunde fakturiert
- Gewährleistung
- ein Artikel wird auf einer Rechnung mit dem Auftragstyp Gewährleistung fakturiert
- Kulanz
- ein Artikel wird auf einer Rechnung mit dem Auftragstyp Kulanz fakturiert
- Intern
- ein Artikel wird auf einer Rechnung mit dem Auftragstyp Intern fakturiert
- Lieferant
- ein Artikel wird auf einer Eingangsrechnung mit dem Auftragstyp Lieferant fakturiert
- Mandant
- ein Artikel wird auf einer Rechnung mit dem Auftragstyp Mandant fakturiert
- Gewährleistungsbeteiligung
- ein Artikel wird auf einer Rechnung mit dem Auftragstyp Gewährleistungsbeteiligung fakturiert
- Berichtigung
- der Bestand eines Artikels wird über eine manuelle Lagerbewegung mit der Bewegungsart Berichtigung korrigiert
- Zugang
- wenn Sie den Bestand eines Artikels wird über eine manuelle Lagerbewegung mit der Bewegungsart Zugang erhöhen
- Umbewertung
- der durchschnittliche Einkaufspreis eines Artikels wird über eine manuelle Lagerbewegung mit der Bewegungsart Umberwertung verändert
- Umbuchung
- der Bestand eines Artikels wird über eine manuelle Lagerbewegung von einen auf einen anderen Lagerort mit der Bewegungsart Umbuchung gebucht
- Inventur
- Sie für eine Inventur durch, dann werden alle Artikel auf den Zähllisten nach der Inventur mit dieser Bewegungsart gekennzeichnet
- Gelöscht
- Sobald Sie einen Artikel löschen, dann wird diese Bewegungsart generiert. Sie können diese Bewegungen noch über die Artikelbewegungsliste nachvollziehen, auch wenn der Artikel nicht mehr existiert.
- Angelegt
- wenn Sie manuell einen Artikel anlegen oder dieser automatisch über einen Lieferschein angelegt wird, erstellt ECAROS automatisch diese Bewegungsart
- Rückgabe
- falls Sie einen Artikel an einen Lieferanten zurücksenden, dann können Sie entweder über eine Eingangsrechnungsgutschrift oder über eine manuelle Bewegung mit der Bewegungsart Rückgabe, Ihre Bestände aktualisieren.
Lieferant
Schnellsuche Adresse
Über das Schnellsuchfeld können Sie nach beliebige Daten einer Adresse suchen. Wenn Sie die Eingabe mit ENTER bestätigen, sucht ECAROS in den folgenden Felder nach diesen Daten:
- Adressnummer
- Vorname
- Name
- Strasse
- PLZ
- Stadt
- Telefon (geschäftlich und privat)
- Fax (geschäftlich und privat)
- Mobil (geschäftlich und privat)
- Mail (geschäftlich und privat)
- Internet (geschäftlich und privat)
- Debitoren- bzw. Kundennnummer
- Kreditoren- bzw Lieferantennummer
- Bemerkung
Adressfunktionen
 Adresse anlegen
Adresse anlegen
Wenn die Adresse noch nicht existiert, muss sie in den Stammdaten angelegt werden. Dies machen Sie entweder über diesen Knopf oder über den Knopf ![]() auf der Registerkarte Auftragskopf. Manuelle Eingabe auf dieser Registerkarte können nur vorgenommen werden, wenn es sich um eine diverse Adresse handelt.
auf der Registerkarte Auftragskopf. Manuelle Eingabe auf dieser Registerkarte können nur vorgenommen werden, wenn es sich um eine diverse Adresse handelt.
 Adresse bearbeiten
Adresse bearbeiten
Wenn eine Adresse dem Auftrag zugeordnet wurde, können Sie über diesen Knopf die Daten der Adresse in den Stammdaten gegebenenfalls anpassen (bei z.B. Wohnsitzänderungen). Sie springen dann in den [[Adressen|Adressmaske] und kommen automatisch wieder in die Auftragsmaske zurück, sobald Sie die Änderungen speichern.
 Adresse suchen
Adresse suchen
Sofern Ihnen das Schnellsuchfeld nicht ausreichend ist, können Sie über diesen Knopf den Suchdialog aufrufen und komplexere Suchen zusammenstellen.
 Adresse entfernen
Adresse entfernen
Mit diesem Knopf entfernen Sie die Zuordnung einer Adresse zu einem Auftrag. Die Adresse wird nicht in den Stammdaten gelöscht, sondern bleibt noch erhalten.
Schlüsselnummern
Die folgenden Felder dienen nur der Anzeige von Daten. Sie können hier keinerlei Adressinformationen verändern. Allerdings haben Sie die Möglichkeit über die STRG+F Suchfunktion nach Aufträgen oder Rechnungen über die Adressfelder zu suchen. Im folgenden werden die Daten erläutert, die in diesem Bereich angezeigt werden.
Adressnummer
Adressart
Kundennummer
Lieferantennummer
Anschrift
Anrede
Briefanrede
Nachname
Vorname
Adresse
Land
Postleitzahl
Ort
Adressinformationen
Telefon privat
Fax Privat
Mobiltelefon privat
E-Mailadresse privat
Telefon geschäftlich
Fax geschäftlich
Mobiltelefon geschäftlich
E-Mailadresse geschäftlich
Internet Adresse privat
Internet Adresse geschäftlich
Dokumente
Sie können einem Artikel beliebig viele unterschiedliche Dokumente zuordnen, wobei es keine Beschränkung hinsichtlich des Typs von Dokumenten (z.b. JPG, Word Dokument, PDF Dokument) gibt. In dem Dokumentenarchiv, in dem alle Dokumente gespeichert werden können Sie noch zusätzliche Bemerkungen oder Dokumententypen zuordnen.
Mit dem Knopf ![]() Dokument hochladen haben Sie die Möglichkeit direkt von Ihrem Rechner ein beliebiges Dokument in das Archiv zu speichern und automatisch diesem Artikel zuzuordnen.
Dokument hochladen haben Sie die Möglichkeit direkt von Ihrem Rechner ein beliebiges Dokument in das Archiv zu speichern und automatisch diesem Artikel zuzuordnen.
Über den Knopf ![]() Dokument zuordnen springen Sie direkt in das Dokumentenarchiv, in dem Sie das gewünschte Dokument aussuchen und dann zuordnen können.
Dokument zuordnen springen Sie direkt in das Dokumentenarchiv, in dem Sie das gewünschte Dokument aussuchen und dann zuordnen können.
Wenn Sie über den Suchdialog auf Ihre Archiv zugreifen wollen, dann benutzen Sie dazu den Knopf ![]() Dokument suchen. Auch hier wird das Suchergebnis automatisch dem Artikel zugeordnet.
Dokument suchen. Auch hier wird das Suchergebnis automatisch dem Artikel zugeordnet.
Wenn Sie ein Dokument über den Knopf ![]() Dokument(e) entfernen löschen wollen, so wird die Zuordnung des ausgewählten Dokumentes zu diesem Artikel gelöscht. Das Dokument selber bleibt aber noch im Archiv gespeichert. Wenn Sie es vollständig löschen wollen, so müssen Sie dies auch im Dokumentenarchiv durchführen.
Dokument(e) entfernen löschen wollen, so wird die Zuordnung des ausgewählten Dokumentes zu diesem Artikel gelöscht. Das Dokument selber bleibt aber noch im Archiv gespeichert. Wenn Sie es vollständig löschen wollen, so müssen Sie dies auch im Dokumentenarchiv durchführen.
Die Schlagworte dienen dem einfachen Finden von Dokumenten und können pro Dokumententyp festgelegt werden.
Gleichteile
Gleichteile dienen der einfachen Verknüpfung von Artikel die unterschiedliche Artikelnummern haben, aber trotzdem baugleich sind. Wenn Sie in der Auftragsbearbeitung nach einem Artikel suchen, dann bekommen Sie auch die dazugehörigen Gleichteile mit angezeigt. D.h. alle Artikel, die sie hier zugeordnet haben.
Über den Knopf ![]() Gleichteile hinzufügen können Sie über den Suchdialog aus Ihrem Artikelbestand einen gewünschten Artikel heraussuchen, der zu diesem Artikel baugleich ist.
Wenn Sie die Daten eines zugeordneten Gleichteils bearbeiten wollen, markieren Sie dieses und klicken auf den Knopf
Gleichteile hinzufügen können Sie über den Suchdialog aus Ihrem Artikelbestand einen gewünschten Artikel heraussuchen, der zu diesem Artikel baugleich ist.
Wenn Sie die Daten eines zugeordneten Gleichteils bearbeiten wollen, markieren Sie dieses und klicken auf den Knopf ![]() Gleichteile anzeigen/bearbeiten. Eine Zuordnung können Sie wieder mit dem Knopf
Gleichteile anzeigen/bearbeiten. Eine Zuordnung können Sie wieder mit dem Knopf ![]() Gleichteil entfernen von dem Artikel löschen. Dabei wird allerdings nur die Zuordnung gelöscht, das Gleichteil bleibt natürlich noch erhalten.
Gleichteil entfernen von dem Artikel löschen. Dabei wird allerdings nur die Zuordnung gelöscht, das Gleichteil bleibt natürlich noch erhalten.