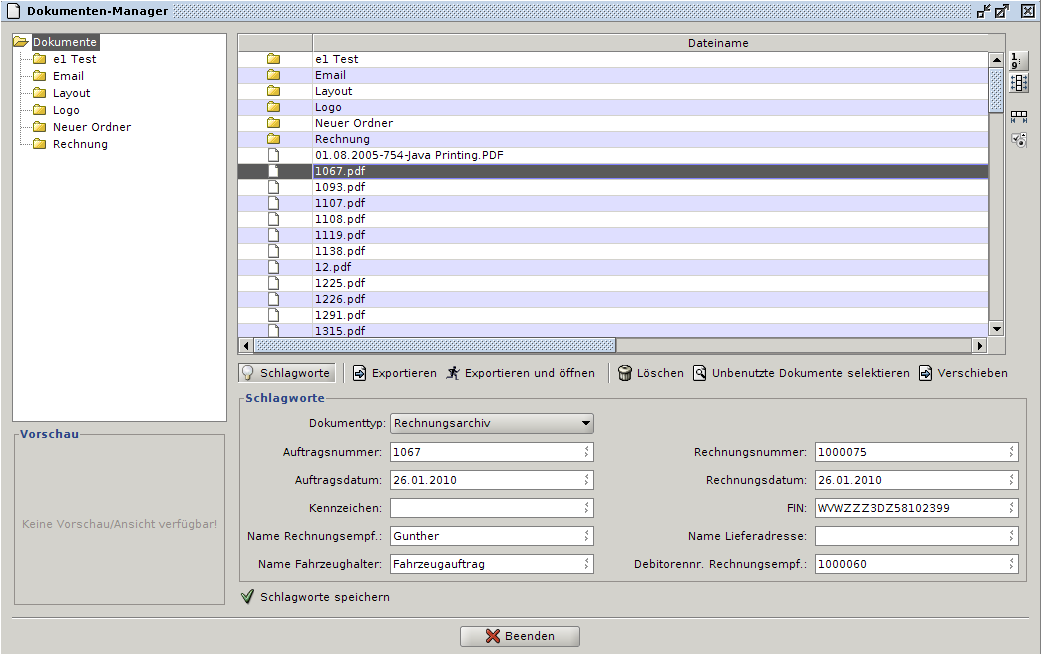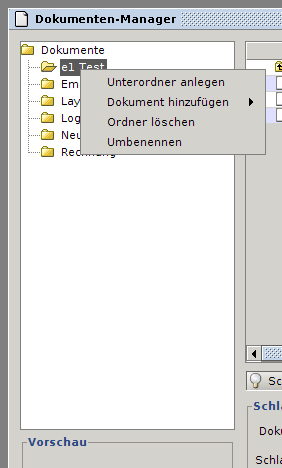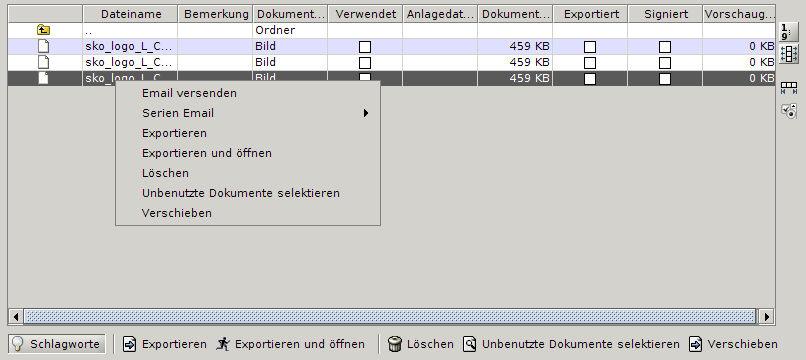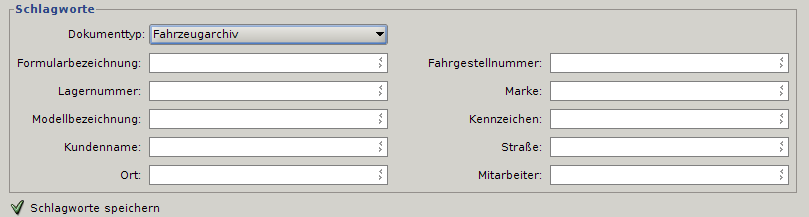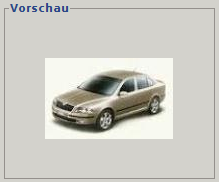Dokumente
| ECAROS Menüpunkt: Arbeitsbereich Kundendienst - Stammdaten - Dokumente |
Mit dem Dokumentenmanager werden alle Ihre Dokumente, wie z.B. Fahrzeugbilder, archivierte Aus- und Eingangsrechnungen und alle anderen Dateien verwaltet. Sie können in der Dokumentenverwaltung beliebige Dokumententypen speichern und diese jederzeit mit einem Fahrzeug oder einer Adresse verknüpfen. Natürlich haben Sie auch die Möglichkeit diese Dokumente wieder zu exportieren und eventuell an Dritte Personen zu senden.
| Bitte beachten Sie |
|---|
| Damit nicht die Möglichkeit besteht, den zentralen Server durch extrem große Dokumente zu stören, ist die Größe einer einzelnen Datei auf 3 MB beschränkt. Alle Dateien, die größer sind, werden nicht in der Dokumentenverwaltung gespeichert. |
Der Aufbau des Dokumentenmanager unterteilt sich in 4 verschiedenen Bereiche und ist ähnlich einem Dateimanager unter Linux (z.B. Dolphin) oder Windows (z.B. Explorer) aufgebaut.
Inhaltsverzeichnis |
Verzeichnisbaum
Über den Verzeichnisbaum können Sie Ihre Dokumenten in unterschiedliche Ordner ablegen. um jederzeit den Überblick zu behalten. Wenn Sie mit der rechten Maustaste auf einen Ordner klicken, bekommen Sie ein entsprechendes Kontextmenü angezeigt. Im folgenden werden die einzeln Menüpunkte erläutert.
- Unterordner anlegen
- über diesen Menüpunkt legen Sie automatisch einen Unterordner unter dem markierten Ordner an. Der Name dieses Unterordner lautet Neuer Ordner und kann dann mit dem Menüpunkt Umbennen in die gewünschte Bezeichnung geändert werden.
- Dokument hinzufügen
- Mit diesem Menüpunkt haben Sie die Möglichkeit jedes beliebige Dokument auf Ihrem System in das Dokumentenarchiv zu speichern. Dabei wird das Dokument in den markierten Ordner abgelegt. Dokumente können hochgeladen oder, bei vorhandenem Scanner auch eingescannt werden.
- Ordner löschen
- Wenn Sie einen Ordner nicht mehr benötigen, können Sie diesen hier löschen.
| Bitte beachten Sie |
|---|
| Mit dem Löschen eines Ordners werden auch alle Dokumente und Unterordner unwiderruflich gelöscht. Sofern Sie nochmaligen Zugriff auf diese Dokumente benötigen, ist dies nur durch eine Datenrücksicherung möglich. Verwenden Sie diesen Menüpunkt also äußerst vorsichtig. |
- Umbenennen
- Wenn Sie einen neuen Unterordner anlegt haben oder einen Ordner umbenennen wollen, so wählen Sie diesen Menüpunkt. Der Name des markierten Ordners wird dann zur Bearbeitung freigegeben.
Dateiliste
Hier sehen Sie alle Dokumente, sowie die Unterordner des im Verzeichnisbaum markierten Ordners.
- Dateiname
- Sobald Sie ein Dokument speichern, wird der Dateiname diese Dokumentes auch für ECAROS benutzt. Falls Sie den Namen anpassen wollen, können Sie diesen mit einem Doppelklick auf die entsprechende Spalte verändern.
- Bemerkung
- zu jedem Dokument lassen sich auch noch individuelle Bemerkungen hinterlegen. Sie können diese über einen Doppelklick auf die Spalten bearbeiten
- Dokumententyp
- Automatisch archivierte Dokumente kann ein Dokumententyp zugeordnet werden, über den Sie die einzelnen Schlagworte eines Dokumentes definieren können. Welche Dokumententypen bei der automatischen Rechnungs- oder E-Mailarchivierung zugeordnet werden, stellen Sie in den Mandanteneinstellungen unter der Registerkarte Auftragsbearbeitung und Stammdaten ein
- Verwendet
- wenn sie einer Adresse oder einem Fahrzeug ein Dokument zugeordnet haben, so wird dieses Dokument als verwendet gekennzeichnet. Wenn Sie ein verwendetes Dokument löschen, wird natürlich auch die Zuordnung zur Adresse oder zum Fahrzeug gelöscht. Übrigens können Sie ein Dokument beliebig vielen Adressen oder Fahrzeugen zuordnen.
- Anlagedatum
- Hier ist ersichtlich, wann das Dokument im Dokumentenarchiv angelegt wurde
- Exportiert
- an diesem Kennzeichen können Sie feststellen, ob das gespeicherte Dokument schon mal exportiert wurde.
- Signiert
- Hier wird angezeigt, ob die Datei elektronisch signiert wurde (Signaturgerät ist vorausgesetzt)
- Vorschaugröße
- Hier wird angezeigt wie viel Speicherplatz die Bildvorschau verwendet.
- E-Mail versenden
- Die ausgewählte Datei kann über das Kontextmenü auch per E-Mail versendet werden
- Serien E-Mail
- Die ausgewählte Datei kann über das Kontextmenü auch als Serien E-Mail versendet werden
 Schlagworte
Schlagworte
- über diesen Knopf können Sie eventuell zugeordnete Schlagworte unter der Dateiliste einblenden. Sie haben dann auch die Möglichkeit, diese entsprechend anzupassen.
 Exportieren
Exportieren
- Jedes Dokument in der Dokumentenverwaltung lässt sich wieder exportieren, d.h. auf Ihrem System speichern. Sie brauchen also importierte Dokumente nicht noch zusätzlich auf Ihrem System zu speichern.
 Exportieren und Öffnen
Exportieren und Öffnen
- Über diesen Knopf können Sie das markierte Dokument exportieren und gleichzeitig mit der verknüpften Anwendung unter Linux oder Windows öffnen. D.h. wenn Sie z.b. ein PDF-Dokument markieren und auf diesen Knopf klicken, wird der Adobe PDF Reader geöffnet. Mit welchen Befehl die Anwendungen gestartet werden sollen, können sie in den Mitarbeitereinstellungen individuell anpassen.
 Löschen
Löschen
- Mit diesem Knopf können Sie das markierte Dokument löschen.
| Bitte beachten Sie |
|---|
| Ein gelöschtes Dokument ist unwiderruflich entfernt. Es existiert kein Mülleimer, über den Sie das Löschen wieder rückgängig machen können. |
 Unbenutzte Dokumente selektieren
Unbenutzte Dokumente selektieren
- Über diese Funktion können Sie sich alle Dokumente markieren lassen, die weder einer Adresse noch einem Fahrzeug zugeordnet sind. Dadurch können Sie sehr schnell unbenutzte Dokumente aus Ihrem Archiv entfernen.
 Verschieben
Verschieben
- Hiermit können Sie die ausgewählten Dateien innerhalb des Dokumentenarchivs in andere Ordner verschieben
Schlagworte
Die Schlagworte dienen der einfachen Zuordnung von Suchkriterien zu den entsprechenden Dokumenten. Sie können die Beschreibungen der Schlagworte in den Dokumententypen ändern. Wenn es sich um eine automatische Archvierung von Rechnungen handelt, werden die Schlagworte vom ECAROS System vorgegeben. Sie können nur die Inhalte, aber nicht die Zuordnung (z.B. Auftragsnummer -> Schlagwort 1) anpassen. Je nach ausgewähltem gewähltem Dokumententyp werden die entsprechenden Schlagwortbezeichnungen vorgegeben. Außerdem ist dieser ausschlaggebend für die Suchkriterien der Dokumentensuche.
Änderungen der Schlagworte speichern Sie mit dem Knopf ![]() Schlagworte speichern.
Schlagworte speichern.
| Bitte beachten Sie |
|---|
| Sie können mit der STRG+F Tastenkombination oder über den Suchdialog innerhalb der Dokumentenverwaltung auch komfortabel nach einzelnen Schlagworten suchen. |
Vorschau
Sofern ECAROS die Möglichkeit besitzt eine Vorschau anzuzeigen, wird dafür dieser Bereich genutzt. Zur Zeit werden die folgenden Dateitypen in der Vorschau angezeigt.
GIF, JPEG, PNG
Hierbei handelt es sich ausschließlich um Bildformate. Mit einem Doppelklick auf die Vorschau, können Sie von der Vorschau auf die Orignaldarstellung wechseln.