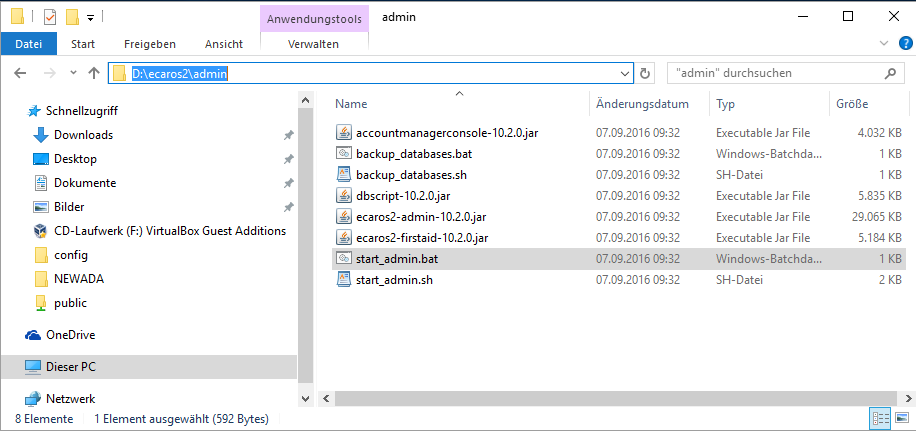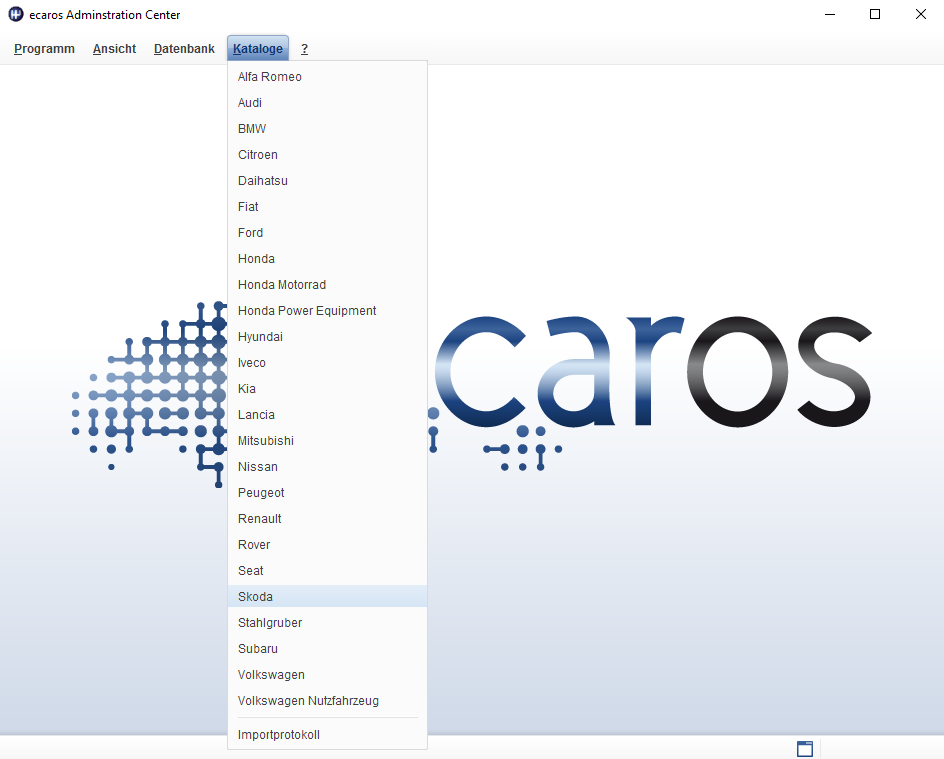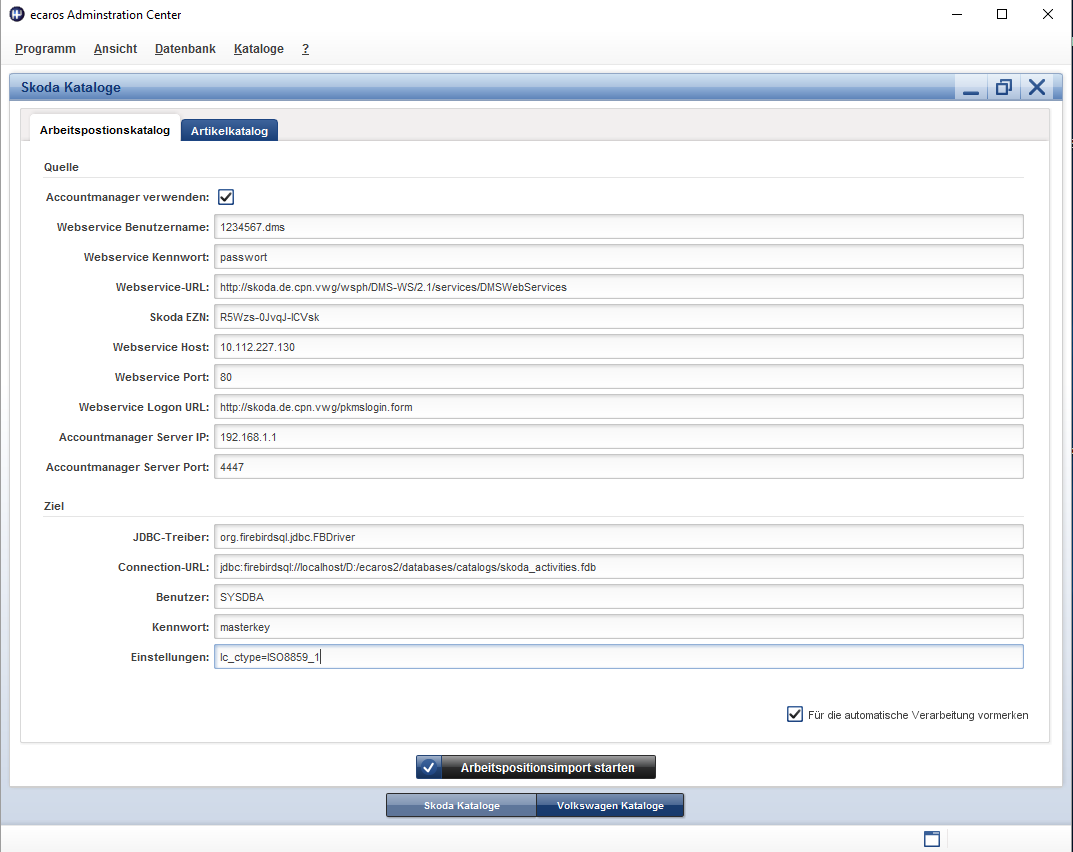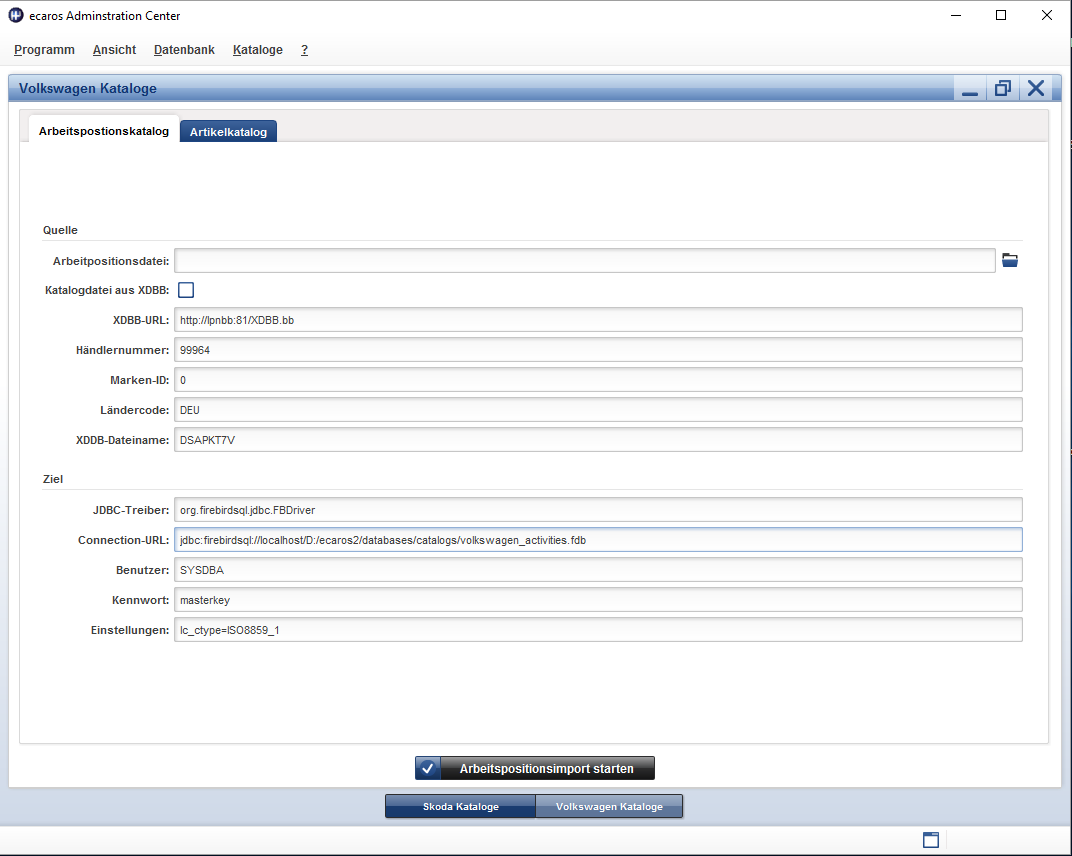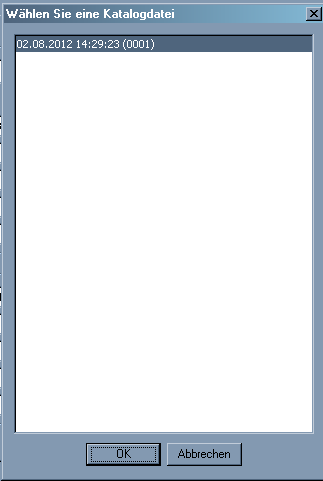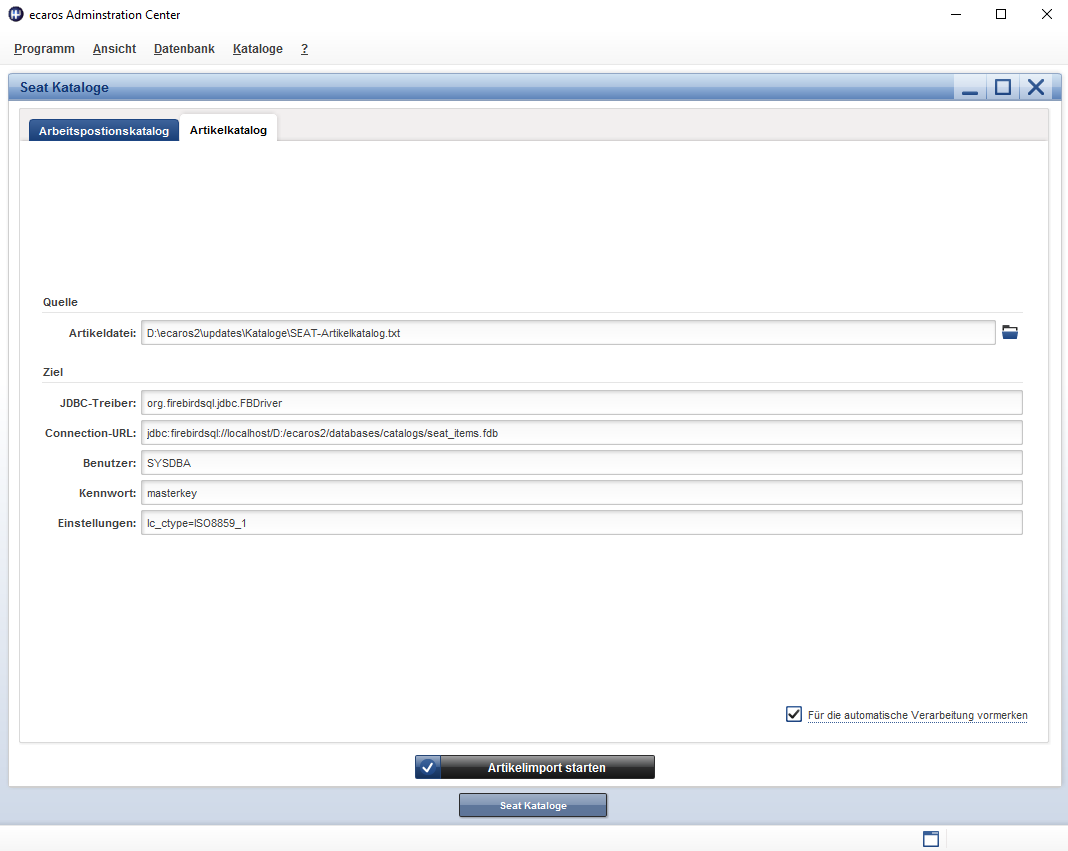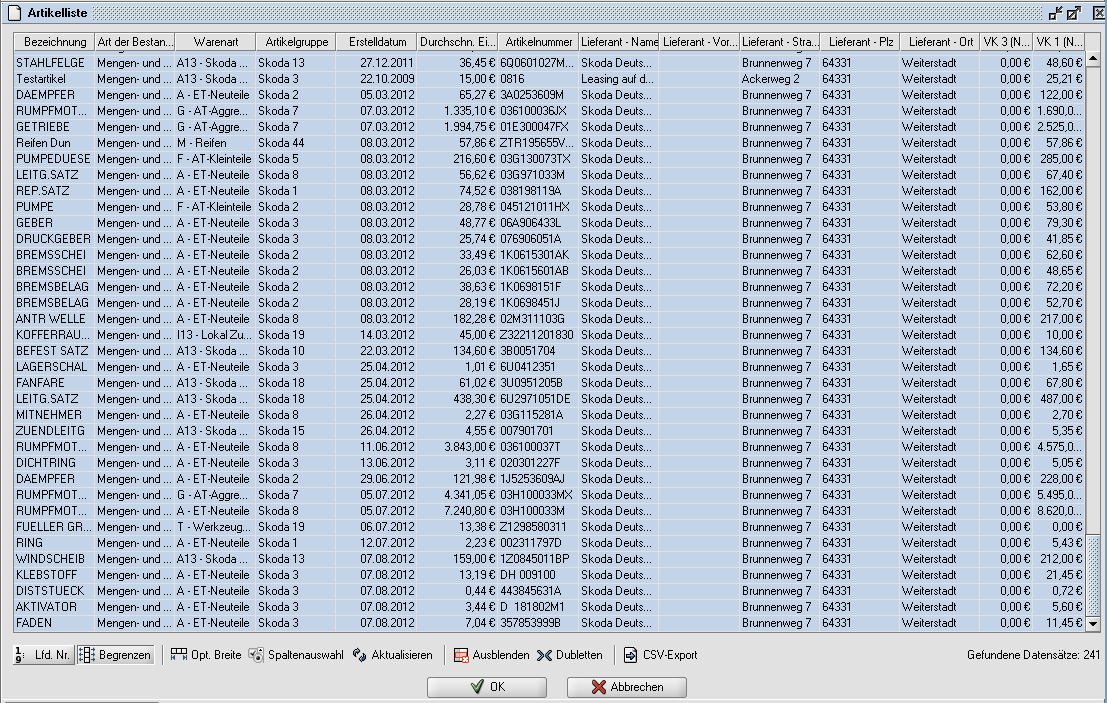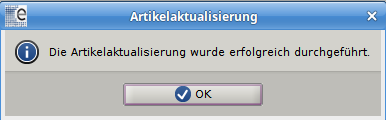Ecaros2-Admin
Inhaltsverzeichnis |
Aufruf des ecaros2-Admin
Der ecaros2-Admin befindet sich immer im auf dem Server unter dem Verzeichnis ?:\...\ecaros2\admin
Durch einen Doppelklick auf die Datei start_admin.bat können Sie den Admin starten.
Katalog auswählen
Nun müssen Sie den zu aktualisierenden Katalog auswählen.
Kataloge > MARKE
Katalog einspielen
Es gibt 3 verschiedene Arten, wie die Kataloge eingespielt werden können. Dies ist von der jeweilig bereitgestellten Katalog-Datei abhängig.
Webservice (nur Skoda)
Diese Kataloge werden auf einem Server von Skoda Deutschland zur Verfügung gestellt und können jeder Zeit von dort abgeholt und importiert werden.
- Accountmanager verwenden
- Wenn hier der Haken gesetzt wurde, werden die Zugangsdaten aus dem Accountmanager ausgelesen. Der Accountmanager verwaltet den WebService-Zugang für den Skoda Partner. Falls keine Verbindung zum Accountmanager besteht, kann der Haken auch entfernt werden und die aktuellen Zugangsdaten bei Webservice Benutzername und Kennwort hinterlegt werden. Diese Variante ist nur möglich, wenn der ecaros2 Server-Konsole/Dienst gestartet ist.
- Webservice Benutzername
- Hier muss die 7-stellige <Händlernummer>.dms angegeben werden.
- Webservice Kennwort
- Ist der Haken bei Accountmanager verwenden aktiviert, so muss hier das Zugriffskennwort aus dem Accountmanager hinterlegt werden. Wenn der Haken nicht gesetzt ist, muss hier das aktuelle Webservice Kennwort hinterlegt werden.
- Webservice-URL
- Diese Einstellung ist bereits vor gefüllt und muss nicht geändert werden.
- Skoda EZN
- Diese Einstellung ist bereits vor gefüllt und muss nicht geändert werden.
- Webservice Host
- Hier muss die IP-Adresse 10.112.227.130 oder der aktuelle DNS-Name (skoda.de.cpn.vwg) vom Skoda Portal angegeben werden.
- Webservice Port
- Hier muss immer der Port 80 angegeben werden.
- Webservice Logon URL
- Diese Einstellung ist bereits vor gefüllt und muss nicht geändert werden.
- Accountmanager Server IP
- Hier muss die IP-Adresse oder der Hostname vom Server angegeben werden, auf dem ECAROS installiert wurde.
- Accountmanager Server Port
- Diese Einstellung ist bereits vor gefüllt und muss nicht geändert werden.
- JDBC-Treiber
- Hier muss immer org.firebirdsql.jdbc.FBDriver hinterlegt sein. Dieser Aufruf verweist auf den Datenbank Treiber mit dem die Datenbank aufgerufen wird.
- Connection-URL
- Dies ist der Pfad zum Aufruf der jeweiligen Katalogdatenbank. Die Katalog-Datenbanken befinden sich unter ?:\...\ecaros2\databases\catalogs\... und heißen z.B. skoda_activities.fdb (Skoda Arbeitspositionskatalog).
- Benutzer
- Hier geben Sie den Datenbank-Benutzer an, mit dem Sie die Verbindung aufbauen möchten, dies ist immer der Benutzer SYSDBA.
- Kennwort
- Hier geben Sie das Datenbank-Kennwort an, mit dem Sie die Verbindung aufbauen möchten, dies ist immer das Kennwort masterkey.
- Einstellungen
- Hier wird die Zeichenkodierung der Datenbank angegeben, hier immer lc_ctype=ISO8859_1 angeben.
Über den Button Arbeitspositionsimport starten, kann das Einlesen der Daten gestartet werden. Den aktuellen Status können Sie immer unten links sehen. Im ersten Schritt wird die Verbindung zur Datenbank aufgebaut und der Inhalt der Katalog-Datenbank gelöscht. Daher sollte eine Aktualisierung nicht zu den Haupt-Geschäftszeiten durchgeführt werden, da sonst nicht alle Daten zur Verfügung stehen könnten.
Sobald die Datenbank leer ist, wird mit der Befüllung begonnen.
Sobald der Import erfolgreich beendet wurde, erhalten Sie eine abschließende Meldung.
Für den Artikelkatalog gelten die gleichen Einstellungen, der Name der Datenbank lautet skoda_items.fdb.
XDBB-Kommunikation (nur VW-, VWNfz- und Audi-Arbeitspositionskatalog)
Über den DMS-Backbone wird von Volkswagen ein Arbeitspositonskatalog (DSAPKT7V) zur Verfügung gestellt. Dieser kann bequem über diese Funktion eingelesen werden.
- Arbeitspositonsdatei
- Hierüber haben Sie die Möglichkeit, den Katalog manuell über eine Datei einzuspielen, dies ist eine ältere Variante die nur verwendet werden sollte, wenn keine XDBB-Kommunikation vorhanden ist. Hierzu darf der Haken bei Katalogdatei aus XDBB nicht gesetzt sein.
- XDBB-URL
- Hier muss die Adresse zum XDBB angegeben werden, diese lautet im Normalfall http://lpnbb:81/XDBB.bb
- Händlernummer
- Hier muss die 5-stellige Händlernummer hinterlegt werden.
- Marken-ID
- Hier muss die Marken-ID hinterlegt werden, diese lautet im Normalfall 0.
- Ländercode
- Hier muss der 3-stellige Ländercode hinterlegt werden, für Deutschland muss hier DEU hinterlegt werden.
- XDBB-Dateiname
- Hier muss der Name des Kataloges angegeben werden, dieser lautet DSAPKT7V.
- Katalogdatei aus XDBB
- Um die Katalogdateien über XDBB einzuspielen, muss hier der Haken gesetzt sein.
- JDBC-Treiber
- Hier muss immer org.firebirdsql.jdbc.FBDriver hinterlegt sein. Dieser Aufruf verweist auf den Datenbank Treiber mit dem die Datenbank aufgerufen wird.
- Connection-URL
- Dies ist der Pfad zum Aufruf der jeweiligen Katalogdatenbank. Die Katalog-Datenbanken befinden sich unter ?:\...\ecaros2\databases\catalogs\... und heißen z.B. volkswagen_activities.fdb (Volkswagen Arbeitspositionskatalog).
- Benutzer
- Hier geben Sie den Datenbank-Benutzer an, mit dem Sie die Verbindung aufbauen möchten, dies ist immer der Benutzer SYSDBA.
- Kennwort
- Hier geben Sie das Datenbank-Kennwort an, mit dem Sie die Verbindung aufbauen möchten, dies ist immer das Kennwort masterkey.
- Einstellungen
- Hier wird die Zeichenkodierung der Datenbank angegeben, hier immer lc_ctype=ISO8859_1 angeben.
Über den Button Arbeitspositionsimport starten, kann das Einlesen der Daten gestartet werden.
Hier wird zunächst die Dateiliste vom DMS-Backbone geholt.
Sie bekommen nun eine Auswahl der auf dem DMS-Backbone zur Verfügung gestellten Katalogdateien. Dateien mit einer ungeraden Zahl am Ende, sind Komplett-Kataloge. Dateien mit einer geraden Zahl am Ende, sind Update-Kataloge. Sie müssen dokumentieren welchen Katalog Sie das letzte Mal eingespielt haben und dann die nächst höhere Nummer aus der Liste auswählen und mit OK bestätigen.
Den aktuellen Status können Sie immer unten links sehen. Im ersten Schritt wird die Verbindung zur Datenbank aufgebaut und der Inhalt der Katalog-Datenbank gelöscht. Daher sollte eine Aktualisierung nicht zu den Haupt-Geschäftszeiten durchgeführt werden, da sonst nicht alle Daten zur Verfügung stehen könnten.
Sobald die Datenbank leer ist, wird mit der Befüllung begonnen.
Sobald der Import erfolgreich beendet wurde, erhalten Sie eine abschließende Meldung.
Import via Datei
Eine weitere Möglichkeit einen Katalog einzuspielen und zu aktualisieren, ist der Import via Datei.
- Artikeldatei
- Hier muss der Pfad zur Katalogdatei angegeben werden.
- JDBC-Treiber
- Hier muss immer org.firebirdsql.jdbc.FBDriver hinterlegt sein. Dieser Aufruf verweist auf den Datenbank Treiber mit dem die Datenbank aufgerufen wird.
- Connection-URL
- Dies ist der Pfad zum Aufruf der jeweiligen Katalogdatenbank. Die Katalog-Datenbanken befinden sich unter ?:\...\ecaros2\databases\catalogs\... und heißen z.B. seat_items.fdb (SEAT Artikelkatalog).
- Benutzer
- Hier geben Sie den Datenbank-Benutzer an, mit dem Sie die Verbindung aufbauen möchten, dies ist immer der Benutzer SYSDBA.
- Kennwort
- Hier geben Sie das Datenbank-Kennwort an, mit dem Sie die Verbindung aufbauen möchten, dies ist immer das Kennwort masterkey.
- Einstellungen
- Hier wird die Zeichenkodierung der Datenbank angegeben, hier immer lc_ctype=ISO8859_1 angeben.
- Über den Button Arbeitspositionsimport starten, kann das Einlesen der Daten gestartet werden. Den aktuellen Status können Sie immer unten links sehen. Im ersten Schritt wird die Verbindung zur Datenbank aufgebaut und der Inhalt der Katalog-Datenbank gelöscht. Daher sollte eine Aktualisierung nicht zu den Haupt-Geschäftszeiten durchgeführt werden, da sonst nicht alle Daten zur Verfügung stehen könnten.
Sobald die Datenbank leer ist, wird mit der Befüllung begonnen.
Sobald der Import erfolgreich beendet wurde, erhalten Sie eine abschließende Meldung.
Hier noch eine Auflistung der Bezugsquellen der Katalogdateien soweit uns bekannt:
Abarth: Download aus dem FIAT Portal
Alfa Romeo: Download aus dem FIAT Portal
Audi: Arbeitsposition: DMS-Backbone / Artikel: Internet - ETKA Info Seite
Autobianchi: Download aus dem FIAT Portal
BMW: unbkannt
Citroen: Download aus dem Citroen Portal
Chrysler: Download aus dem FIAT Portal
Daihatsu: Download aus dem Daihatsu Portal
Fiat: Download aus dem FIAT Portal
Ford: Daten liegen auf dem BCM Rechner
Honda: Download aus dem Honda Portal
Honda Motorrad: Download aus dem Honda Portal
Honda Power Equipment: Download aus dem Honda Portal
Hyundai: Download aus dem Hyundai Portal
Innocenti: Download aus dem FIAT Portal
Iveco: unbekannt
Kia: Download aus dem Kia Portal
Lancia: Download aus dem FIAT Portal
Mitsubishi: Download aus dem Mitsubishi Portal
Nissan: Wird über eine CD bereitgestellt
Peugeot: Download aus dem Peugeot Portal
Rover: unbekannt
Seat: Wird über Filetransfer zur Verfügung gestellt und auf der Festplatte des Servers abgelegt.
Stahlgruber: Download von der Stahlgruber Seite
Volkswagen: Arbeitsposition: DMS-Backbone / Artikel: Internet - ETKA Info Seite
Volkswagen Nutzfahrzeuge: Arbeitsposition: DMS-Backbone
Artikelaktualisierung
Nach dem Einspielen eines Artikelkataloges ist es immer notwendig im ecaros2 eine Artikelaktualisierung durchzuführen, um die mit Bestand angelegten Artikel mit dem neu eingespielten Katalog abzugleichen'.
Teiledienst > Lagerverwaltung > Artikelaktualisierung
Hier müssen Sie dann bei Suchen in: Markencode einstellen und bei nach: <die gewünschte Marke>
Nun die Suche mit OK starten.
Im Suchergebnis mit Strg + A alle Artikel markieren und den Scroll-Balken rechts bis zum Ende nach unten ziehen.
Mit OK die Aktualisierung starten.
Ist die Aktualisierung beendet, erhalten Sie eine abschließende Meldung.