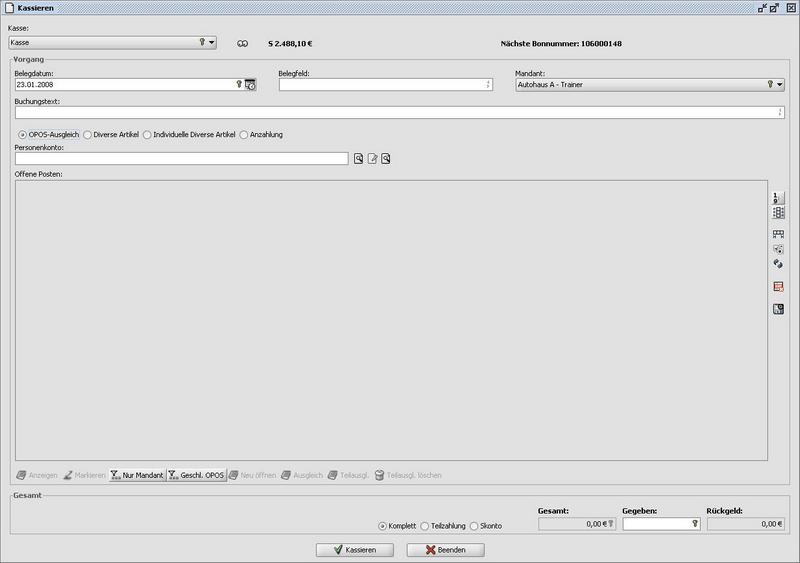Kassieren
Inhaltsverzeichnis |
Allgemeines
Den Kassiervorgang können Sie auf mehrere Arten starten.
Erstens können Sie den Kassiervorgang direkt aus der Auftragsbearbeitung heraus öffnen. Hierzu benutzen Sie nach dem Fakturieren eines Auftrages den Knopf „Kassieren“ im Auftragsfuss. Es öffnet sich dann die Maske für den Kassiervorgang, die Rechnungsdaten werden direkt in diese Maske übernommen.
Alternativ können Sie den Kassiervorgang auch über den Menüpunkt Kasse / Kassieren öffnen.
Nachdem der Kassiervorgang gestartet ist, wählen Sie zunächst aus dem Auswahlmenü die richtige Kasse aus. Rechts neben der Auswahl bekommen Sie nun den aktuellen Kassenstand angezeigt, dies erfolgt in buchhalterischer Schreibweise, z.B. mit führendem S für Soll (= positiver Kassenstand). Diesen angezeigten Kassenstand können Sie nun mit dem Knopf ![]() überprüfen lassen. Ganz rechts wird dann noch die nächste Bonnummer eingeblendet.
überprüfen lassen. Ganz rechts wird dann noch die nächste Bonnummer eingeblendet.
Als Belegdatum wird Ihnen das aktuelle Tagesdatum vorgeblendet, dieses kann aber jederzeit von Ihnen überschrieben werden. Die Felder Belegnummer und Buchungstext brauchen Sie nicht unbedingt auszufüllen, da diese Felder auch automatisch befüllt werden können. Wenn Sie in den Domäneneinstellungen die Option „Mandantenauswahl im Buchungsdialog“ ausgewählt haben, können Sie bei „Mandant“ den Mandanten auswählen, für den der nachfolgende Kassiervorgang vorgenommen/verbucht werden soll.
Im nächsten Schritt wählen Sie die Art des Kassiervorganges aus. Sie können hier zwischen OPOS-Ausgleich, Diverse Artikel, Individuelle Diverse Artikel und Anzahlung auswählen. Durch die Auswahl ändert sich auch die Maskenansicht.
OPOS-Ausgleich
Beim Start des Kassiervorganges aus der Auftragsbearbeitung heraus wird automatisch der OPOS-Ausgleich angezeigt. Auch wenn Sie eine oder mehrere Rechnungen eines Kunden kassieren wollen, erfolgt dies über den Punkt OPOS-Ausgleich.
Geben Sie hierzu im Feld „Konto“ die Debitorennummer (=Personenkontonummer) ein. Haben Sie diese Nummer nicht zur Hand, können Sie mittels der beiden Lupensymbole nach dem Kunden bzw. nach den offenen Posten suchen. Hierbei suchen Sie mit der linken Lupe nach dem Personenkonto und mit der rechten Lupe verzweigen Sie in die Suchmaske um direkt nach einem offenen Posten zu suchen. Der offene Posten wird Ihnen dann im Kassiervorgang vorgeblendet. Existieren mehrere offene Posten für das Personenkonto, werden diese hier aufgelistet. Mittels dem Filter-Symbol unterhalb der Liste können Sie die Anzeige der OPOS-Liste auch so einstellen, dass nur die OPOS des Mandanten angezeigt werden, in dem Sie gerade angemeldet sind. Die auszugleichenden Posten wählen Sie aus, indem Sie die einzelnen Datensätze mit der Maus markieren. Wie in Windows üblich, können Sie aufeinanderfolgende Datensätze mit gedrückter Shift- oder Maus-Taste und einzelne nicht aufeinanderfolgende Datensätze mit der Strg-Taste markieren. Die gesamte Liste markieren Sie mit der Tastenkombination „Strg A“. Je nach Auswahl ändert sich der Betrag unter „Gesamt“. Anschließend müssen Sie noch entscheiden, ob es sich bei dem Zahlbetrag um eine Komplett- oder Teilzahlung handelt, oder ob evtl. unter Ausnutzung von Skonto gezahlt wurde. Entsprechend Ihrer Auswahl ändern sich die Angaben, die Sie in den Feldern „Gesamt“ und „Gegeben“ machen müssen. Bitte beachten Sie, daß der Kassiervorgang erst abgeschlossen werden kann, wenn bei Rückgeld ein positiver Betrag steht, mindestens aber 0.
| Feldbezeichnung | Erläuterung |
|---|---|
| Komplett | Hier erwartet ECAROS unter „Gegeben“ die Eingabe eines Betrages, der mindestens dem Gesamtbetrag entspricht. Der offene Posten im Mahnwesen wird automatisch ausgeglichen. Wurden bereits Anzahlungen /Teilzahlungen zu einem OPOS erfasst, werden diese hier ebenfalls angezeigt. Diese müssen auch zum Ausgleichen markiert werden, da ansonsten der Zahlbetrag nicht ausreicht um den OPOS auszugleichen. |
| Teilzahlung | Bei Teilzahlung wird das Feld „Gesamt“für die Eingabe des Teilzahlungsbetrages freigegeben, bei „Gegeben“ erwartet ECAROS wieder mindestens den Teilzahlungsbetrag. Für den offenen Posten wird auf dem Personenkonto automatisch ein Teilausgleich erfasst. |
| Skonto | Wird eine Rechnung unter Ausnutzung von Skonto bezahlt, geben Sie bei „Gesamt“ den neuen Zahlbetrag ein. Wie gehabt erwartet ECAROS bei „Gegeben“ die Eingabe eines Betrages, der mindestens dem Gesamtbetrag entspricht. Im Kassenjournal wird dann die Zahlung und im Skontojournal die automatisch erstellte Skontobuchung erfasst. Die Einstellung, welcher Journaltyp für die Skontobuchung genutzt wird erfolgt im administrativen Bereich unter Einstellungen / Wirtschaftsjahreseinstellungen. Im Mahnwesen wird der offene Posten ausgeglichen. |
Diverse Artikel
Wie bereits weiter oben erläutert, können Sie mittels der diversen Artikel die Einnahmen und Ausgaben kassieren, für die kein separater Auftrag erstellt wurde. Nach Auswahl des Punktes „Diverse Artikel“ ändert sich die Maske für den Kassiervorgang.
Im Pull-Down-Menü Diverser Artikel wählen Sie den gewünschten Artikel aus, die Felder USt-Code und Betrag werden dann mit den vorher eingegebenen Daten gefüllt, der Betrag kann aber an dieser Stelle auch noch, für diesen Kassiervorgang, abgeändert werden. Geben Sie dann noch bei Anzahl die Menge ein. Durch Drücken des Buttons Hinzufügen wird der Artikel dann dem Kassiervorgang hinzugefügt. Bevor Sie den Kassiervorgang mit Kassieren abschliessen, können Sie nochmals zwischen Einnahme und Ausgabe wechseln. Wie bereits w. o. erläutert, kann der Kassiervorgang erst abgeschlossen werden, wenn bei Rückgeld ein positiver Betrag steht, mindestens aber 0.
Individuelle Diverse Artikel
Prinzipiell gilt das für die Diversen Artikel Gesagte auch für die individuellen diversen Artikel.
Auch hier können Sie auf die Liste der angelegten diversen Artikel zugreifen, wie bereits w.o. erläutert, werden bei Auswahl eines angelegten diversen Artikel die gespeicherten Daten dann vorgeblendet. Darüberhinaus haben Sie hier aber die Möglichkeit, das vorgeblendete Konto manuell abzuändern. Sie können hier auch Geschäftsvorfälle kassieren, die nicht in den Stammdaten angelegt sind. Hierfür können Sie die Bezeichnung, das Konto und den Betrag manuell eingeben. Bevor Sie den Artikel hinzufügen, wählen Sie noch aus, ob es sich um eine Ausgabe oder eine Einnahme handelt.
Anzahlung
Sie können auch Zahlungen, ohne einen Bezug zu einem offenen Posten, direkt auf ein Personenkonto verbuchen.
Hierzu brauchen Sie lediglich bei Konto die Personenkontonummer angeben. Anschließend geben Sie noch unter „Betrag“ den Zahlbetrag und unter „Gegeben“ den gegebenen Betrag an. Mit Kassieren wird dieser Vorgang abgeschlossen.
Nachdem Sie mit „Kassieren“ den Kassiervorgang bestätigt haben, wird Ihnen die Druckvorschau für den Kassenbon angezeigt. Der Kassiervorgang ist somit abgeschlossen, es können an diesem Kassenbon keinerlei Änderungen mehr vorgenommen werden. Der Kassiervorgang kann jetzt lediglich noch storniert werden. Dies erfolgt im Kassenbuch. Hier können Sie auch einen Kassenbon nochmals auszudrucken.