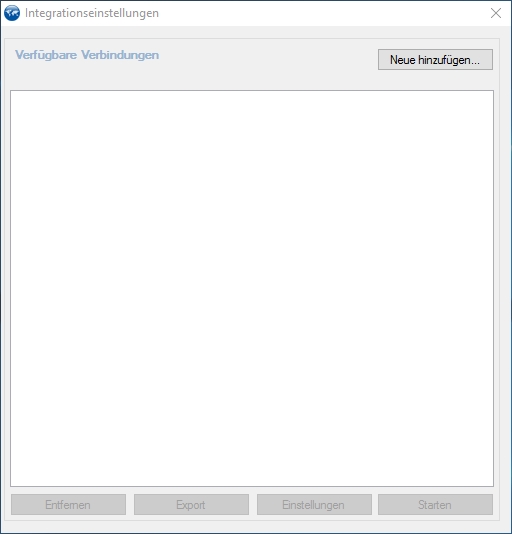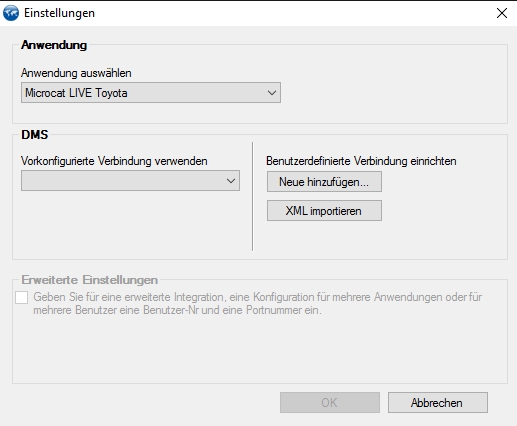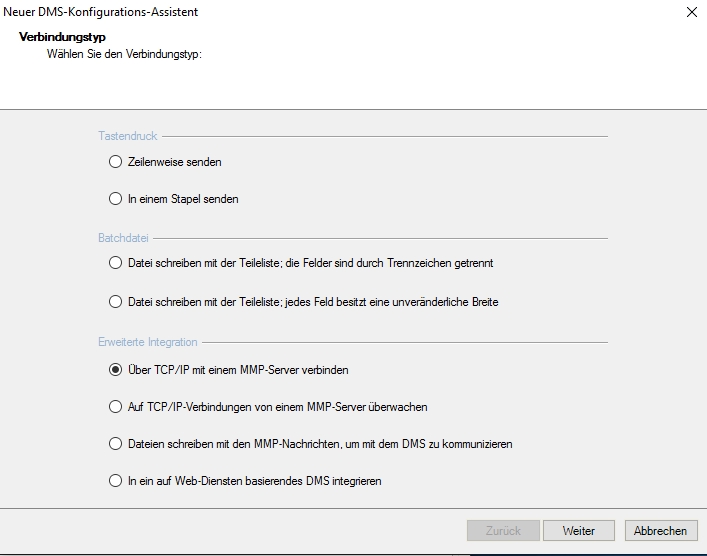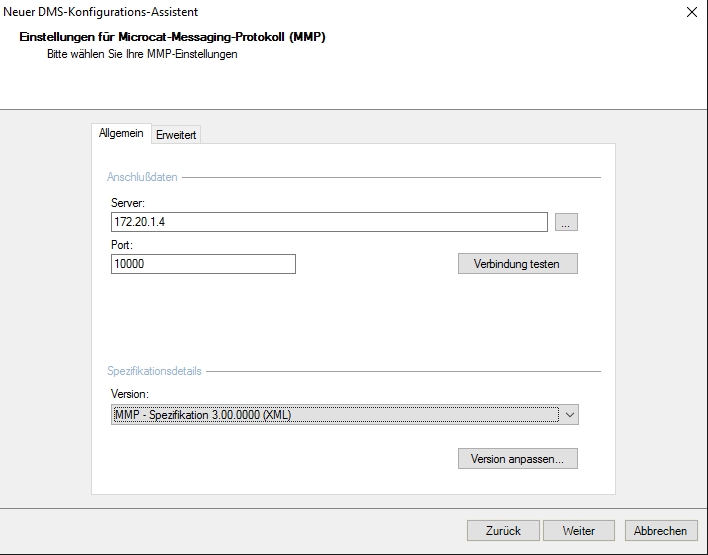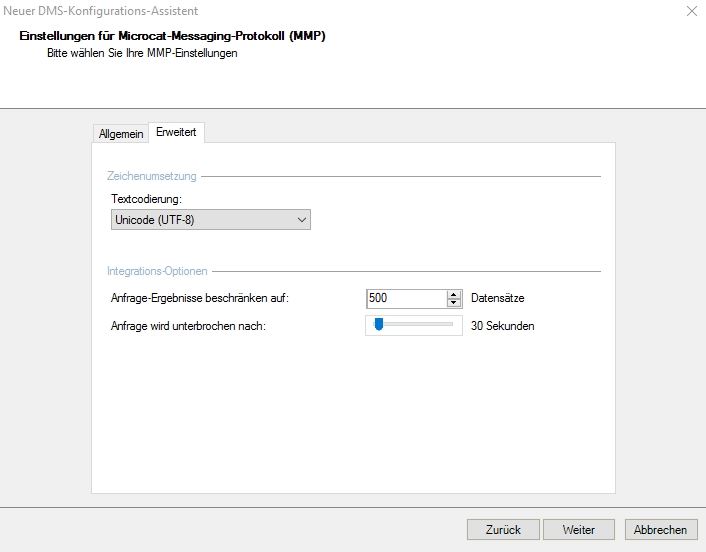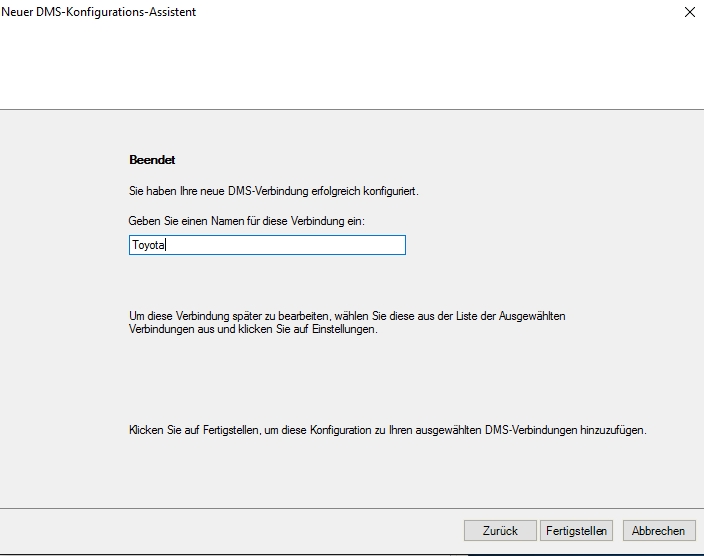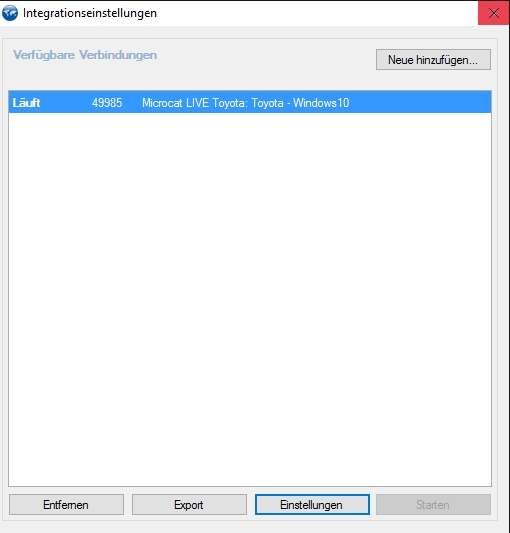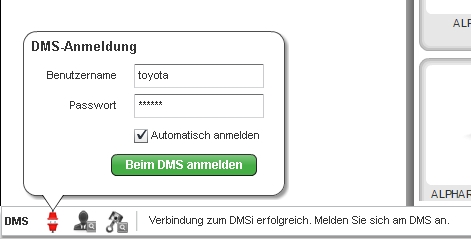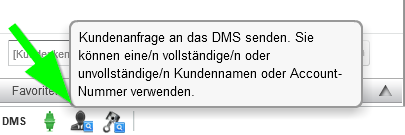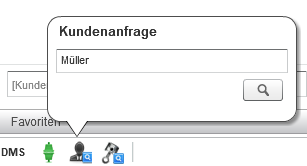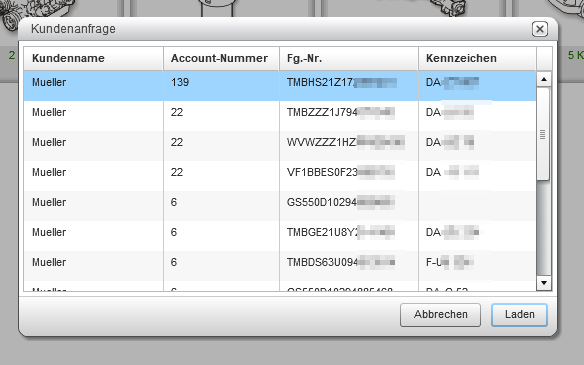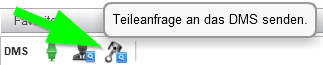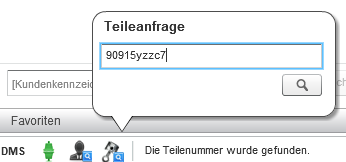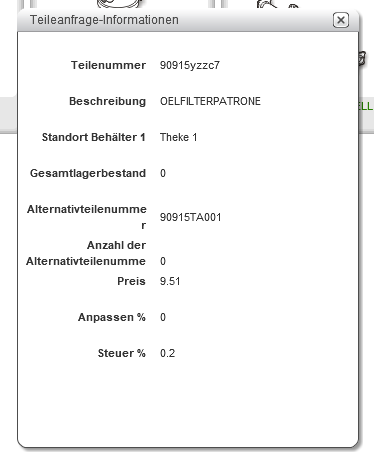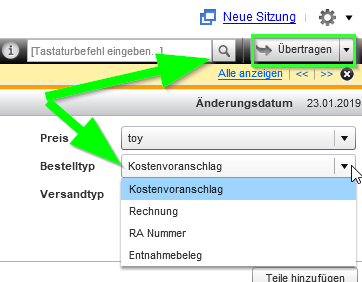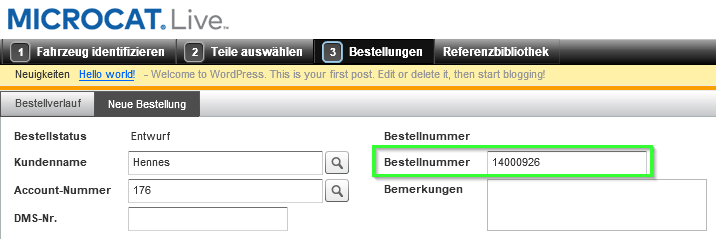Microcat
Inhaltsverzeichnis |
ECAROS
Einstellungen ecaros-Benutzer
Hier kann entweder der ETKA-Benutzer verwendet oder ein eigener Benutzer mit den gleichen Einstellungen und Rechten wie denen des ETKA-Benutzers angelegt werden.
DMSi Server
DMSi Server installieren
Für die Kommunikation zwischen ECAROS und Microcat LIVE muss ein sogenannter DMSi Server installiert werden. Dieses Programm kann von der Microcat-Hotline bezogen werden. Bei Fragen zur Installation wenden Sie sich bitte an die Microcat-Hotline.
DMSi Server einrichten
Öffnen Sie den DMSi Server und klicken sie auf Neue hinzufügen…
Es öffnet sich nun der Einrichtungsassistent, hier wählen Sie zunächst oben links bei Anwendung auswählen die entsprechende Microcat-Anwendung aus, mit welcher Sie kommunizieren möchten. Danach gehen Sie unter Benutzerdefinierte Verbindung einrichten auf Neue hinzufügen...
Im nächsten Fenster wählen Sie bitte den Menüpunkt Über TCP/IP mit einem MMP-Server verbinden aus. Klicken Sie dann auf Weiter, um zum nächsten Schritt zu gelangen.
Befüllen Sie nun die Eingabefelder und wählen Sie eine Version aus (die Werte im Bild sind Beispiele!).
- Server
- Hier muss die IP-Adresse des ecaros-Servers hinterlegt werden.
- Port
- Hier muss der Port für die Kommunikation angegeben werden (wird von Imaweb festgelegt).
- Version
- Wählen Sie hier die Version MMP – Spezifikation 3.00.0000 (XML) aus.
Im TAB Erweitert muss nun noch die Textcodierung auf Unicode (UTF-8) eingestellt werden.
Im Bereich der Integrations-Optionen muss der Wert für Anfrage-Ergebnisse beschränken auf: auf den Wert 500 gesetzt werden.
Über Weiter kommen Sie in den nächsten Schritt.
Vergeben Sie der Konfiguration jetzt abschließend noch einen Namen und gehen Sie dann auf Fertigstellen.
Wenn die Einrichtung erfolgreich war, sollte der Eintrag ungefähr so aussehen und den Status Läuft haben. Damit besteht jetzt bereits eine Verbindung zwischen DMSi Server und ECAROS.
Microcat Anwendung
Starten Sie nun Ihre Microcat-Anwendung und melden sich mit Ihren Zugangsdaten an.
Es erscheint jetzt unten links das Stecker-Symbol. Rot bedeutet, dass die DMS Anbindung noch nicht besteht. Geben Sie jetzt die zuvor im ECAROS angelegten Benutzerdaten ein, setzen Sie danach den Haken bei Automatisch anmelden und klicken auf Beim DMS anmelden.
War die Anmeldung erfolgreich, wird das Stecker-Symbol grün.
Kundensuche
Sobald eine Verbindung zum ECAROS aufgebaut wurde, haben Sie die Möglichkeit Kunden- / Fahrzeugdaten aus dem DMS für die Teilesuche im Microcat zu importieren. Dazu klicken Sie im unteren Bereich auf das Icon Kundenanfrage an DMS senden.
In dem jetzt angezeigten Eingabefeld können Sie nach der Adressnummer des Kunden oder dem Kundennamen (Nachname oder Teile davon) suchen.
ACHTUNG!: Die Groß- und Kleinschreibung muss beachtet werden!
Als Ergebnis der Kundensuche wird eine Tabelle mit allen gefundenen Kunden zur Auswahl angezeigt.
Nach der Auswahl des Kunden und dessen Fahrzeug steht das Kundenfahrzeug zur Teilesuche zur Verfügung.
Teile- / Bestandsanfrage
Sobald eine Verbindung zum ECAROS aufgebaut wurde haben Sie die Möglichkeit eine Teileabfrage an das DMS zu senden. Dazu klicken Sie im unteren Bereich auf das Icon Teileabfrage an DMS senden.
In dem jetzt angezeigten Eingabefeld haben Sie die Möglichkeit nach einer Toyota Teilenummer (komplette Nummer) zu suchen.
Als Ergebnis wird die Information zur Teileabfrage angezeigt, diese enthalt unter anderem den Lagerbestand oder Alternativteilenummern.
Ersatzteilpositionen an ECAROS übertragen
Wenn Sie im Microcat einen Bestellvorschlag fertiggestellt haben, besteht die Möglichkeit, diesen an ECAROS als Kostenvoranschlage oder als Rechnung zu übergeben. Die Auswahl treffen sie im Bereich Bestelltyp.
Beim Klick auf den Button Übertragen wird in ECAROS ein neuer Auftrag mit den übertragenen Ersatzteilpositionen angelegt.
Wenn Sie bereits in der ECAROS Auftragsbearbeitung einen Auftrag angelegt haben, können Sie die Bestellliste direkt an diesen Auftrag senden. Hierzu ist es notwendig im Microcat die ecaros-Auftragsnummer im Feld Bestellnummer einzutragen.
Wenn Sie jetzt auf den Button Übertragen klicken werden die Daten (ohne Berücksichtigung des Bestelltyp) an ECAROS gesendet.