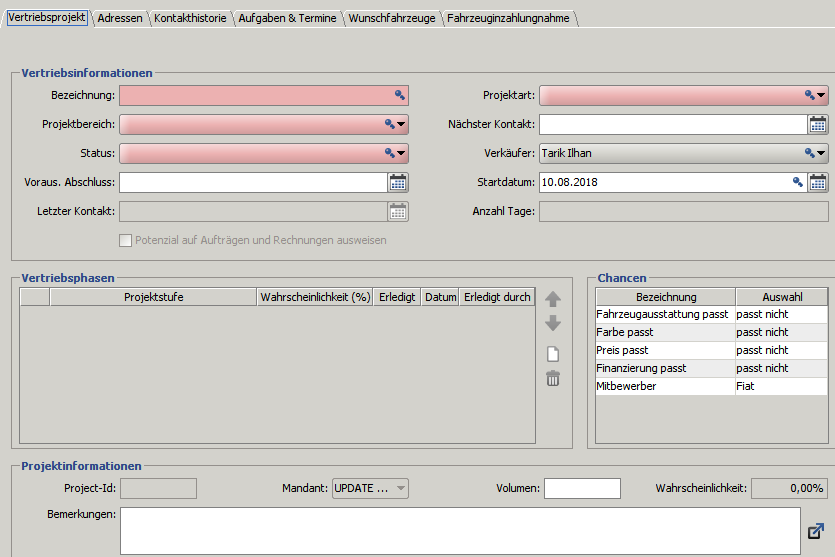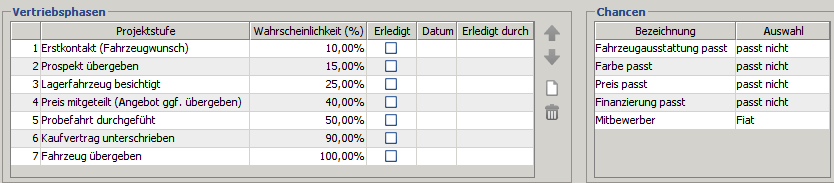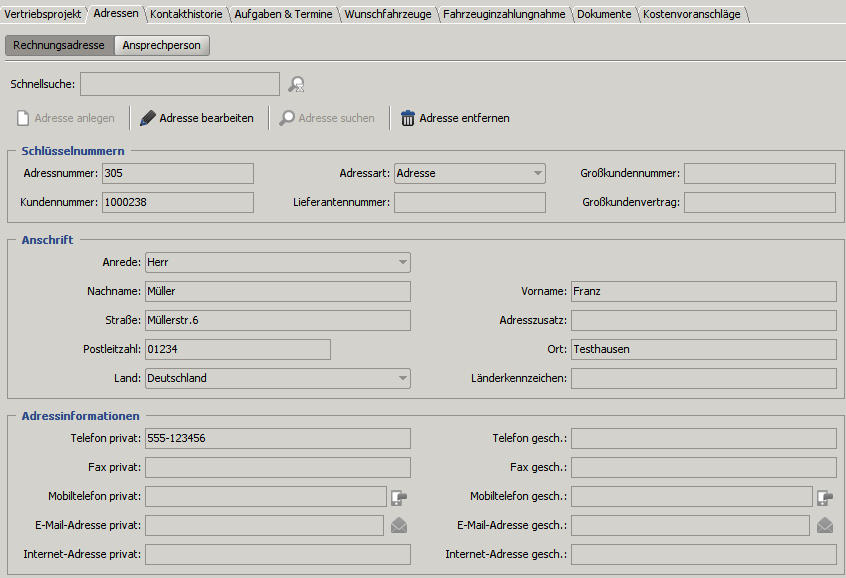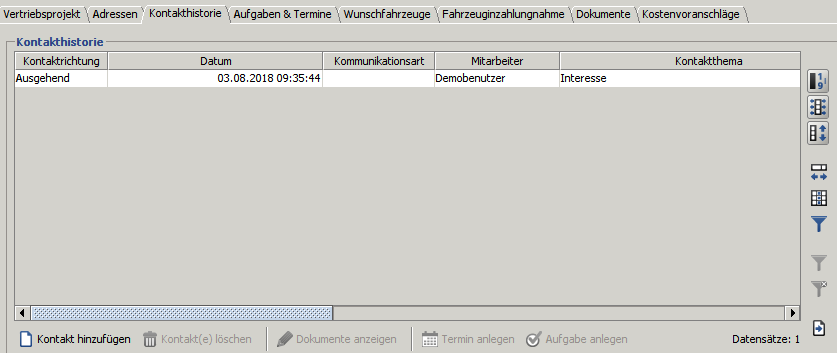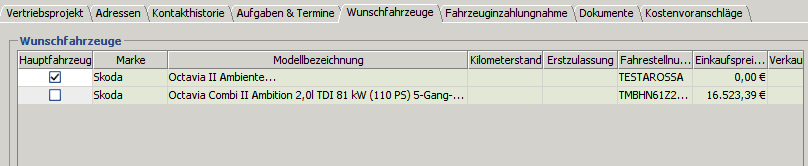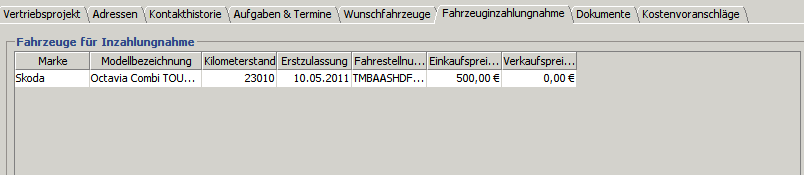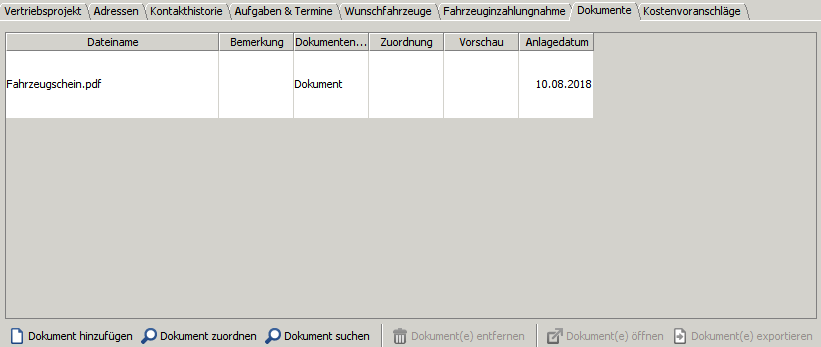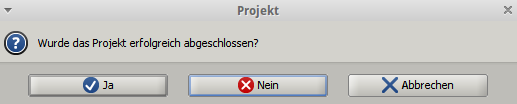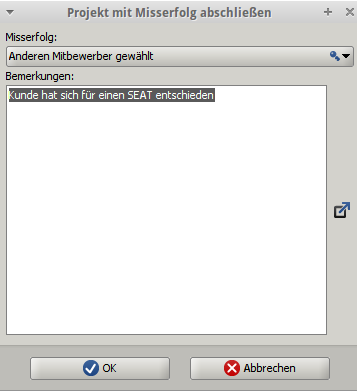Projekte
Inhaltsverzeichnis
|
Projekte
Unter diesem Punkt verwalten Sie alle Ihre Projekte, egal ob es sich um einen Kunden oder Interessenten handelt. Im folgenden werden die einzelnen Daten der Projektmaske ausführlich erläutert.
Auf der ersten Registerkarte „Vertriebsprojekt“, haben Sie die wichtigsten Projektdaten auf einen Blick verfügbar. Alle weiteren Daten werden in den entsprechenden Gruppierungen auf die weiteren Registerkarten verteilt.
Registerkarte Vertriebsprojekt
- Bezeichnung (Pflichtfeld => muss gefüllt sein!)
- Für Ihr Projekt müssen Sie eine Bezeichnung eingeben. Wir empfehlen sogenannte Eyecatcher zu verwenden, damit das Projekt eindeutig wird. Im Beispiel ist das der Kundenname mit seinem Wunschfahrzeug.
- Projektart (Pflichtfeld => muss gefüllt sein!)
- Hier wählen Sie die Projektart aus. Die Auswahl ist gepflegt, so dass Sie zwischen Vertrieb und Service entscheiden müssen. Wir entscheiden uns in unserem Beispiel auf die Projektart „Vertrieb“. Die Auswahl der Projektart beeinflusst die Auswahlmöglichkeit des Projektbereiches.
- Projektbereich (Pflichtfeld => muss gefüllt sein!)
- Hier wählen Sie den Projektbereich aus. In unserem Beispiel (Abb. 8) gehen wir auf den Projektbereich „Neuwagen“ ein. Durch Auswahl des Projektbereiches werden die im Vorfeld konfigurierten Projektstufen eingeblendet.
- Nächster Kontakt (Pflichtfeld => muss gefüllt sein!)
- Hier haben Sie die Möglichkeit das Projekt mit dem Tagesdatum bzw. einem Datum in der Zukunft zu versehen. So erscheint dieses Projekt automatisch zum fälligen Zeitpunkt und Sie haben dann die Möglichkeit an diesem Projekt weiterzuarbeiten. In der Registerkarte „Stammdaten II“ unter Systemverwaltung > Einstellungen > Mandanteneinstellungen haben Sie die Möglichkeit für Ihre Projekte einen maximalen nächsten Kontakt in Tagen einzutragen. Dadurch können Sie verhindern, dass die Projekte sehr weit in die Zukunft datiert werden. Den Wert tragen Sie bitte in das Feld „Max. Intervall für nächsten Kontakt“ ein.
- Status (Pflichtfeld => muss gefüllt sein!)
- Hier wählen Sie den Status Ihres Projektes aus. Diesen können Sie im Laufe des Projektes jeder Zeit verändern. Somit können Sie genau sehen wie nah Sie dem Projektabschluss sind.
- Verkäufer (Pflichtfeld => muss gefüllt sein!)
- Hier wählen Sie den verantwortlichen Verkäufer aus, der für das Projekt zuständig ist. Dieser kann jederzeit verändert werden. Bitte beachten Sie, dass der hinterlegte Verkäufer zum Zeitpunkt des nächsten Kontakts eine Erinnerung bekommt. Diese folgt als Popup im ECAROS auf.
- Voraus. Abschluss
- In diesem Feld haben Sie Möglichkeit ein voraussichtliches Abschlussdatum für das Projekt einzutragen. Das kann Sie z.B. in Ihrer Planung unterstützen.
- Startdatum
Hier wird das Datum hinterlegt indem das Projekt starten soll. Dieses Feld ist standardmäßig mit dem aktuellen Datum vorgefüllt. Sie können das Feld verändern und es in die Vergangenheit bzw. Zukunft datieren.
- Letzter Kontakt
- Hier wird automatisch das letzte Kontaktdatum aus der Kontakthistorie eingetragen. Das Feld kann nicht manuell bearbeitet werden.
- Anzahl Tage
- Ausgehend aus dem letzten Kontaktdatum wird hier die Anzahl der Tage, seit dem der letzte Kontakt stattgefunden hat, angezeigt. Das Feld kann nicht manuell bearbeitet werden.
Vertriebsphasen
Die Kombination aus der Projektart und Projektbereich stellt die im Vorfeld in den Stammdaten angelegten Vertriebsphasen dar. Die Vertriebsphase zeigt die unterschiedlichen Projektstufen an. Ist eine Projektstufe erfolgreich erledigt, kann man hierfür in der Spalte „Erledigt“ das mit einem Haken versehen. Mit dem Setzen des Hakens wird die Spalte „Datum“ mit dem aktuellen Datum und die Spalte „Erledigt durch“ mit dem angemeldeten Mitarbeiter am System automatisch befüllt. Ist die Projektstufe beispielsweise nicht am aktuellen Tag sondern vorher erledigt worden, kann man das Datumsfeld per Doppelklick aktivieren und verändern. Somit hat man eine Übersicht über alle Projektstufen hinweg und kann genau einsehen wann und durch wenn diese bearbeitet wurden. Die Wahrscheinlichkeit zu den einzelnen Projektstufen zeigt Ihnen an, wie hoch die Wahrscheinlichkeit des Abschlusses für dieses Projekt ist. Mit dem Klick auf das Symbol „weiße Blatt“ können Sie einmalig für das Projekt eine neue Projektstufe hinzufügen. Diese wird grün dargestellt. Mit einem Doppelklick in die Spalte „Projektstufe“ bzw. „Wahrscheinlichkeit (%)“ kann man die Projektstufe benennen und die Wahrscheinlichkeit des Abschlusses durch diese hinterlegen. Mit den Pfeilen „HOCH“ / „RUNTER“ können Sie die Reihenfolge der neuen Projektstufe bestimmen. Mit dem Symbol „MÜLLEIMER“ können Sie die Projektstufe wieder entfernen.
Chancen
Nach Auswahl der Projektart werden die Chancen, auf Basis in den Stammdaten angelegten Projektchancen und die dazugehörigen Projektchancenauswahlen, dargestellt. Hier besteht die Möglichkeit unter der Spalte „Auswahl“ die Chancen auszuwählen. Hierfür genügt ein Doppelklick in die entsprechende Spalte um die gewünschte Auswahl vorzunehmen. Die Chance entscheidet letztendlich prozentual wie erfolgreich bzw. nicht erfolgreich ein Projekt abgeschlossen werden kann.
Projektinformationen
- Projekt-Id
- Die Project-Id ist eindeutig und fortlaufend. Sie wird vom System automatisch vergeben.
- Mandant
- Hier steht der Mandant über den das Projekt angelegt wurde.
- Volumen
- In diesem Feld besteht die Möglichkeit das Volumen für das Projekt zu hinterlegen. Somit sieht man auf den ersten Blick wo die Schmerzgrenze liegt. Der Wert wird in Euro dargestellt.
- Wahrscheinlichkeit
- Die „Wahrscheinlichkeit (%)“ aus den Vertriebsphasen und die „Auswahl“ aus den Chancen stellt die Wahrscheinlichkeit für den Abschluss des Projektes dar. Dieser Wert wird prozentual dargestellt.
- Bemerkungen
- Hier können Bemerkungen zu dem Projekt hinterlegt werden.
Registerkarte Adressen
Hier können Sie Ihrem Projekt eine Adresse zuordnen oder eine Neue anlegen.
Registerkarte Kontakthistorie
Alle Kontakte in jeglicher Art und Weise die mit dem Kunden besprochen wurden können in diesem Bereich festgehalten werden.
Registerkarte Aufgaben & Termine
Wie aus anderen Bereichen im System bekannt, können hier Aufgaben und Termine zum Projekt angelegt werden.
Registerkarte Wunschfahrzeuge
Hier besteht die Möglichkeit einen oder mehrere Wunschfahrzeuge aus dem eigenen Fahrzeugbestand dem Projekt zuzuordnen. Sie können hierfür in der Schnellsuche nach dem gewünschten Fahrzeug suchen. Nach Zuordnung hat man die Möglichkeit einem Fahrzeug das Merkmal des Hauptfahrzeuges zu geben. Hierfür setzen sie in der Spalte „Hauptfahrzeug“ ein entsprechendes Häkchen. Wenn Sie ein Fahrzeug bearbeiten bzw. wieder entfernen möchten, können Sie das über „Fahrzeug bearbeiten“ oder „Fahrzeug(e) entfernen“ tun.
Registerkarte Fahrzeuginzahlungnahme
Der Vorgang bei der Fahrzeuginzahlungnahme ist ähnlich wie bei den Wunschfahrzeugen. Hier können Sie das Fahrzeug des Kunden zuordnen, welches er zu diesem Projekt abgeben möchte.
Registerkarte Dokumente
In diesem Bereich können Sie zu Ihrem Projekt beliebige Dokumente zuordnen. Es kann z.B. die komplette Fahrzeugakte, der Personalausweis oder Führerschein hinzugefügt werden.
Registerkarte Kostenvoranschläge
Existieren zu dem Kunden Kostenvoranschläge, werden diese in dieser Registerkarte dargestellt. Es besteht natürlich die Möglichkeit per Doppelklick diesen zu öffnen und zu bearbeiten bzw. in einen Auftrag zu übernehmen.
Abschluss eines Projektes
Selbstverständlich sollte ein Projekt irgendwann abgeschlossen werden. Hierfür müssen Sie den „Abschließen“ Knopf betätigen. Im Anschluss darauf kommt die Frage „Wurde das Projekt erfolgreich abgeschlossen?“. Hier haben Sie zwei Optionen, entweder Sie drücken auf „Ja“ oder „Nein“. In beiden Fällen wird das Projekt abgeschlossen und ist ab sofort dann nicht mehr zu bearbeiten. Bei der Auswahl „Nein“ bekommen Sie noch ein Zusatzfenster angezeigt in dem Sie den Misserfolg für das Projekt auswählen müssen. Zusätzlich besteht auch die Möglichkeit eine Bemerkung einzugeben.