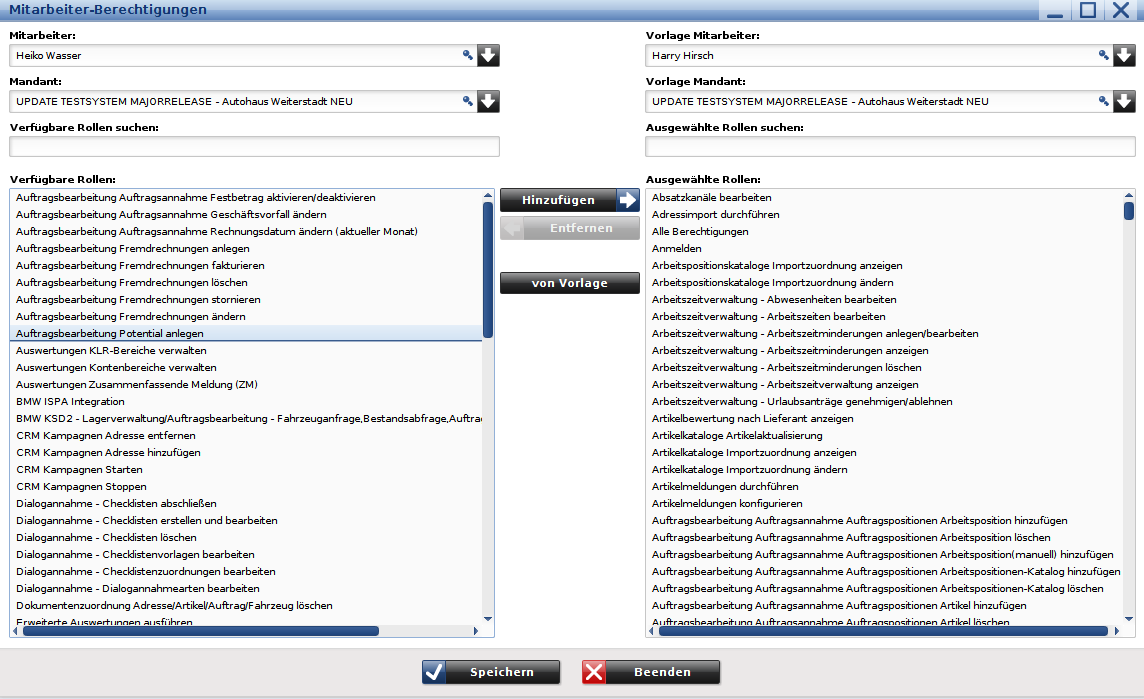Berechtigungen
Dirk (Diskussion | Beiträge) |
Volker (Diskussion | Beiträge) |
||
| Zeile 6: | Zeile 6: | ||
Das Fenster für die Berechtigungen ist in zwei große Bereiche aufgeteilt. In dem linken Bereich wählen Sie in der Kombobox Mitarbeiter den zu konfigurierenden Benutzer aus. Hier werden Ihnen alle Mitarbeiter alphabetisch angezeigt, die Sie unter dem Menüpunkt [[Mitarbeiter]] mit der Option Aktiv, Person und deaktiviertem System angelegt haben. | Das Fenster für die Berechtigungen ist in zwei große Bereiche aufgeteilt. In dem linken Bereich wählen Sie in der Kombobox Mitarbeiter den zu konfigurierenden Benutzer aus. Hier werden Ihnen alle Mitarbeiter alphabetisch angezeigt, die Sie unter dem Menüpunkt [[Mitarbeiter]] mit der Option Aktiv, Person und deaktiviertem System angelegt haben. | ||
Direkt unter der Kombobox ''Mitarbeiter'' wählen Sie den entsprechenden ''Mandanten'' aus, für den Sie die Berechtigungen ändern wollen. In dem Listenfeld ''Verfügbare Rollen'' sehen Sie alle Berechtigungen, die dem Mitarbeiter in diesem Mandanten noch nicht zugeordnet wurden. | Direkt unter der Kombobox ''Mitarbeiter'' wählen Sie den entsprechenden ''Mandanten'' aus, für den Sie die Berechtigungen ändern wollen. In dem Listenfeld ''Verfügbare Rollen'' sehen Sie alle Berechtigungen, die dem Mitarbeiter in diesem Mandanten noch nicht zugeordnet wurden. | ||
| − | Möchten Sie einem Mitarbeiter eine zusätzliche Berechtigung zuordnen, so können Sie dies mit einem Doppelklick auf die entsprechende Berechtigung oder mit dem Knopf Hinzufügen[[Bild:Vorwärts_klein.png]] durchführen. Der Eintrag wandert dann in das rechte Listenfeld mit den ''Ausgewählten Rollen''. Wenn Sie einem Mitarbeiter Berechtigungen entziehen wollen, so markieren Sie einfach in dem rechten Listenfeld die Berechtigung und klicken auf den Kopf [[Bild:Zurück_klein.png]]Entfernen. | + | Möchten Sie einem Mitarbeiter eine zusätzliche Berechtigung zuordnen, so können Sie dies mit einem Doppelklick auf die entsprechende Berechtigung oder mit dem Knopf '''Hinzufügen'''[[Bild:Vorwärts_klein.png]] durchführen. Der Eintrag wandert dann in das rechte Listenfeld mit den ''Ausgewählten Rollen''. Wenn Sie einem Mitarbeiter Berechtigungen entziehen wollen, so markieren Sie einfach in dem rechten Listenfeld die Berechtigung und klicken auf den Kopf [[Bild:Zurück_klein.png]]'''Entfernen'''. |
{{Tipp|Überschrift=Tipp|Inhalt=Wenn Sie mehrere Berechtigungen auf einmal hinzufügen oder entfernen wollen, können Sie dazu die mehrfach Selektion benutzen. Halten Sie dafür die STRG-Taste gedrückt, während Sie mit der linken Maustaste die einzelnen Berechtigungen anklicken.}} | {{Tipp|Überschrift=Tipp|Inhalt=Wenn Sie mehrere Berechtigungen auf einmal hinzufügen oder entfernen wollen, können Sie dazu die mehrfach Selektion benutzen. Halten Sie dafür die STRG-Taste gedrückt, während Sie mit der linken Maustaste die einzelnen Berechtigungen anklicken.}} | ||
Bei vielen Mitarbeitern mit gleichen Berechtigungen kann es sehr aufwendig werden, die Berechtigungen einzeln zusammen zu klicken. Deswegen besteht die Möglichkeit, sich einen Mitarbeiter, den Sie schon konfiguriert haben, als eine sogenannte Vorlage für andere zu nutzen. Wählen Sie dazu den entsprechenden Mitarbeiter in der Kombobox ''Vorlage Mitarbeiter'' und den entsprechenden Mandanten in der Kombobox ''Vorlage Mandant'' aus. Danach klicken Sie auf den Knopf ''von Vorlage'', dadurch werden alle Berechtigungen des Vorlage-Mitarbeiters in das Listenfeld ''Ausgewählte Rollen'' übernommen. Wenn Sie nun auf den Knopf Speichern drücken, werden diese für den aktuellen Mitarbeiter hinterlegt. | Bei vielen Mitarbeitern mit gleichen Berechtigungen kann es sehr aufwendig werden, die Berechtigungen einzeln zusammen zu klicken. Deswegen besteht die Möglichkeit, sich einen Mitarbeiter, den Sie schon konfiguriert haben, als eine sogenannte Vorlage für andere zu nutzen. Wählen Sie dazu den entsprechenden Mitarbeiter in der Kombobox ''Vorlage Mitarbeiter'' und den entsprechenden Mandanten in der Kombobox ''Vorlage Mandant'' aus. Danach klicken Sie auf den Knopf ''von Vorlage'', dadurch werden alle Berechtigungen des Vorlage-Mitarbeiters in das Listenfeld ''Ausgewählte Rollen'' übernommen. Wenn Sie nun auf den Knopf Speichern drücken, werden diese für den aktuellen Mitarbeiter hinterlegt. | ||
Version vom 20. Juni 2007, 10:43 Uhr
Das ECAROS System verfügt über ein sehr feines Berechtigungskonzept. Sie können einzelnen Mitarbeiter Berechtigungen für jedes Programmmodul zum Lesen, Löschen oder auch zum Verändern von Daten zuordnen. Diese Berechtigungen werden für jeden Mandanten separat vergeben. D.h. es kann vorkommen, dass Mitarbeiter in dem einem Mandanten Aufträge anlegen können, dies in dem anderen Mandant aber verboten ist. So können Sie sehr einfach den Zugriff auf die Daten im ECAROS System kontrollieren.
Das Fenster für die Berechtigungen ist in zwei große Bereiche aufgeteilt. In dem linken Bereich wählen Sie in der Kombobox Mitarbeiter den zu konfigurierenden Benutzer aus. Hier werden Ihnen alle Mitarbeiter alphabetisch angezeigt, die Sie unter dem Menüpunkt Mitarbeiter mit der Option Aktiv, Person und deaktiviertem System angelegt haben.
Direkt unter der Kombobox Mitarbeiter wählen Sie den entsprechenden Mandanten aus, für den Sie die Berechtigungen ändern wollen. In dem Listenfeld Verfügbare Rollen sehen Sie alle Berechtigungen, die dem Mitarbeiter in diesem Mandanten noch nicht zugeordnet wurden.
Möchten Sie einem Mitarbeiter eine zusätzliche Berechtigung zuordnen, so können Sie dies mit einem Doppelklick auf die entsprechende Berechtigung oder mit dem Knopf Hinzufügen![]() durchführen. Der Eintrag wandert dann in das rechte Listenfeld mit den Ausgewählten Rollen. Wenn Sie einem Mitarbeiter Berechtigungen entziehen wollen, so markieren Sie einfach in dem rechten Listenfeld die Berechtigung und klicken auf den Kopf
durchführen. Der Eintrag wandert dann in das rechte Listenfeld mit den Ausgewählten Rollen. Wenn Sie einem Mitarbeiter Berechtigungen entziehen wollen, so markieren Sie einfach in dem rechten Listenfeld die Berechtigung und klicken auf den Kopf ![]() Entfernen.
Entfernen.
| Tipp |
|---|
| Wenn Sie mehrere Berechtigungen auf einmal hinzufügen oder entfernen wollen, können Sie dazu die mehrfach Selektion benutzen. Halten Sie dafür die STRG-Taste gedrückt, während Sie mit der linken Maustaste die einzelnen Berechtigungen anklicken. |
Bei vielen Mitarbeitern mit gleichen Berechtigungen kann es sehr aufwendig werden, die Berechtigungen einzeln zusammen zu klicken. Deswegen besteht die Möglichkeit, sich einen Mitarbeiter, den Sie schon konfiguriert haben, als eine sogenannte Vorlage für andere zu nutzen. Wählen Sie dazu den entsprechenden Mitarbeiter in der Kombobox Vorlage Mitarbeiter und den entsprechenden Mandanten in der Kombobox Vorlage Mandant aus. Danach klicken Sie auf den Knopf von Vorlage, dadurch werden alle Berechtigungen des Vorlage-Mitarbeiters in das Listenfeld Ausgewählte Rollen übernommen. Wenn Sie nun auf den Knopf Speichern drücken, werden diese für den aktuellen Mitarbeiter hinterlegt.