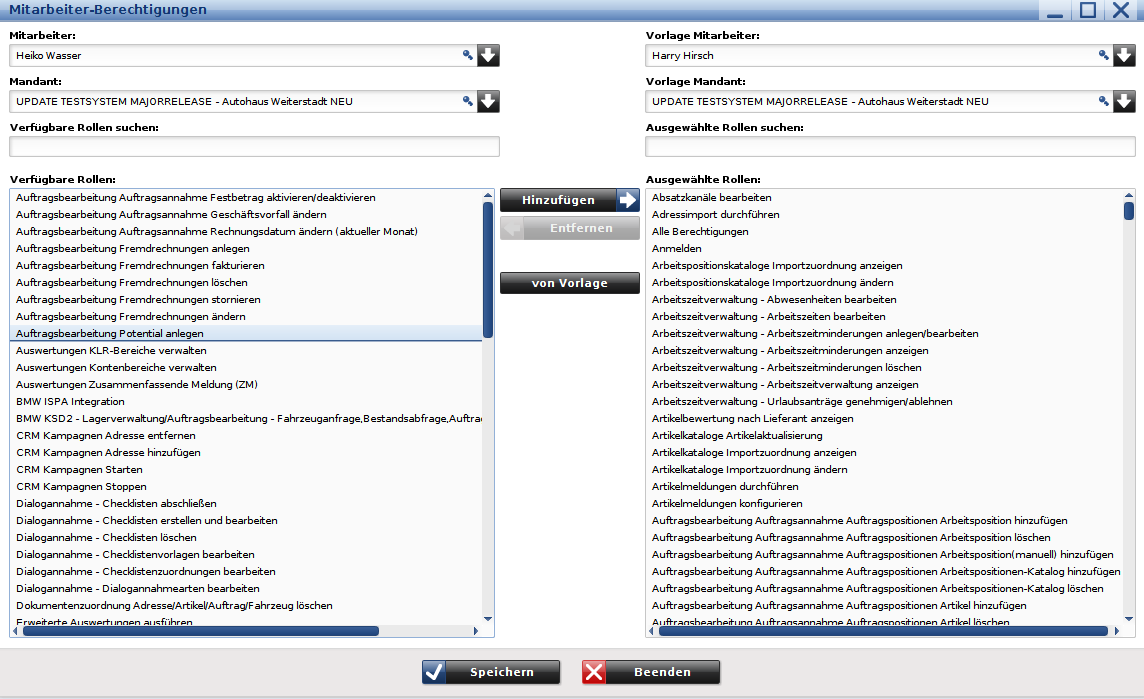Berechtigungen
Inhaltsverzeichnis |
Allgemein:
Das ECAROS System verfügt über ein sehr feines Berechtigungskonzept. Innerhalb dieses Berechtigungskonzeptes werden sogenannte Berechtigungsrollen definiert. Jede Berechtigungsrolle entspricht einer Funktion im ECAROS System. Wenn eine Berechtigungsrolle dem Benutzer nicht zugeordnet wurde, so kann dieser die entsprechende Funktion hinter dieser Rolle nicht durchführen.
Mitarbeiterzuordnung:
Wenn ein Mitarbeiter neu angelegt wird, so hat dieser erstmal keinerlei Berechtigungsrolle zugewiesen. D.h. er kann sich auch nicht am ECAROS System anmelden. Der Administrator (oder ein Mitarbeiter mit der Berechtigungsrolle „Alle Berechtigungen“) können diesem dann die gewünschten Berechtigungsrollen zuordnen.
Dabei ist zu beachten, dass die Zuordnung der Berechtigungsrollen abhängig vom jeweilig angezeigten Mandanten ist. D.h. ein Mitarbeiter, der in einen Mandanten z.b. Adressen ändern kann, darf dies nicht automatisch auch in allen anderen Mandanten. Ihm muss diese Berechtigung für jeden Mandanten separat zugeordnet werden.
Aufbau:
Die Bezeichnung einer Berechtigungsrolle hat immer den folgenden Aufbau:
- „Menüpunkt ec@ros“ „Untermenüpunkte“ ... „Funktion, die ausgeführt werden soll“
- Dabei kann es z.b. je nach Aufbau der Maske mehrere Untermenüpunkte geben. Wenn ein Mitarbeiter die Funktion „... ändern“ zugeordnet bekommt, so beinhaltet diese nicht automatisch auch die Möglichkeit Daten zu löschen (sofern ein Löschen überhaupt möglich ist). Hierfür gibt es immer separate Berechtigungsrollen.
- Beispiel
- Auftragsbearbeitung Auftragsannahme Auftragspositionen Artikel hinzufügen
- Erklärung
- Diese Berechtigung bedeutet, dass der Mitarbeiter unter dem Menüpunkt Auftragsbearbeitung → Auftragsannahme in der Auftragspositionstabelle Artikelpositionen hinzufügen darf.
Konfiguration über den Berechtigungsdialog
Die Zuordnung der Berechtigungsrollen zu dem gewünschten Mitarbeiter kann auf zwei verschiedene Möglichkeiten erfolgen.
- Variante 1
- Sie markieren mit der linken Maustaste und der gleichzeitig gedrückten STRG-Taste die gewünschten Berechtigungsrollen in dem linken Teilfenster.
- Sobald Sie alle gewünschten Rollen markiert haben können Sie diese über den Knopf Hinzufügen, dem in der Auswahlbox ausgewählten Mitarbeiter innerhalb des ausgewählten Mandanten zuordnen. Die ausgewählten :Berechtigungen erscheinen dann in dem rechten Teilfenster unter ausgewählte Rollen.
- Natürlich können Sie jederzeit zuviel oder falsch zugeordnete Berechtigungen über den Knopf Entfernen, wieder entziehen.
- Variante 2
- Es existieren zum einem von Imaweb vorgegebene Mitarbeiterrollen oder Sie haben schon Mitarbeiter mit identischen oder ähnlichen Berechtigungsrollen angelegt. Diese können Sie in der Auswahlbox Vorlage Mitarbeiter :und Vorlage Mandant auswählen. Die Berechtigungsrollen dieses Mitarbeiters können Sie dann über den Knopf von Vorlage auf einmal dem gewünschten Mitarbeiter zuordnen.
| Bitte beachten Sie |
|---|
| Bitte kontrollieren Sie aber, ob diese Berechtigungen Ihren betrieblichen Anforderungen entsprechen. Sie können natürlich jederzeit, wie in der Variante 1 beschrieben, Berechtigungsrollen hinzufügen oder wieder entziehen. |
- Meldungen
- Fehlt einem Mitarbeiter eine Berechtigung und versucht er trotzdem die Funktion auszuführen, so bekommt er eine Fehlermeldung angezeigt, in dem die fehlenden Rollen aufgelistet werden.
- Beispiel:
Das Fenster für die Berechtigungen ist in zwei große Bereiche aufgeteilt. In dem linken Bereich wählen Sie in der Kombobox Mitarbeiter den zu konfigurierenden Benutzer aus. Hier werden Ihnen alle Mitarbeiter alphabetisch angezeigt, die Sie unter dem Menüpunkt Mitarbeiter mit der Option Aktiv, Person und deaktiviertem System angelegt haben.
Direkt unter der Kombobox Mitarbeiter wählen Sie den entsprechenden Mandanten aus, für den Sie die Berechtigungen ändern wollen. In dem Listenfeld Verfügbare Rollen sehen Sie alle Berechtigungen, die dem Mitarbeiter in diesem Mandanten noch nicht zugeordnet wurden.
Möchten Sie einem Mitarbeiter eine zusätzliche Berechtigung zuordnen, so können Sie dies mit einem Doppelklick auf die entsprechende Berechtigung oder mit dem Knopf Hinzufügen![]() durchführen. Der Eintrag wandert dann in das rechte Listenfeld mit den Ausgewählten Rollen. Wenn Sie einem Mitarbeiter Berechtigungen entziehen wollen, so markieren Sie einfach in dem rechten Listenfeld die Berechtigung und klicken auf den Kopf
durchführen. Der Eintrag wandert dann in das rechte Listenfeld mit den Ausgewählten Rollen. Wenn Sie einem Mitarbeiter Berechtigungen entziehen wollen, so markieren Sie einfach in dem rechten Listenfeld die Berechtigung und klicken auf den Kopf ![]() Entfernen.
Entfernen.
| Tipp |
|---|
| Wenn Sie mehrere Berechtigungen auf einmal hinzufügen oder entfernen wollen, können Sie dazu die mehrfach Selektion benutzen. Halten Sie dafür die STRG-Taste gedrückt, während Sie mit der linken Maustaste die einzelnen Berechtigungen anklicken. |
Bei vielen Mitarbeitern mit gleichen Berechtigungen kann es sehr aufwendig werden, die Berechtigungen einzeln zusammen zu klicken. Deswegen besteht die Möglichkeit, sich einen Mitarbeiter, den Sie schon konfiguriert haben, als eine sogenannte Vorlage für andere zu nutzen. Wählen Sie dazu den entsprechenden Mitarbeiter in der Kombobox Vorlage Mitarbeiter und den entsprechenden Mandanten in der Kombobox Vorlage Mandant aus. Danach klicken Sie auf den Knopf von Vorlage, dadurch werden alle Berechtigungen des Vorlage-Mitarbeiters in das Listenfeld Ausgewählte Rollen übernommen. Wenn Sie nun auf den Knopf Speichern drücken, werden diese für den aktuellen Mitarbeiter hinterlegt.