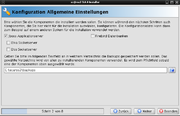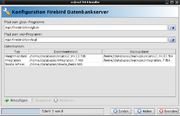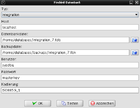Installer
Sascha (Diskussion | Beiträge) (→Konfiguration und Durchführung der Aktualisierung mit graphischer Oberfläche) |
Sascha (Diskussion | Beiträge) (→Datenbank-Konfigurationsdialog) |
||
| Zeile 41: | Zeile 41: | ||
=== Datenbank-Konfigurationsdialog === | === Datenbank-Konfigurationsdialog === | ||
| − | [[Bild:installer_schritt3_datenbankdialog.png|thumb|Schritt 3 - Datenbankkonfigurationsdialog]] | + | [[Bild:installer_schritt3_datenbankdialog.png|thumb|upright=0.75|Schritt 3 - Datenbankkonfigurationsdialog]] |
Wählen Sie im sich öffnenden Fenster zunächst den Typ der Datenbank aus und geben anschließend den Pfad zur Datenbankdatei (*.fdb) an. Dazu klicken Sie rechts neben dem Textfeld auf den Knopf und wählen in dem sich öffnenden Öffnen-Dialog die Datenbankdatei aus und bestätigen mit Ok. Der Pfad für die Backupdatei wird mit einem Standardwert gefüllt. Bitte überprüfen Sie ob es sich um den gewünschten Pfad handelt und passen den Pfad gegebenenfalls an. Falls die zu konfigurierende Datenbank noch nicht existiert wählen Sie im Öffnen-Dialog zunächst den Ordner in dem die Datenbank erstellt werden soll aus und fügen, nach dem Sie den Öffnen-Dialog mit Ok bestätigt haben, den gewünschten Namen (inkl. Endung .fdb) für die Datenbankdatei an den Pfad an. Der Pfad zur Backupdatei wird, nach Verlassen des Textfeldes, mit einem Standardwert gefüllt. Bitte überprüfen Sie auch in diesem Fall ob es sich um den gewünschten Pfad handelt und passen den Pfad gegebenenfalls an. Bitte tragen Sie dann als letztes das Passwort, dass Sie bei der Installation des Firebird Datenbankservers angegeben haben in das entsprechende Feld ein. Die Werte in den Feldern Host, Benutzer und Kodierung können Sie in der Regel unverändert lassen. | Wählen Sie im sich öffnenden Fenster zunächst den Typ der Datenbank aus und geben anschließend den Pfad zur Datenbankdatei (*.fdb) an. Dazu klicken Sie rechts neben dem Textfeld auf den Knopf und wählen in dem sich öffnenden Öffnen-Dialog die Datenbankdatei aus und bestätigen mit Ok. Der Pfad für die Backupdatei wird mit einem Standardwert gefüllt. Bitte überprüfen Sie ob es sich um den gewünschten Pfad handelt und passen den Pfad gegebenenfalls an. Falls die zu konfigurierende Datenbank noch nicht existiert wählen Sie im Öffnen-Dialog zunächst den Ordner in dem die Datenbank erstellt werden soll aus und fügen, nach dem Sie den Öffnen-Dialog mit Ok bestätigt haben, den gewünschten Namen (inkl. Endung .fdb) für die Datenbankdatei an den Pfad an. Der Pfad zur Backupdatei wird, nach Verlassen des Textfeldes, mit einem Standardwert gefüllt. Bitte überprüfen Sie auch in diesem Fall ob es sich um den gewünschten Pfad handelt und passen den Pfad gegebenenfalls an. Bitte tragen Sie dann als letztes das Passwort, dass Sie bei der Installation des Firebird Datenbankservers angegeben haben in das entsprechende Feld ein. Die Werte in den Feldern Host, Benutzer und Kodierung können Sie in der Regel unverändert lassen. | ||
== Jboss Applicationserver == | == Jboss Applicationserver == | ||
Version vom 2. Mai 2008, 16:08 Uhr
Der ec@ros2-Installer wird ausschließlich von Classic-Kunden, zum Einspielen der Updates für das ec@ros2-System, benötigt. Nach erstmaliger Konfiguration durch einen Mitarbeiter der Imaweb GmbH kann der EDV-Betreuer selbstständig und zu einem von Ihm frei wählbaren Zeitpunkt (zum Beispiel Nachts oder am Wochenende) die Aktualisierungen des ec@ros2-Systems durchführen. Der ec@ros2-Installer steht erstmalig zum Update auf die Version 3.0.0 des ec@ros2-Systems zur Verfügung und ist kumulativ. Kumulativ bedeutet, dass jede Version des ec@ros2-Installer alle vorherigen Versionen enthält und somit nicht alle Zwischenversionen eingespielt werden müssen um auf die aktuellste Version zu wechseln.
| Beim Update auf 3.0.0 unbedingt beachten |
|---|
| Bei der Aktualisierung mit dem ec@ros2-Installer auf Version 3.0.0 wird für die Datenbanken die letzte Bugfix-Version (aktuell 2.2.9) aus der 2.2.x Reihe vorausgesetzt, da ansonsten wichtige Datenbankupdates verloren gehen werden. |
Inhaltsverzeichnis |
Voraussetzungen
Damit Aktualisierungen mit dem ec@ros2-Installer erfolgreich durchgeführt werden können müssen folgende Voraussetzungen erfüllt sein:
- Das Sun JDK 1.5 (oder höher) muss installiert und die Umgebungsvariable JAVA_HOME auf das Java-Installationsverzeichnis gesetzt sein
- Der Firebird 2.x Datenbankserver (SuperServer oder Classic) muss installiert und gestartet sein
- Der Jboss-Applicationserver darf nicht gestartet sein
- Die Verzeichnisse die für die Backups gewählt wurden müssen mindestens so viel freien Platz haben wie die Verzeichnisse für Jboss, Etka, Etos und die Datenbank aktuell benötigen
- Der Benutzter mit dem die Aktualisierung durchgeführt wird muss in die gewählten Verzeichnisse schreiben dürfen
Funktionsweise
Der ec@ros2-Installer kennt zwei Funktionsweisen:
- Die Standardfunktionsweise kommt mit graphischer Oberfläche und kann zur Konfiguration und Durchführung der Aktualisierung verwendet werden. Auch wenn der Firebird-Datenbankserver und der ec@ros2-Server auf unterschiedlichen Systemen laufen, aber beide Systeme eine graphische Oberfläche bieten, kann diese Funktionsweise verwendet werden. Ist dies der Fall muss der ec@ros2-Installer einmal auf dem System mit dem ec@ros2-Server und ein weiteres Mal auf dem System mit dem Firebird-Datenbankserver ausgeführt werden.
- Die zweite Funktionsweise kann ausschließlich zur Durchführung der Aktualisierung verwendet werden und kommt dann zum Einsatz wenn der ec@ros2-Server und/oder der Firebird-Datenbankenserver auf Systemen laufen die keine graphische Oberfläche bieten. Bei dieser Funktionsweise wird die Konfiguration mit der graphischen Oberfläche vorgenommen, im Anschluss die Konfigurationsdatei auf das System ohne graphische Oberfläche kopiert und dann der ec@ros2-Installer auf dem System ohne graphische Oberfläche mit der Option "-nogui" ausgeführt.
Konfiguration und Durchführung der Aktualisierung mit graphischer Oberfläche
Der komplette Vorgang teilt sich in mehrere Schritte auf. Dabei werden im ersten Schritt allgemeine Hinweise zur aktuellen Version des ec@ros2-Installer, sowie ein Changelog der Änderungen die in der aktuellen Version enthalten sind, angezeigt. Im letzten Schritt werden dann die eigentliche Aktualisierungen durchgeführt. Bei den dazwischen liegenden Schritte wird die Konfiguration des ec@ros2-Systems vorgenommen. Im folgenden findet sich eine Erläuterung der einzelnen Konfigurationsschritte:
Allgemeine Einstellungen
Bei diesem Schritt können Sie wählen welche Komponenten Sie auf dem aktuellen System aktualisieren bzw. installieren wollen. Zu jeder ec@ros2-Installation gehört mindestens der Jboss-Applicationserver, sowie die Firebird Datenbanken. Die Etka und Etos Socketserver können optional gewählt werden. In das zu wählende Backupverzeichnis werden die Backups des Jboss Applicationservers, des Etka Socketservers und des Etos Socketserver gespeichert. Für die Firebird Datenbanken können in einem späteren Schritt eigene Backupverzeichnisse gewählt werden.
Wenn Sie die oben beschriebene zweite Funktionsweise des ec@ros2-Installer verwenden wollen, dann wählen Sie keine der Komponenten aus und nehmen in den folgenden Schritten nur die Konfiguration vor. Beim letzten Schritt, also der eigentlichen Aktualisierung, werden dann entsprechend auch keine Komponenten aktualisiert. Das Backupverzeichnis muss ein auf dem Zielsystem vorhandenes Verzeichnis sein. Bitte beachten Sie auch die Anmerkungen bezüglich der Installation ohne graphische Oberfläche weiter unten in diesem Artikel.
Firebird Datenbankserver
In diesem Schritt werden die Pfade zu den benötigten Tools (gbak zum Erstellen der Datenbankbackups und isql zum Erstellen neuer Datenbanken) des Firebird-Datenbankservers, sowie die für ec@ros2 benötigten Datenbanken konfiguriert. Wenn Datenbanken konfiguriert werden die noch nicht existieren, dann werden diese im letzten Schritt der Installation angelegt und die Tabellenstruktur erzeugt. Die erstellten Datenbanken haben dann noch keinen Inhalt und können so noch nicht verwendet werden. Katalogdatenbanken können mit Hilfe des ec@ros2-Admin gefüllt werden, Datenbanken vom Typ Hauptmandant, Integration, AccountManager und ConnectionProperties nur durch einen Mitarbeiter der Imaweb GmbH. Es muss mindestens eine Datenbank vom Typ Hauptmandant und eine weitere Datenbank vom Typ Integration konfiguriert werden. Alle anderen Datenbanktypen sind optional.
Durch einen Klick auf den Knopf Hinzufügen kann eine neue Datenbank konfiguriert werden. In dem erscheinenden Dialog kann die Konfiguration der Datenbank vorgenommen werden. Nach erfolgreicher Konfiguration erscheint der Eintrag für die Datenbank in der Liste der Datenbanken.
Durch einen Klick auf den Knopf Bearbeiten kann die in der Liste der Datenbanken ausgewählte Konfiguration angepasst werden. Die gewünschte Konfiguration kann auch angepasst werden in dem in der Liste der Datenbanken der entsprechende Eintrag doppelt angeklickt wird. Nach Abschluss der Änderung der gewählten Konfiguration wird der Eintrag in der Liste der Datenbanken aktualisiert.
Durch einen Klick auf den Knopf Löschen der Konfiguration einer Datenbank werden die in der Liste der Datenbanken gewählten Einträge gelöscht. Es können mehrere Einträge auf einmal ausgewählt und gelöscht werden. Die eigentlichen Datenbankdateien werden durch das Löschen der Konfiguration nicht beeinflusst und bleiben erhalten.
Datenbank-Konfigurationsdialog
Wählen Sie im sich öffnenden Fenster zunächst den Typ der Datenbank aus und geben anschließend den Pfad zur Datenbankdatei (*.fdb) an. Dazu klicken Sie rechts neben dem Textfeld auf den Knopf und wählen in dem sich öffnenden Öffnen-Dialog die Datenbankdatei aus und bestätigen mit Ok. Der Pfad für die Backupdatei wird mit einem Standardwert gefüllt. Bitte überprüfen Sie ob es sich um den gewünschten Pfad handelt und passen den Pfad gegebenenfalls an. Falls die zu konfigurierende Datenbank noch nicht existiert wählen Sie im Öffnen-Dialog zunächst den Ordner in dem die Datenbank erstellt werden soll aus und fügen, nach dem Sie den Öffnen-Dialog mit Ok bestätigt haben, den gewünschten Namen (inkl. Endung .fdb) für die Datenbankdatei an den Pfad an. Der Pfad zur Backupdatei wird, nach Verlassen des Textfeldes, mit einem Standardwert gefüllt. Bitte überprüfen Sie auch in diesem Fall ob es sich um den gewünschten Pfad handelt und passen den Pfad gegebenenfalls an. Bitte tragen Sie dann als letztes das Passwort, dass Sie bei der Installation des Firebird Datenbankservers angegeben haben in das entsprechende Feld ein. Die Werte in den Feldern Host, Benutzer und Kodierung können Sie in der Regel unverändert lassen.