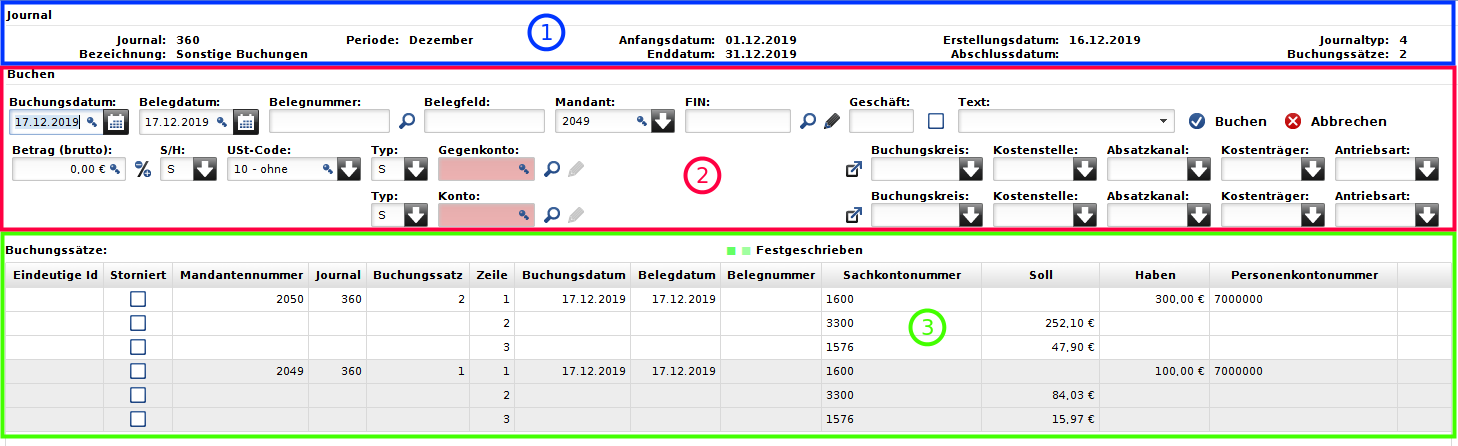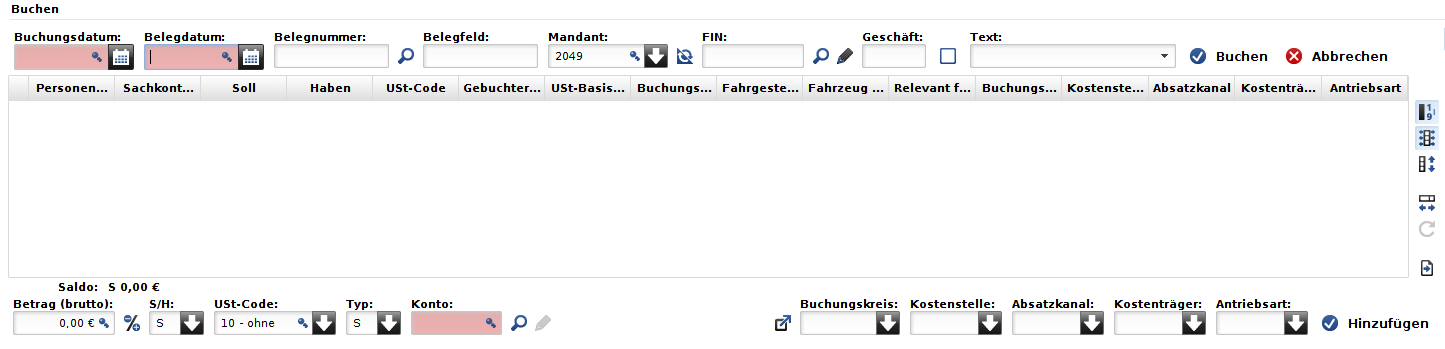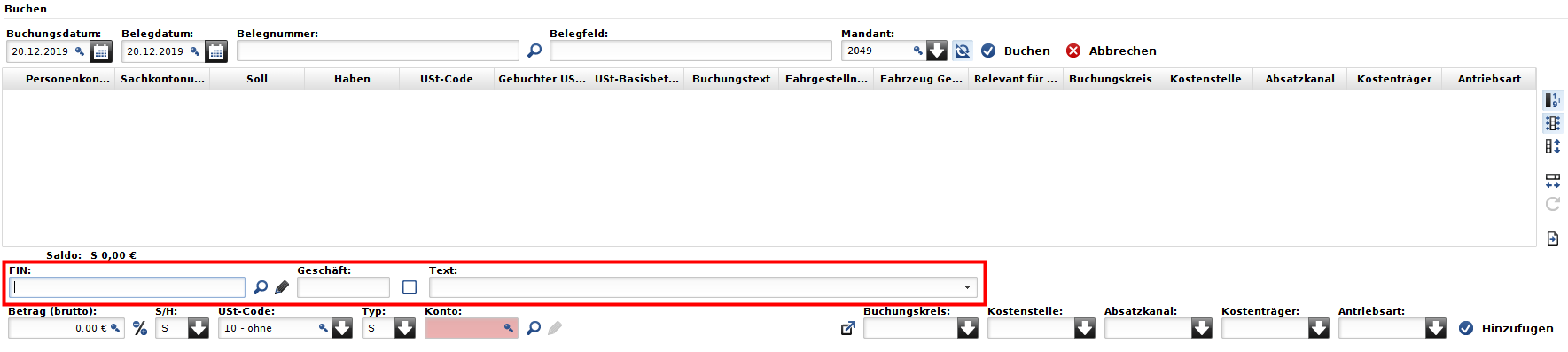Manuelles Buchen
(Die Seite wurde neu angelegt: „== Neues manuelles Buchungsjournal erstellen == Wählen Sie in der Fußleiste der Buchungsjournale-Übersicht den Befehl Bild:Journal_erstellen.png aus, d…“) |
(→Zeilenweise Erfassung von FIN, Geschäftenummer und Buchungstext) |
||
| (22 dazwischenliegende Versionen von einem Benutzer werden nicht angezeigt) | |||
| Zeile 13: | Zeile 13: | ||
Der Buchungsdialog gliedert sich in drei Bereiche: | Der Buchungsdialog gliedert sich in drei Bereiche: | ||
| − | * '''Die Journalinformationen''': | + | [[Bild:Buchungsmaske_Bereiche.png]] |
| − | * '''Das Buchen''': | + | |
| − | * '''Die Buchungssätze''': | + | * '''1. Die Journalinformationen''': In diesem Bereich werden Ihnen allgemeine Informationen zum Journal angezeigt. |
| + | * '''2. Das Buchen''': Dies ist der eigentliche Arbeitsbereich, der Buchungsdialog. In der Abbildung sehen Sie den einfachen Buchungsmodus. | ||
| + | * '''3. Die Buchungssätze''': In dieser Tabelle sehen Sie die erfassten Buchungssätze des Journals. Die angezeigten Tabellenspalten können Sie jederzeit nach Ihren Wünschen einstellen. | ||
=== Einfacher Buchungsmodus === | === Einfacher Buchungsmodus === | ||
| Zeile 29: | Zeile 31: | ||
|- | |- | ||
|'''Belegdatum''' | |'''Belegdatum''' | ||
| − | |Entspricht dem Datum des Beleges. | + | |Entspricht dem Datum des Beleges. In den [[Journaltypen|Journaltyp-Einstellungen]] können Sie einstellen, dass das Belegdatum automatisch mit dem Buchungsdatum gefüllt wird. |
|- | |- | ||
|'''Belegnummer''' | |'''Belegnummer''' | ||
| − | |Rechnungsnummer des Beleges. Da ECAROS eine (automatische) Belegnummernsuche anbietet, empfehlen wir, die Rechnungsnummer einheitlich im Feld Belegnummer zu führen. Bei Journalimporten aus Fremdprogrammen, wie z.B. TOPCO, wird dieses Feld automatisch mit der Rechnungsnummer gefüllt. | + | |Rechnungsnummer des Beleges. Da ECAROS eine (automatische) Belegnummernsuche anbietet, empfehlen wir, die Rechnungsnummer einheitlich im Feld Belegnummer zu führen. Bei Journalimporten aus Fremdprogrammen, wie z.B. '''TOPCO''', wird dieses Feld automatisch mit der Rechnungsnummer gefüllt. |
|- | |- | ||
|'''Belegfeld''' | |'''Belegfeld''' | ||
| Zeile 41: | Zeile 43: | ||
|- | |- | ||
|'''FIN''' | |'''FIN''' | ||
| − | |Bei Eingabe einer Fahrgestellnummer bzw. Teilen davon, sucht ECAROS im Lager- und Kundenfahrzeugstamm nach dem Fahrzeug und übernimmt bei einem Treffer die zugehörigen Kostenrechnungsmerkmale in den Buchungsdialog. (Bei Nutzung von '''TOPCO''' in der Auftragsbearbeitung sucht ECAROS im TOPCO Fahrzeugstamm nach den Kostenrechnungsmerkmalen.) | + | |Bei Eingabe einer Fahrgestellnummer bzw. Teilen davon, sucht ECAROS im Lager- und Kundenfahrzeugstamm nach dem Fahrzeug und übernimmt bei einem Treffer die zugehörigen Kostenrechnungsmerkmale und die aktuelle Geschäftenummer in den Buchungsdialog. (Bei Nutzung von '''TOPCO''' in der Auftragsbearbeitung sucht ECAROS im TOPCO Fahrzeugstamm nach den Kostenrechnungsmerkmalen und der aktuellen Geschäftenummer.) Das Feld können Sie in den [[Journaltypen|Journaltyp-Einstellungen]] ein- und ausschalten. |
|- | |- | ||
| − | |'''Geschäftenummer''' | + | |'''Geschäft''' |
| − | | | + | |Geschäftenummer für die die Buchung erfasst werden soll. Nach erfolgreicher '''FIN'''-Suche wird hier die aktuelle Geschäftenummer eingeblendet. Betrifft die Buchung eine andere Geschäftenummer, dann können Sie die vorgeblendete überschreiben. |
| + | |- | ||
| + | |[[Bild:Geschäfterelevanz.png]] | ||
| + | |Durch Setzen eines Hakens in diese Checkbox legen Sie fest, dass eine Buchung geschäfterelevant ist. Wenn Sie im Buchungsdialog mit der Enter-Taste zum jeweils nächsten Eingabefeld springen, können Sie den Haken mit der Leertaste in das markierte Kästchen setzen. | ||
|- | |- | ||
|'''Text''' | |'''Text''' | ||
| Zeile 50: | Zeile 55: | ||
|- | |- | ||
|'''Betrag''' | |'''Betrag''' | ||
| − | | | + | |Buchungsbetrag |
|- | |- | ||
| − | |'''[[Bild:]]''' | + | |'''[[Bild:Brutto_Netto.png]]''' |
|Nicht immer ergibt es sich, dass ein Betrag Brutto gebucht werden kann, mit diesem Schalter können zwischen der Eingabe eines Netto- oder Bruttowertes wechseln. Je nach Einstellung wird Ihnen als Titel des Betragsfeldes zusätzlich noch '''(brutto)''' bzw. '''(netto)''' angezeigt. Die Umschaltung erfolgt entweder mit der Maus oder, wenn sich der Cursor im Betragsfeld befindet, mit der '''Geteilt'''-Taste des Ziffernblocks. | |Nicht immer ergibt es sich, dass ein Betrag Brutto gebucht werden kann, mit diesem Schalter können zwischen der Eingabe eines Netto- oder Bruttowertes wechseln. Je nach Einstellung wird Ihnen als Titel des Betragsfeldes zusätzlich noch '''(brutto)''' bzw. '''(netto)''' angezeigt. Die Umschaltung erfolgt entweder mit der Maus oder, wenn sich der Cursor im Betragsfeld befindet, mit der '''Geteilt'''-Taste des Ziffernblocks. | ||
|- | |- | ||
| Zeile 59: | Zeile 64: | ||
|- | |- | ||
|'''UST-Code''' | |'''UST-Code''' | ||
| − | |Das Feld | + | |Das Feld USt-Code bezieht sich immer auf das '''Gegenkonto''' und bedarf der Information zur umsatzsteuerlichen Behandlung dieser Buchung. |
|- | |- | ||
|'''Typ''' | |'''Typ''' | ||
| Zeile 68: | Zeile 73: | ||
|- | |- | ||
|'''Kostenrechnungsmerkmale''' | |'''Kostenrechnungsmerkmale''' | ||
| − | |* '''Buchungskreis''' = Geschäftsbereich in den gebucht werden soll | + | | |
| − | * '''Kostenstelle''' = Herkunft | + | * '''Buchungskreis''' = Geschäftsbereich in den gebucht werden soll |
| − | * '''Absatzkanal''' = | + | * '''Kostenstelle''' = (Herkunft) Für welche Abteilung sind Leistungen/Kosten bzw. Erlöse angefallen? |
| − | * '''Kostenträger''' = | + | * '''Absatzkanal''' = Für wen wurde die Leistung erbracht? |
| + | * '''Kostenträger''' = Für welches Produkt sind Leistungen/Kosten bzw. Erlöse angefallen? | ||
* '''Antriebsart''' = | * '''Antriebsart''' = | ||
|} | |} | ||
| Zeile 77: | Zeile 83: | ||
=== Erweiterter Buchungsmodus / Aufteilungsbuchungen === | === Erweiterter Buchungsmodus / Aufteilungsbuchungen === | ||
| − | In der oberen rechten Ecke des Abschnittes Buchen befindet sich das Symbol für den erweiterten Buchungsmodus. | + | In der oberen rechten Ecke des Abschnittes Buchen befindet sich das Symbol [[Bild:Erweiterter_Buchungsmodus.png]] für den Wechsel zum erweiterten Buchungsmodus. Diesen Modus benötigen Sie für Rechnungen mit mehreren unterschiedlichen Positionen. In anderen Buchhaltungssystemen wird dieser Modus als Aufteilungsbuchung oder Splittbuchung bezeichnet. |
| + | |||
| + | Nach dem Umschalten bekommen Sie eine geänderte Buchungsmaske angezeigt. | ||
| + | |||
| + | [[Bild:erweiterter_Buchungsdialog-1.png]] | ||
| + | |||
| + | In der Standardeinstellung verändert sich der obere Teil des Buchungsdialoges nicht, die Felder '''Buchungsdatum''' bis hin zu '''Text''' sind identisch zum einfachen Buchungsdialog. Darunter gibt es eine zunächst leere Tabelle. Dann erst werden die restlichen Felder des Buchungsdialoges aufgeführt. | ||
| + | Sie stellen fest, dass kein Gegenkonto mehr zur Verfügung steht, stattdessen eine Art Tabelle im Buchungsdialog auftaucht und für Kontrollzwecke ein Saldo angezeigt wird. | ||
| + | Im erweiterten Buchungsmodus geben Sie zeilenweise die unterschiedlichen Beträge mit den restlichen Konto-, Umsatzsteuer- und Kostenrechnungsinformationen ein. | ||
| + | |||
| + | Mit [[Bild:Hinzufügen.png]] werden die einzelnen Buchungszeilen erzeugt und zeilenweise der Tabelle zeilenweise hinzugefügt. Nachdem Sie alle Buchungszeilen erfasst haben, sollte bei Saldo der Betrag '''0,00 €''' stehen, dann erst können Sie den Buchungssatz mit [[Bild:Buchen.png]] auslösen. | ||
| + | |||
| + | |||
| + | |||
| + | ==== Erfassung von FIN, Geschäftenummer und Buchungstext für den gesamten Buchungssatz ==== | ||
| + | |||
| + | In der bisher beschriebenen Ansicht des erweiterten Buchungsmodus werden die Felder für die '''FIN''', die '''Geschäftenummer''' und den '''Buchungstext''' in der oberen Eingabezeile angezeigt. Die Eingabe gilt in diesem Fall für den gesamten Buchungssatz. | ||
| + | |||
| + | |||
| + | |||
| + | ==== Zeilenweise Erfassung von FIN, Geschäftenummer und Buchungstext ==== | ||
| + | |||
| + | Wollen Sie eine Buchung erfassen, bei der Sie die Felder '''FIN''', '''Geschäftenummer''' und/oder '''Buchungstext''' zeilenweise eingeben müssen, dann müssen Sie mit dem Schalter zwischen den Feldern '''Mandant''' und '''FIN''' die Erfassungsmaske umschalten. | ||
| + | |||
| + | [[Bild:Erweiterter_Buchungsdialog-1-Detail.png]] | ||
| + | |||
| + | |||
| + | Die Buchungsmaske ändert sich und Sie können FIN, Geschäftenummer und Buchungstext '''zeilenweise''' erfassen. | ||
| + | |||
| + | |||
| + | [[Bild:Erweiterter_Buchungsdialog-2.png]] | ||
| + | |||
| + | |||
| + | Der Umschalter um FIN, Geschäftenummer und Buchungstext wieder einmalig für den gesamten Buchungssatz einzugeben, befindet sich nach wie vor neben der Mandantenumschaltung. | ||
| + | |||
| + | |||
| + | [[Bild:Erweiterter_Buchungsdialog-2-Detail.png]] | ||
Aktuelle Version vom 20. Dezember 2019, 13:51 Uhr
Inhaltsverzeichnis |
[Bearbeiten] Neues manuelles Buchungsjournal erstellen
Wählen Sie in der Fußleiste der Buchungsjournale-Übersicht den Befehl ![]() aus, daraufhin öffnet sich eine neue Maske
aus, daraufhin öffnet sich eine neue Maske 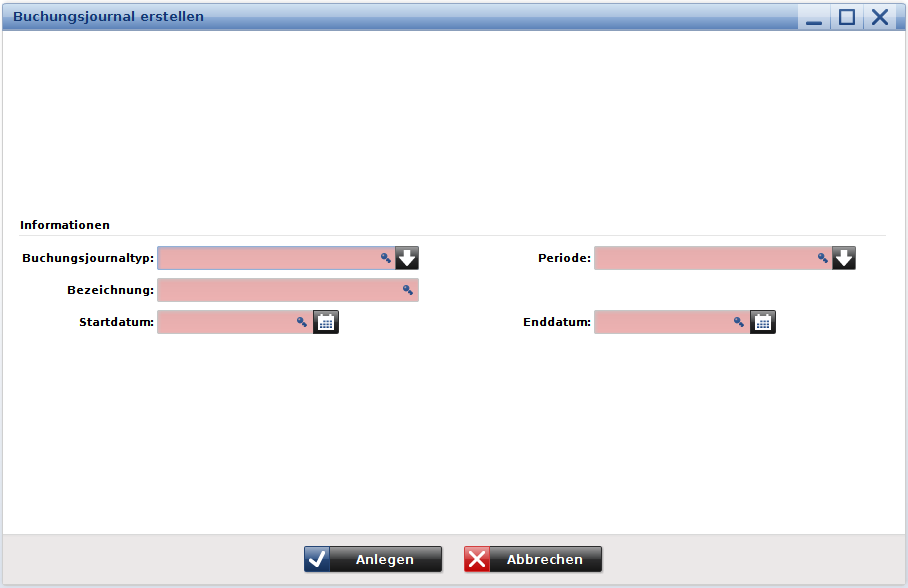 .
.
Hier wählen Sie einen Buchungsjournaltypen sowie die entsprechende Periode aus. Die Felder Start- und Enddatum werden automatisch gefüllt. In dem Feld Bezeichnung kann der vorgeschlagene Text frei überschrieben werden. Mit „Anlegen“ wird das neue Journal gesichert und erscheint in Ihrer Buchungsjournalübersicht. Jedes neuangelegte Buchungsjournal erhält eine fortlaufende Journalnummer. Um in dem angelegten Buchungsjournal zu buchen öffnen Sie das Journal entweder mit einem Doppelklick auf das entsprechende Journal oder markieren es und wählen unten in der Leiste „Buchen“ und der Buchungsdialog öffnet sich.
[Bearbeiten] Buchungserfassung
[Bearbeiten] Aufbau des Buchungsdialogs
Der Buchungsdialog gliedert sich in drei Bereiche:
- 1. Die Journalinformationen: In diesem Bereich werden Ihnen allgemeine Informationen zum Journal angezeigt.
- 2. Das Buchen: Dies ist der eigentliche Arbeitsbereich, der Buchungsdialog. In der Abbildung sehen Sie den einfachen Buchungsmodus.
- 3. Die Buchungssätze: In dieser Tabelle sehen Sie die erfassten Buchungssätze des Journals. Die angezeigten Tabellenspalten können Sie jederzeit nach Ihren Wünschen einstellen.
[Bearbeiten] Einfacher Buchungsmodus
In der folgenden Tabelle finden Sie Erläuterungen zu den einzelnen Feldern des Buchungsdialogs:
| Feldbezeichnung | Erläuterung |
|---|---|
| Buchungsdatum | Das Buchungsdatum entspricht dem Datum der Buchung (Monat in welchem die Buchung erstellt wird). Das Buchungsdatum muß zwischen Anfangsdatum und Enddatum des Journals liegen. |
| Belegdatum | Entspricht dem Datum des Beleges. In den Journaltyp-Einstellungen können Sie einstellen, dass das Belegdatum automatisch mit dem Buchungsdatum gefüllt wird. |
| Belegnummer | Rechnungsnummer des Beleges. Da ECAROS eine (automatische) Belegnummernsuche anbietet, empfehlen wir, die Rechnungsnummer einheitlich im Feld Belegnummer zu führen. Bei Journalimporten aus Fremdprogrammen, wie z.B. TOPCO, wird dieses Feld automatisch mit der Rechnungsnummer gefüllt. |
| Belegfeld | Das Belegfeld kann frei vergeben werden, z.B. für die Kontoauszugsnummer oder PAG-Nummer. |
| Mandant | Arbeiten Sie in der aktuellen ecaros-Domäne mit mehreren Mandanten, und haben Sie in den Domäneneinstellungen die Option Mandantenauswahl im Buchungsdialog aktiviert, dann wählen Sie hier den Mandanten aus, für den die Buchung erstellt werden soll. |
| FIN | Bei Eingabe einer Fahrgestellnummer bzw. Teilen davon, sucht ECAROS im Lager- und Kundenfahrzeugstamm nach dem Fahrzeug und übernimmt bei einem Treffer die zugehörigen Kostenrechnungsmerkmale und die aktuelle Geschäftenummer in den Buchungsdialog. (Bei Nutzung von TOPCO in der Auftragsbearbeitung sucht ECAROS im TOPCO Fahrzeugstamm nach den Kostenrechnungsmerkmalen und der aktuellen Geschäftenummer.) Das Feld können Sie in den Journaltyp-Einstellungen ein- und ausschalten. |
| Geschäft | Geschäftenummer für die die Buchung erfasst werden soll. Nach erfolgreicher FIN-Suche wird hier die aktuelle Geschäftenummer eingeblendet. Betrifft die Buchung eine andere Geschäftenummer, dann können Sie die vorgeblendete überschreiben. |
| Durch Setzen eines Hakens in diese Checkbox legen Sie fest, dass eine Buchung geschäfterelevant ist. Wenn Sie im Buchungsdialog mit der Enter-Taste zum jeweils nächsten Eingabefeld springen, können Sie den Haken mit der Leertaste in das markierte Kästchen setzen. | |
| Text | Individueller Buchungstext. |
| Betrag | Buchungsbetrag |
| Nicht immer ergibt es sich, dass ein Betrag Brutto gebucht werden kann, mit diesem Schalter können zwischen der Eingabe eines Netto- oder Bruttowertes wechseln. Je nach Einstellung wird Ihnen als Titel des Betragsfeldes zusätzlich noch (brutto) bzw. (netto) angezeigt. Die Umschaltung erfolgt entweder mit der Maus oder, wenn sich der Cursor im Betragsfeld befindet, mit der Geteilt-Taste des Ziffernblocks. | |
| S/H | Das Feld S/H gibt an, ob das Konto im Soll oder Haben gebucht werden soll. |
| UST-Code | Das Feld USt-Code bezieht sich immer auf das Gegenkonto und bedarf der Information zur umsatzsteuerlichen Behandlung dieser Buchung. |
| Typ | Informationen über die Kontenart
|
| Kostenrechnungsmerkmale |
|
[Bearbeiten] Erweiterter Buchungsmodus / Aufteilungsbuchungen
In der oberen rechten Ecke des Abschnittes Buchen befindet sich das Symbol ![]() für den Wechsel zum erweiterten Buchungsmodus. Diesen Modus benötigen Sie für Rechnungen mit mehreren unterschiedlichen Positionen. In anderen Buchhaltungssystemen wird dieser Modus als Aufteilungsbuchung oder Splittbuchung bezeichnet.
für den Wechsel zum erweiterten Buchungsmodus. Diesen Modus benötigen Sie für Rechnungen mit mehreren unterschiedlichen Positionen. In anderen Buchhaltungssystemen wird dieser Modus als Aufteilungsbuchung oder Splittbuchung bezeichnet.
Nach dem Umschalten bekommen Sie eine geänderte Buchungsmaske angezeigt.
In der Standardeinstellung verändert sich der obere Teil des Buchungsdialoges nicht, die Felder Buchungsdatum bis hin zu Text sind identisch zum einfachen Buchungsdialog. Darunter gibt es eine zunächst leere Tabelle. Dann erst werden die restlichen Felder des Buchungsdialoges aufgeführt. Sie stellen fest, dass kein Gegenkonto mehr zur Verfügung steht, stattdessen eine Art Tabelle im Buchungsdialog auftaucht und für Kontrollzwecke ein Saldo angezeigt wird. Im erweiterten Buchungsmodus geben Sie zeilenweise die unterschiedlichen Beträge mit den restlichen Konto-, Umsatzsteuer- und Kostenrechnungsinformationen ein.
Mit ![]() werden die einzelnen Buchungszeilen erzeugt und zeilenweise der Tabelle zeilenweise hinzugefügt. Nachdem Sie alle Buchungszeilen erfasst haben, sollte bei Saldo der Betrag 0,00 € stehen, dann erst können Sie den Buchungssatz mit
werden die einzelnen Buchungszeilen erzeugt und zeilenweise der Tabelle zeilenweise hinzugefügt. Nachdem Sie alle Buchungszeilen erfasst haben, sollte bei Saldo der Betrag 0,00 € stehen, dann erst können Sie den Buchungssatz mit ![]() auslösen.
auslösen.
[Bearbeiten] Erfassung von FIN, Geschäftenummer und Buchungstext für den gesamten Buchungssatz
In der bisher beschriebenen Ansicht des erweiterten Buchungsmodus werden die Felder für die FIN, die Geschäftenummer und den Buchungstext in der oberen Eingabezeile angezeigt. Die Eingabe gilt in diesem Fall für den gesamten Buchungssatz.
[Bearbeiten] Zeilenweise Erfassung von FIN, Geschäftenummer und Buchungstext
Wollen Sie eine Buchung erfassen, bei der Sie die Felder FIN, Geschäftenummer und/oder Buchungstext zeilenweise eingeben müssen, dann müssen Sie mit dem Schalter zwischen den Feldern Mandant und FIN die Erfassungsmaske umschalten.
Die Buchungsmaske ändert sich und Sie können FIN, Geschäftenummer und Buchungstext zeilenweise erfassen.
Der Umschalter um FIN, Geschäftenummer und Buchungstext wieder einmalig für den gesamten Buchungssatz einzugeben, befindet sich nach wie vor neben der Mandantenumschaltung.