Manuelles Buchen
Inhaltsverzeichnis |
Neues manuelles Buchungsjournal erstellen
Wählen Sie in der Fußleiste der Buchungsjournale-Übersicht den Befehl ![]() aus, daraufhin öffnet sich eine neue Maske
aus, daraufhin öffnet sich eine neue Maske 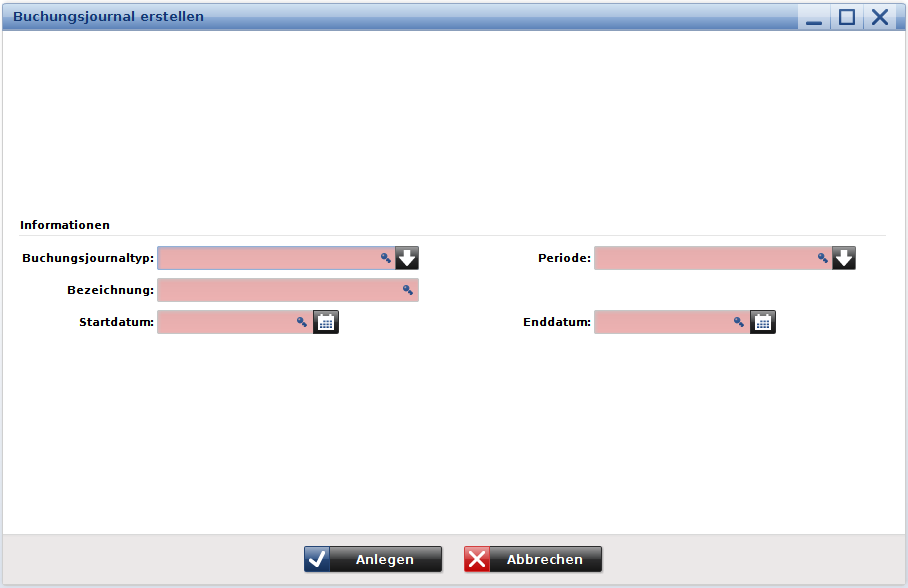 .
.
Hier wählen Sie einen Buchungsjournaltypen sowie die entsprechende Periode aus. Die Felder Start- und Enddatum werden automatisch gefüllt. In dem Feld Bezeichnung kann der vorgeschlagene Text frei überschrieben werden. Mit Anlegen wird das neue Journal gesichert und erscheint in Ihrer Buchungsjournalübersicht. Jedes neuangelegte Buchungsjournal erhält eine fortlaufende Journalnummer. Um in dem angelegten Buchungsjournal zu buchen öffnen Sie das Journal entweder mit einem Doppelklick auf das entsprechende Journal oder markieren es und wählen unten in der Leiste Buchen und der Buchungsdialog öffnet sich.
Buchungserfassung
Aufbau des Buchungsdialogs
Der Buchungsdialog gliedert sich in drei Bereiche:
- Die Journalinformationen:
- Das Buchen:
- Die Buchungssätze:
Einfacher Buchungsmodus
In der folgenden Tabelle finden Sie Erläuterungen zu den einzelnen Feldern des Buchungsdialogs:
| Feldbezeichnung | Erläuterung |
|---|---|
| Buchungsdatum | Das Buchungsdatum entspricht dem Datum der Buchung (Monat in welchem die Buchung erstellt wird). Das Buchungsdatum muß zwischen Anfangsdatum und Enddatum des Journals liegen. |
| Belegdatum | Entspricht dem Datum des Beleges. |
| Belegnummer | Rechnungsnummer des Beleges. Da ECAROS eine (automatische) Belegnummernsuche anbietet, empfehlen wir, die Rechnungsnummer einheitlich im Feld Belegnummer zu führen. Bei Journalimporten aus Fremdprogrammen, wie z.B. TOPCO, wird dieses Feld automatisch mit der Rechnungsnummer gefüllt. |
| Belegfeld | Das Belegfeld kann frei vergeben werden, z.B. für die Kontoauszugsnummer oder PAG-Nummer. |
| Mandant | Arbeiten Sie in der aktuellen ecaros-Domäne mit mehreren Mandanten, und haben Sie in den Domäneneinstellungen die Option Mandantenauswahl im Buchungsdialog aktiviert, dann wählen Sie hier den Mandanten aus, für den die Buchung erstellt werden soll. |
| FIN | Bei Eingabe einer Fahrgestellnummer bzw. Teilen davon, sucht ECAROS im Lager- und Kundenfahrzeugstamm nach dem Fahrzeug und übernimmt bei einem Treffer die zugehörigen Kostenrechnungsmerkmale in den Buchungsdialog. (Bei Nutzung von TOPCO in der Auftragsbearbeitung sucht ECAROS im TOPCO Fahrzeugstamm nach den Kostenrechnungsmerkmalen.) |
| Geschäftenummer | |
| Text | Individueller Buchungstext. |
| Betrag | (Pflichtfeld) Buchungsbetrag |
| [[Bild:]] | Nicht immer ergibt es sich, dass ein Betrag Brutto gebucht werden kann, mit diesem Schalter können zwischen der Eingabe eines Netto- oder Bruttowertes wechseln. Je nach Einstellung wird Ihnen als Titel des Betragsfeldes zusätzlich noch (brutto) bzw. (netto) angezeigt. Die Umschaltung erfolgt entweder mit der Maus oder, wenn sich der Cursor im Betragsfeld befindet, mit der Geteilt-Taste des Ziffernblocks. |
| S/H | Das Feld S/H gibt an, ob das Konto im Soll oder Haben gebucht werden soll. |
| UST-Code | Das Feld Ust-Code bezieht sich immer auf das Gegenkonto und bedarf der Information zur umsatzsteuerlichen Behandlung dieser Buchung. |
| Typ | Informationen über die Kontenart
|
| Kostenrechnungsmerkmale | * Buchungskreis = Geschäftsbereich in den gebucht werden soll
|
Erweiterter Buchungsmodus / Aufteilungsbuchungen
In der oberen rechten Ecke des Abschnittes Buchen befindet sich das Symbol für den erweiterten Buchungsmodus.