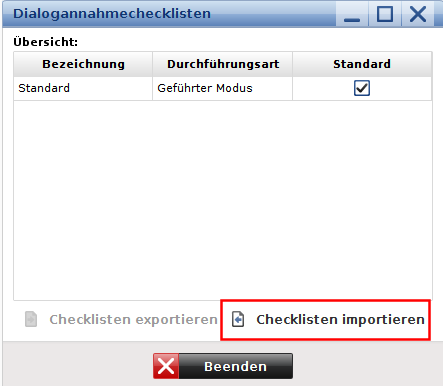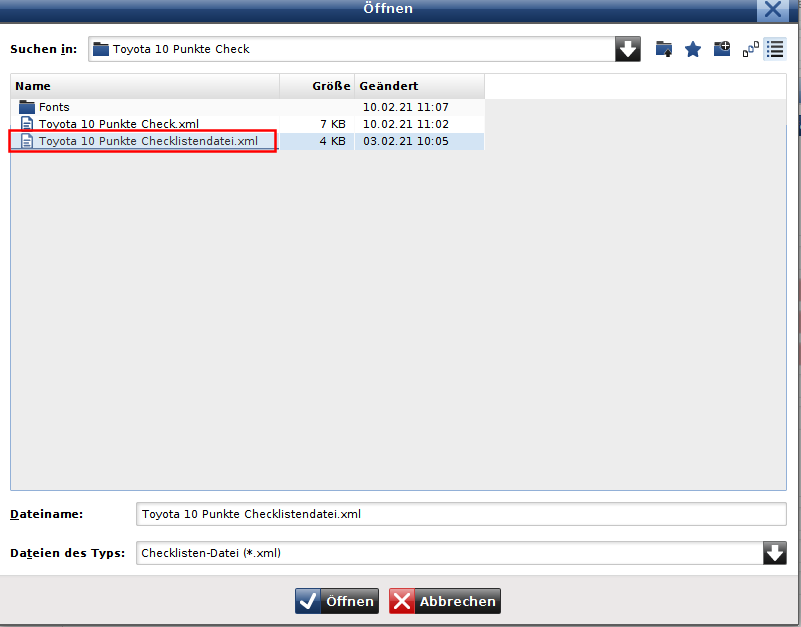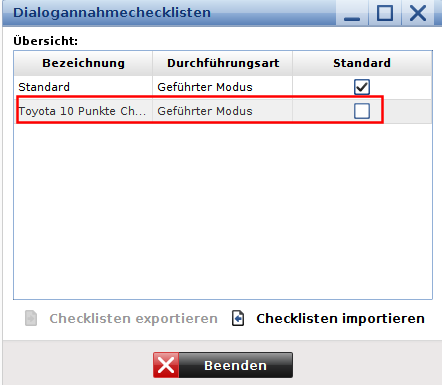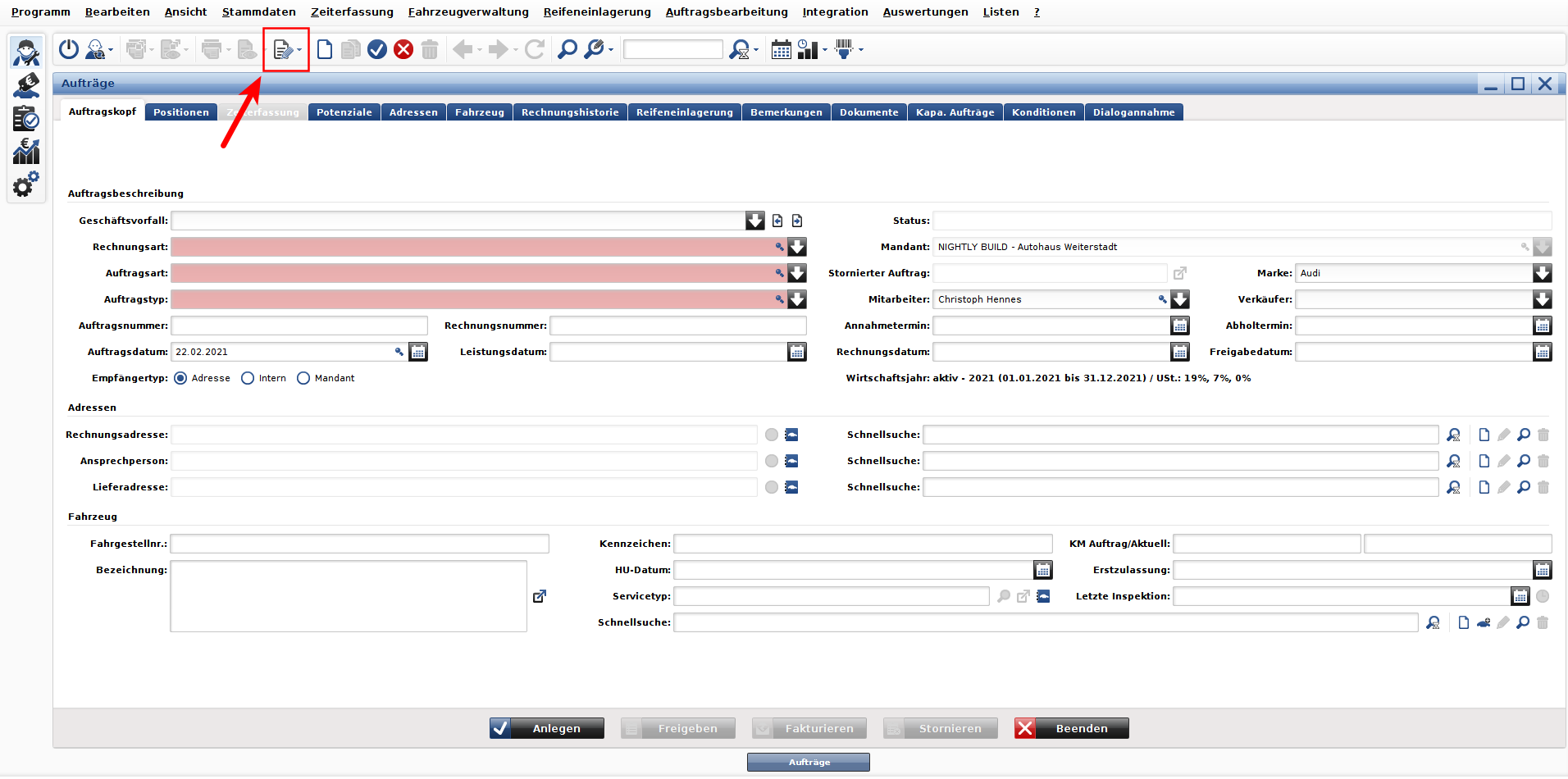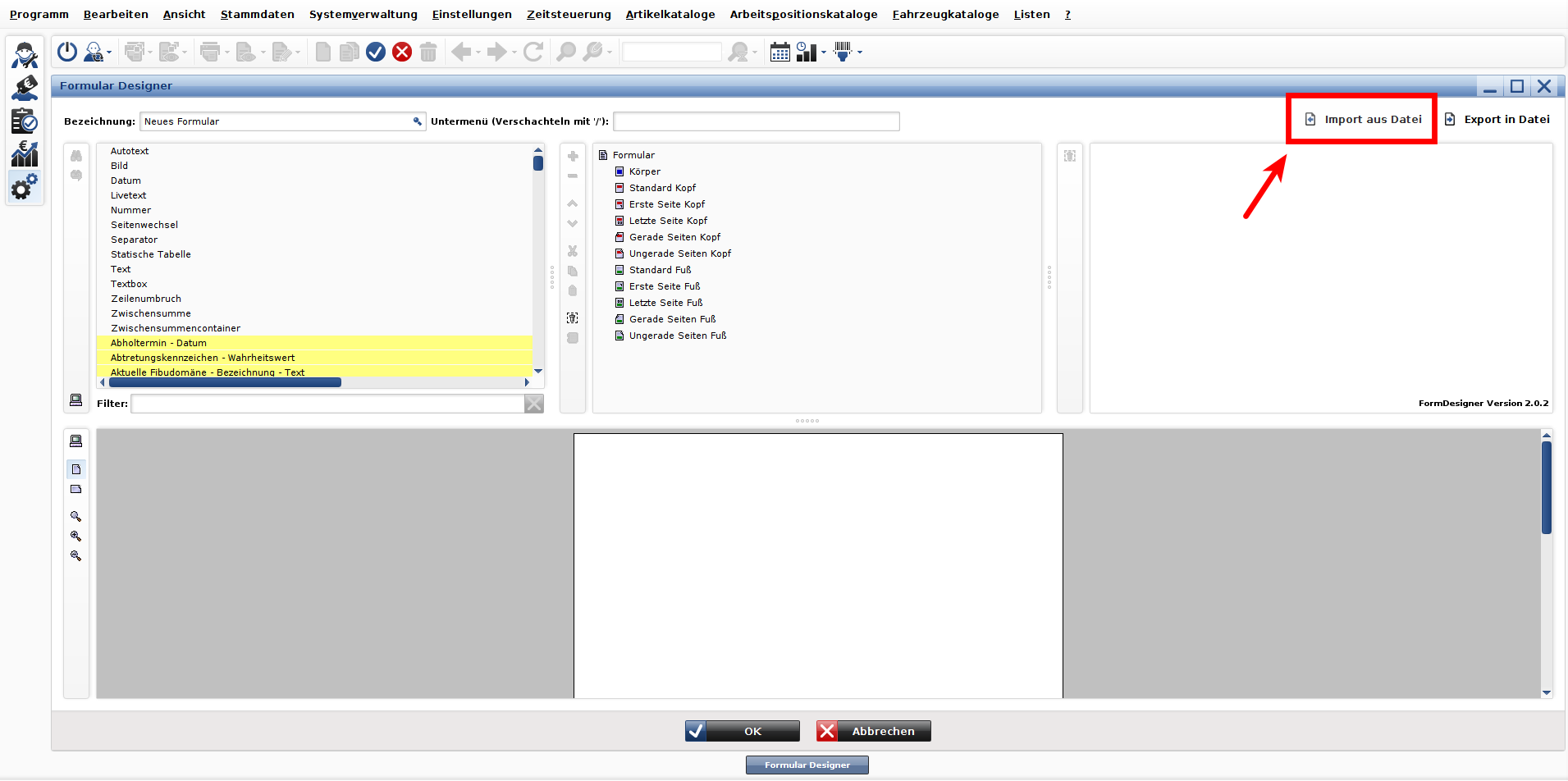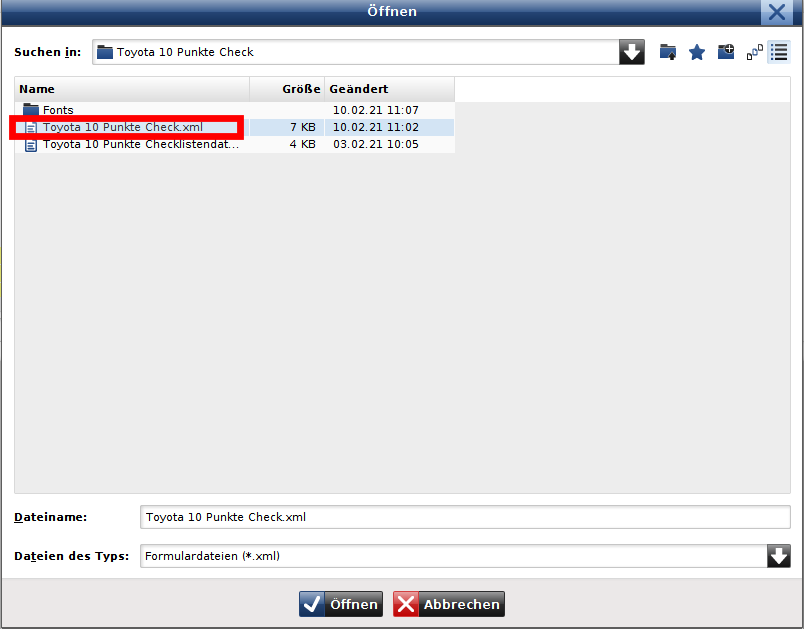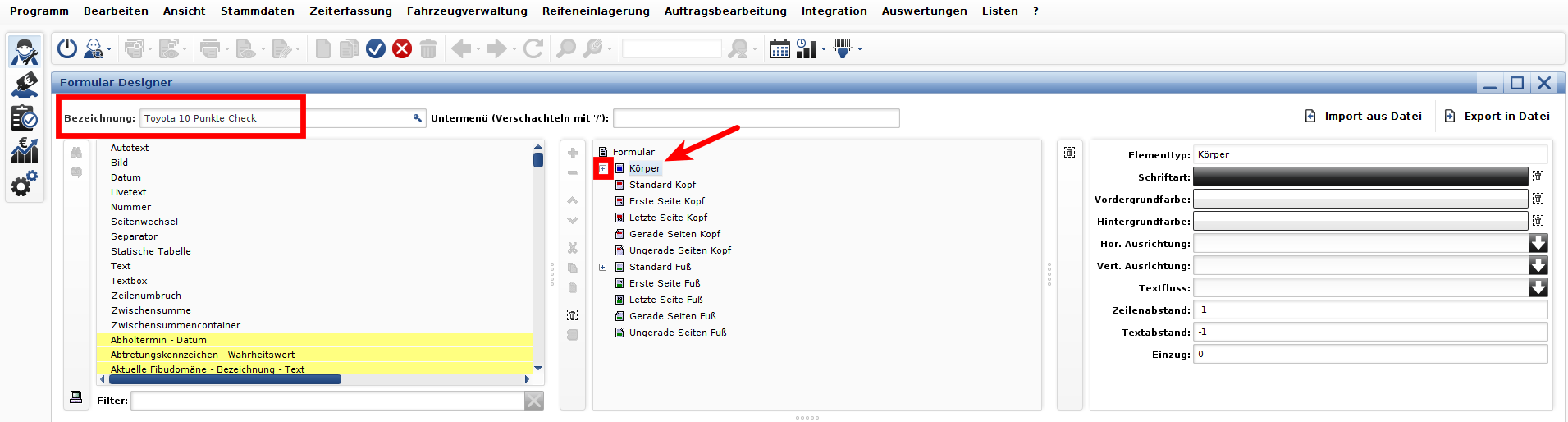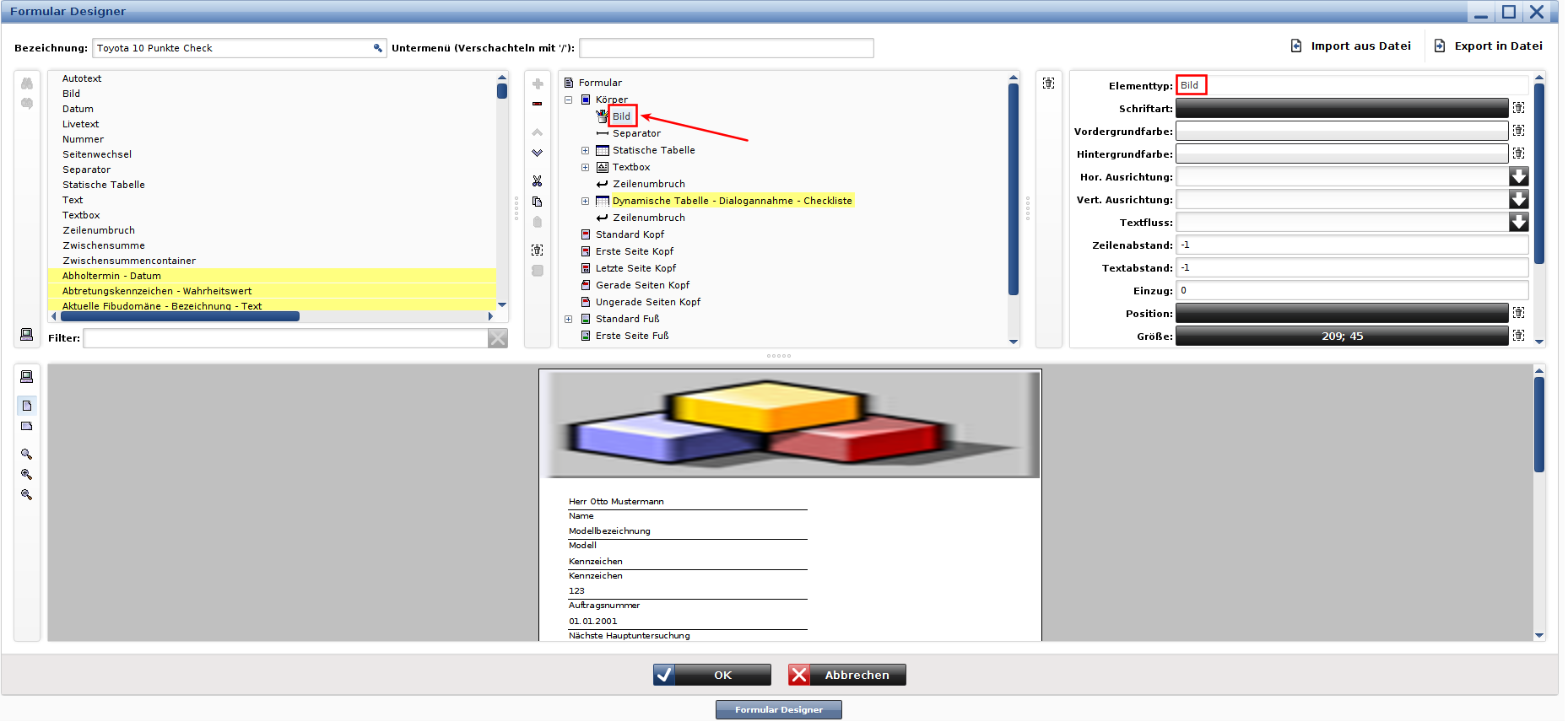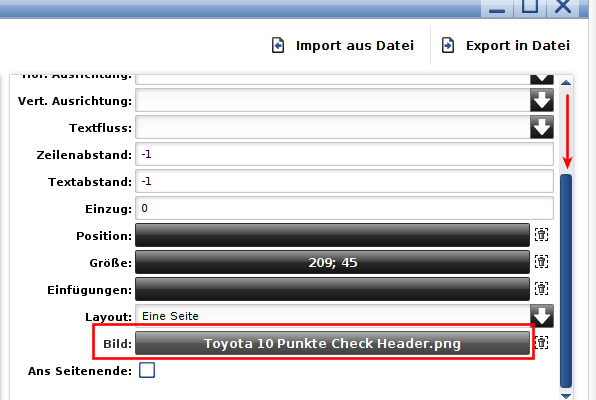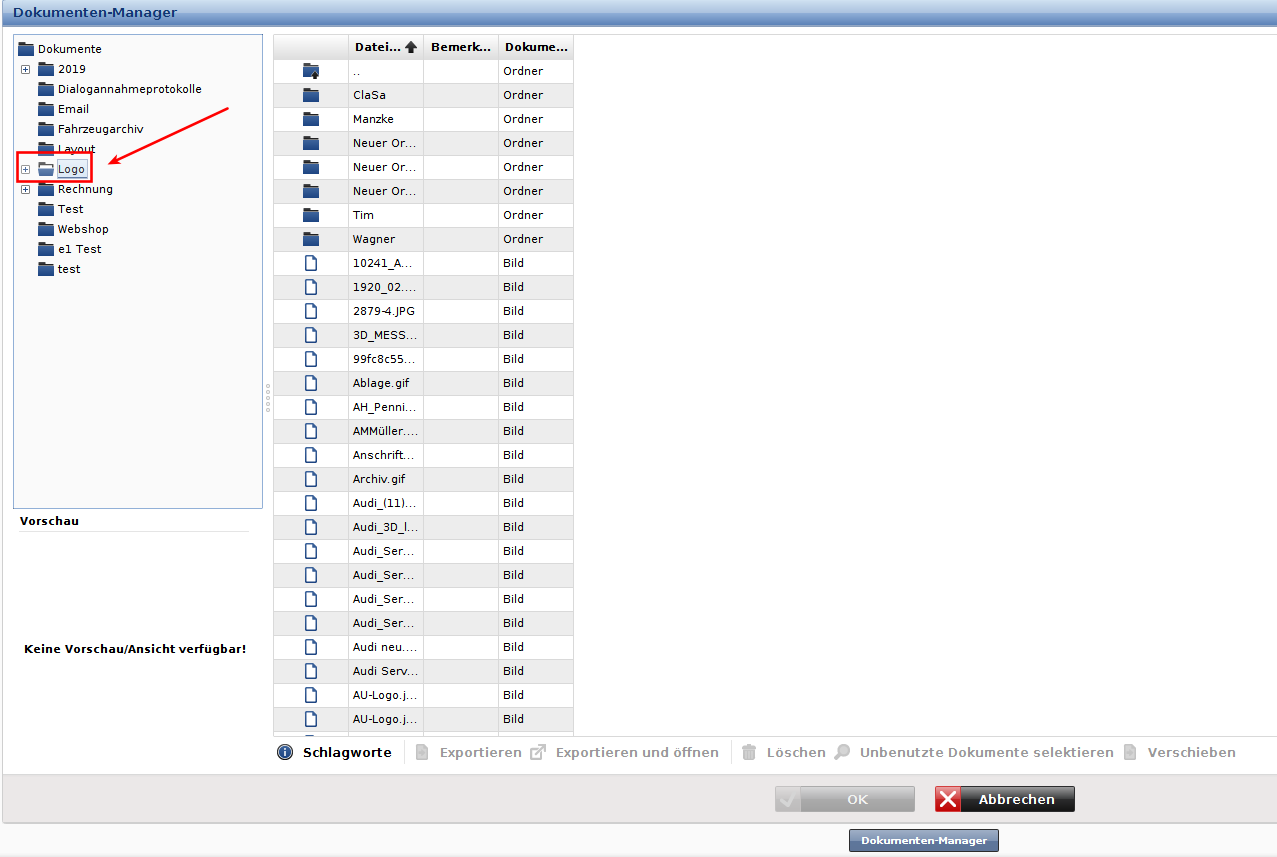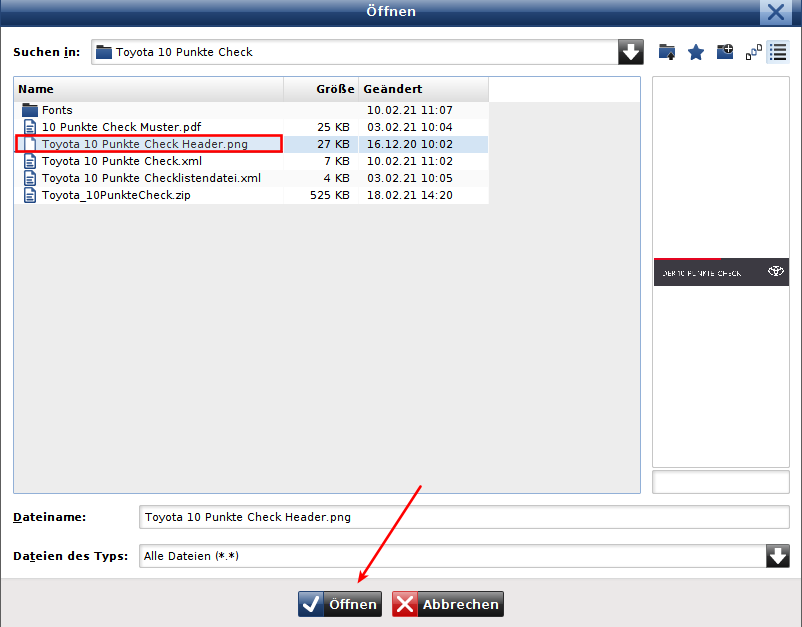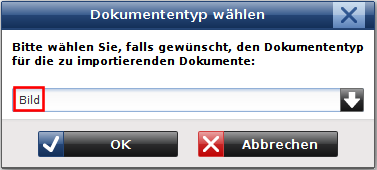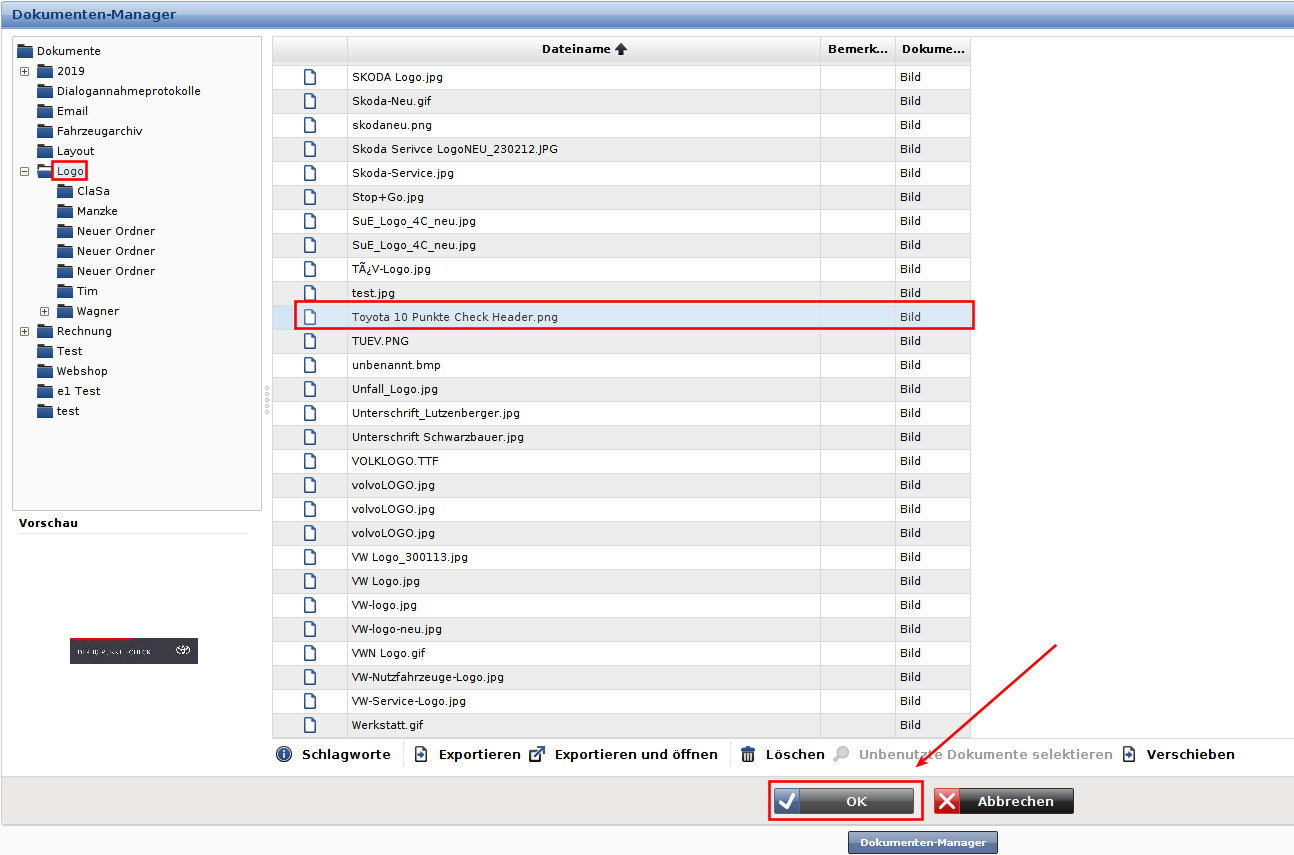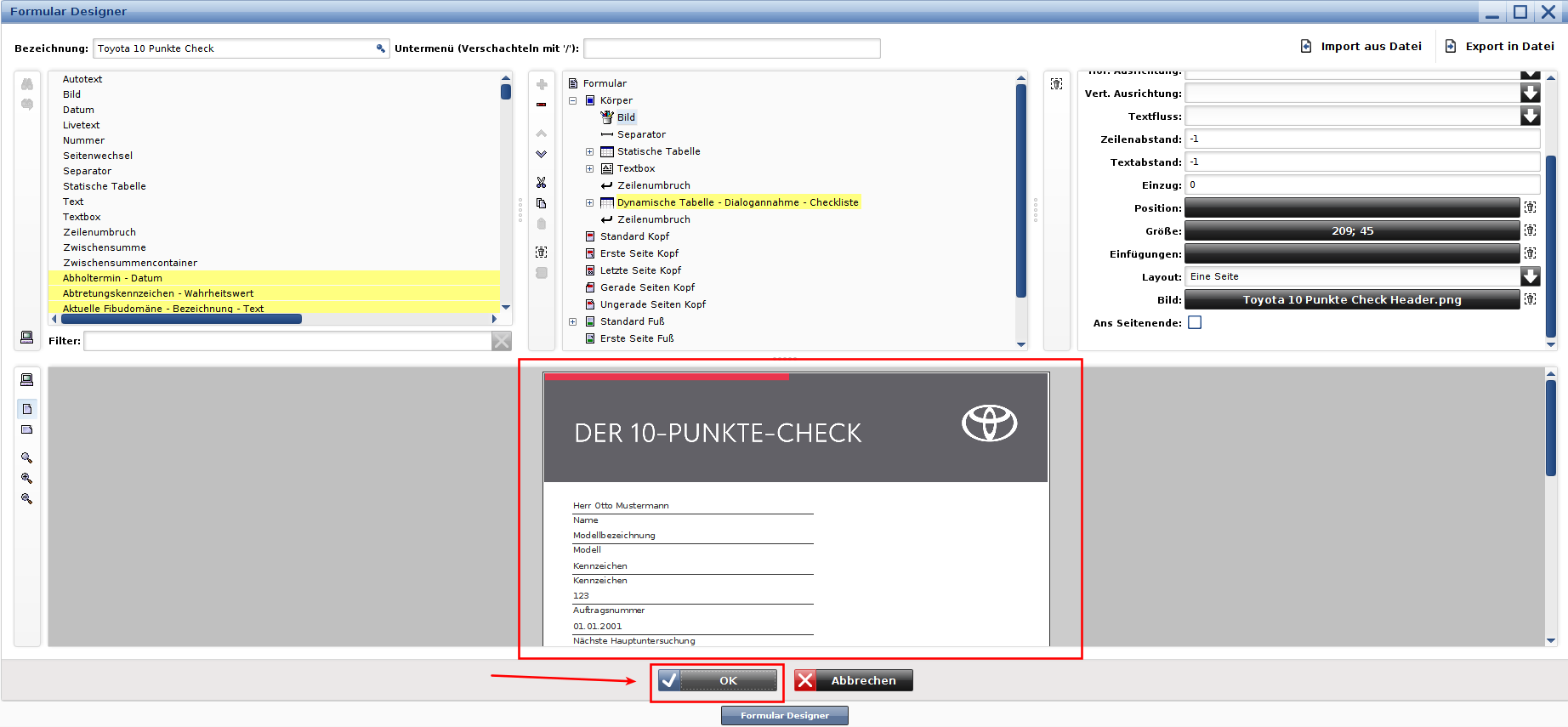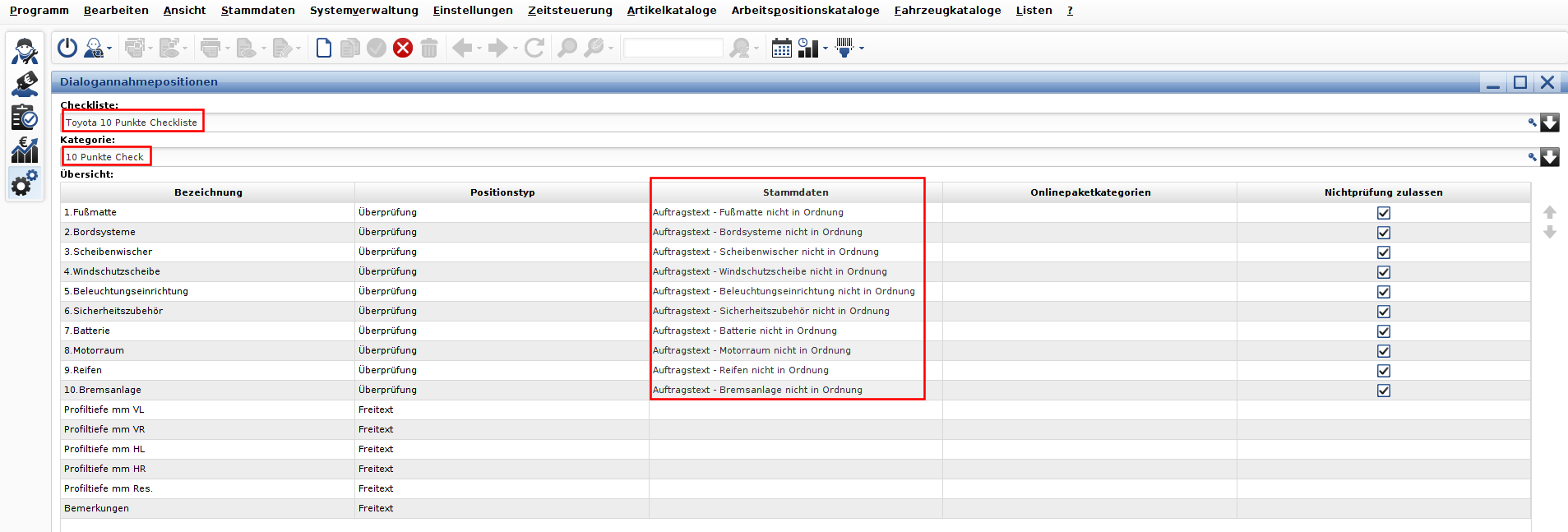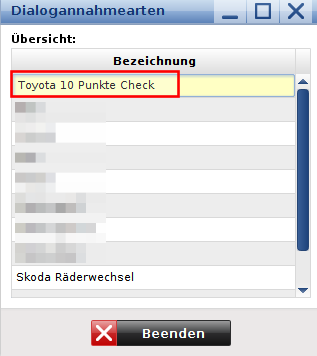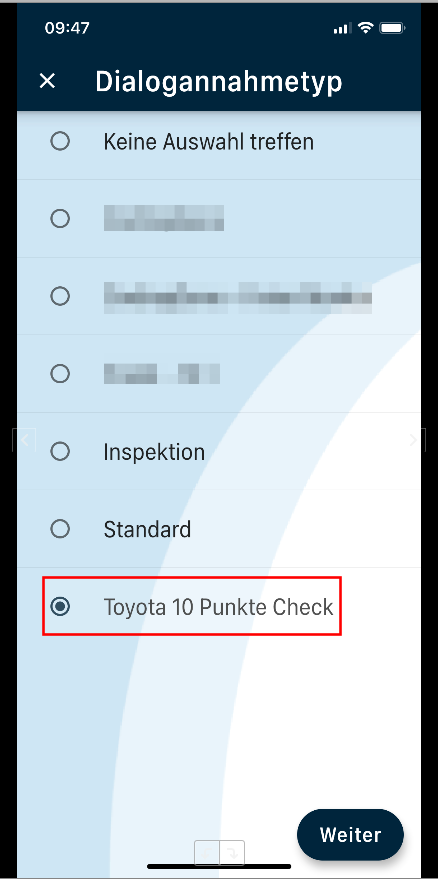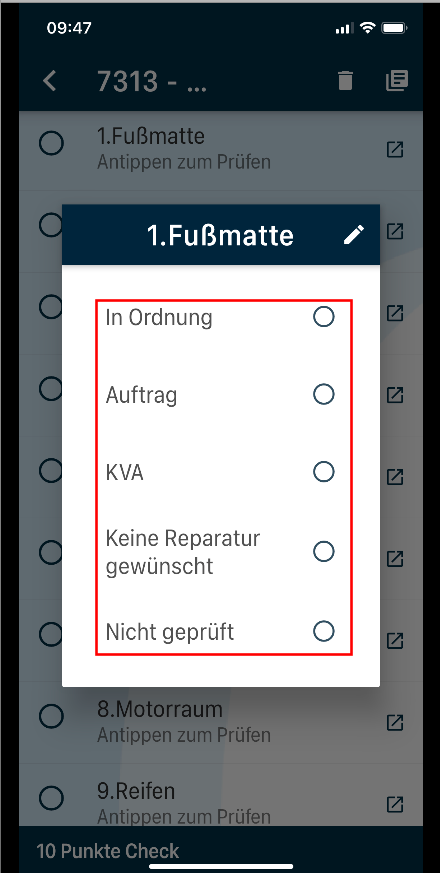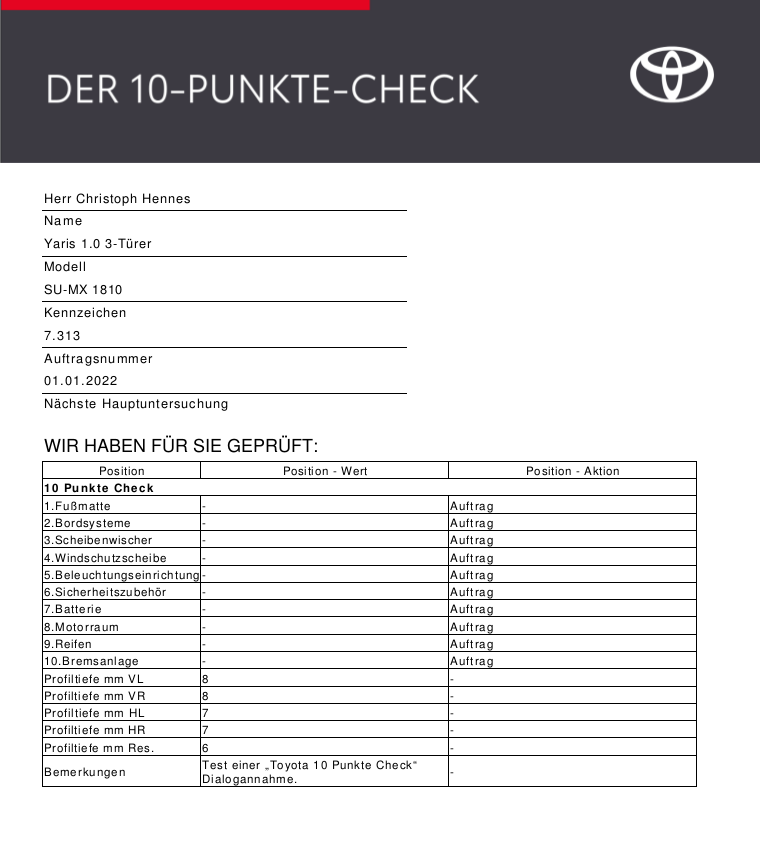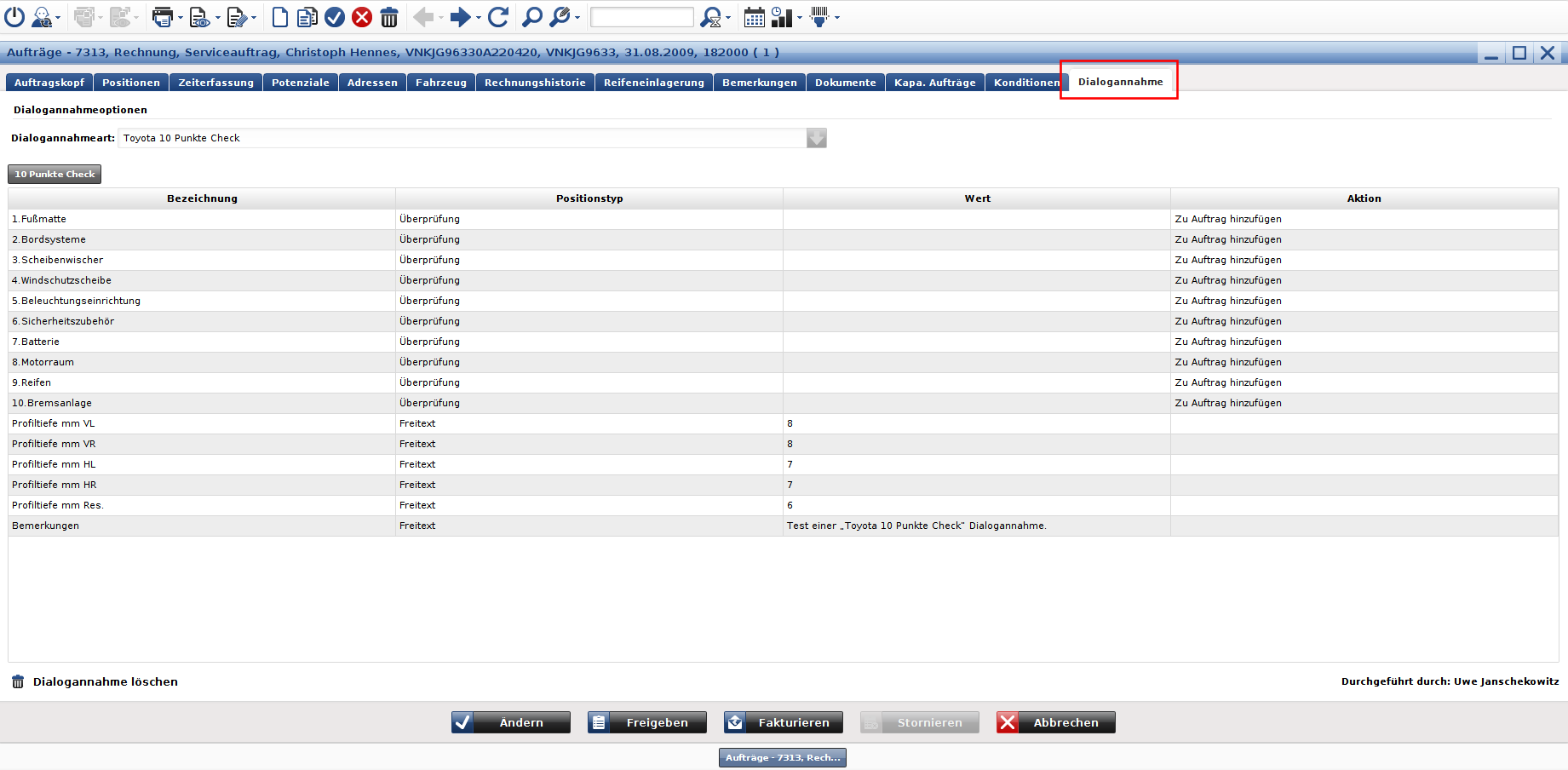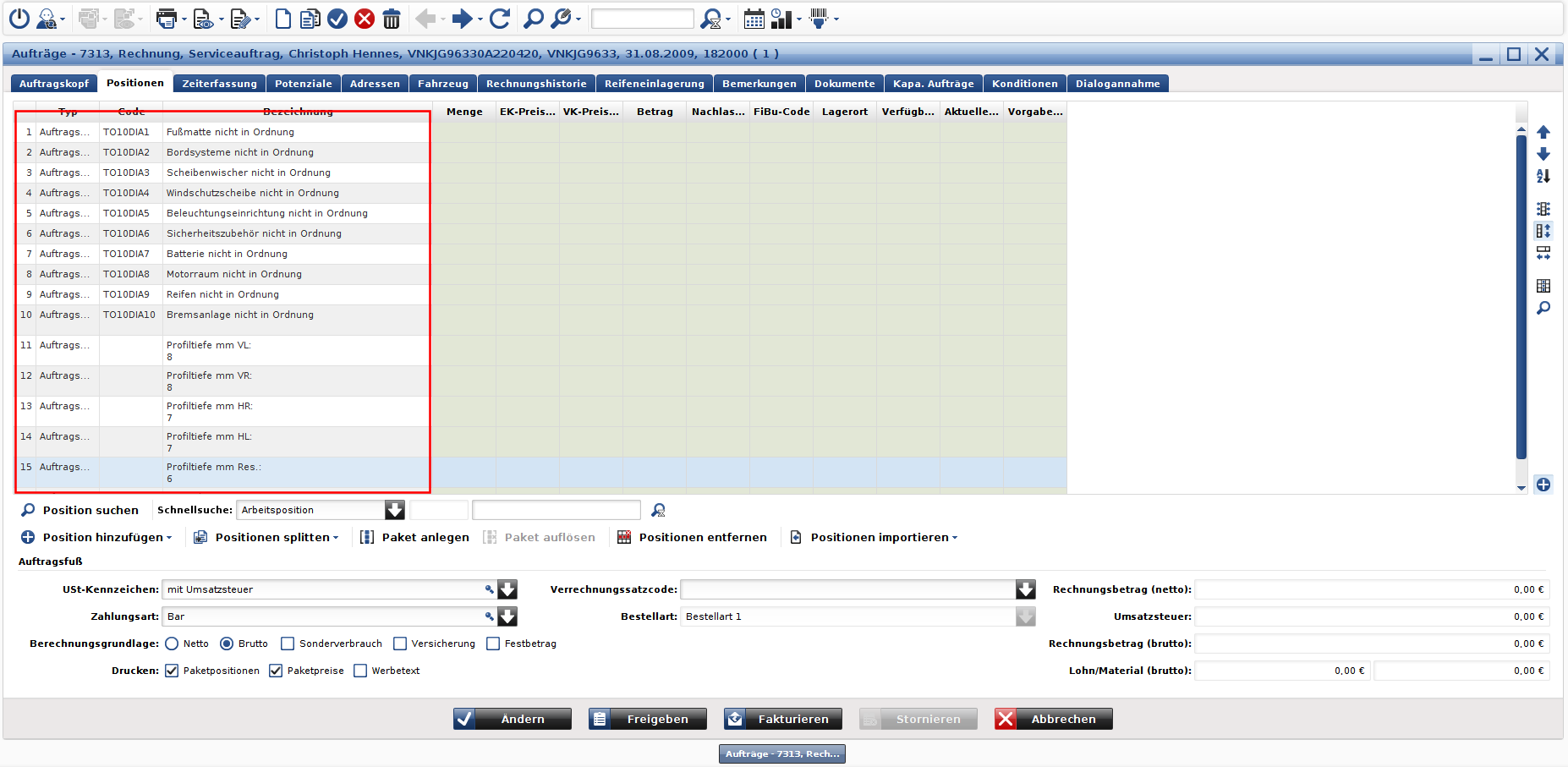Toyota 10-Punkte Checkliste
| Zeile 1: | Zeile 1: | ||
| − | + | ==Toyota 10-Punkte Checkliste in ECAROS einbinden== | |
| − | + | ==Schritt 1:== | |
| + | Die Formulare, Logos und Schriftarten der Toyota 10-Punkte Checkliste müssen | ||
aus dem ECAROS Wiki heruntergeladen und anschließend in ein Verzeichnis auf dem | aus dem ECAROS Wiki heruntergeladen und anschließend in ein Verzeichnis auf dem | ||
Windows 10 System entpackt werden. | Windows 10 System entpackt werden. | ||
| Zeile 10: | Zeile 11: | ||
| − | + | ||
| + | ==Schritt 2:== | ||
| + | Die neue Toyota 10-Punkte Checkliste muss in das ECAROS System importiert | ||
werden. Dazu in ECAROS in den Bereich „Systemverwaltung“ ==> „Stammdaten“ ==> | werden. Dazu in ECAROS in den Bereich „Systemverwaltung“ ==> „Stammdaten“ ==> | ||
„Dialogannahme“ wechseln und das Programm „Checklisten“ öffnen. | „Dialogannahme“ wechseln und das Programm „Checklisten“ öffnen. | ||
In dem Programm „Dialogannahmechecklisten“ auf die Schaltfläche „Checklisten | In dem Programm „Dialogannahmechecklisten“ auf die Schaltfläche „Checklisten | ||
importieren“ mit der Maus klicken. | importieren“ mit der Maus klicken. | ||
| + | |||
| + | [[Bild:Doku_10_Punkte_Check_Bild_1.png]] | ||
| − | |||
Es öffnet sich dann ein Fenster, in dem in das Verzeichnis auf dem Windows System | Es öffnet sich dann ein Fenster, in dem in das Verzeichnis auf dem Windows System | ||
| Zeile 23: | Zeile 27: | ||
abgelegt wurde. | abgelegt wurde. | ||
| − | Bild | + | [[Bild:Doku_10_Punkte_Check_Bild_2.png]] |
| + | |||
Die xml Datei „Toyota 10 Punkte Checklistendatei.xml“ durch Klick mit der Maus markieren | Die xml Datei „Toyota 10 Punkte Checklistendatei.xml“ durch Klick mit der Maus markieren | ||
| Zeile 29: | Zeile 34: | ||
importiert. | importiert. | ||
| − | Bild | + | [[Bild:Doku_10_Punkte_Check_Bild_3.png]] |
| + | |||
Den Import des Templates mit Klick auf „Beenden“ abschließen. | Den Import des Templates mit Klick auf „Beenden“ abschließen. | ||
Schritt | Schritt | ||
| − | + | ==Schritt 3:== | |
| + | Das neue Toyota 10-Punkte Check Formular (inkl. Header Datei), für das | ||
Auftragsprogramm, muss in das ECAROS System importiert werden. | Auftragsprogramm, muss in das ECAROS System importiert werden. | ||
Dazu in ECAROS im Bereich „Kundendienst“ das Programm „Auftragsbearbeitung“ und dort | Dazu in ECAROS im Bereich „Kundendienst“ das Programm „Auftragsbearbeitung“ und dort | ||
| Zeile 40: | Zeile 47: | ||
In dem Programm „Aufträge“ auf das Icon „Formulareditor“ mit der Maus klicken. | In dem Programm „Aufträge“ auf das Icon „Formulareditor“ mit der Maus klicken. | ||
| − | Bild | + | [[Bild:Doku_10_Punkte_Check_Bild_4.png]] |
| + | |||
In dem Auswahlmenü, dass sich dann öffnet, mit der Maus auf den Eintrag „Aufträge“ | In dem Auswahlmenü, dass sich dann öffnet, mit der Maus auf den Eintrag „Aufträge“ | ||
| Zeile 49: | Zeile 57: | ||
geöffnet wird. | geöffnet wird. | ||
| − | Bild | + | [[Bild:Doku_10_Punkte_Check_Bild_5.png]] |
| + | |||
Im Formular-Designer oben rechts mit der Maus auf „Import aus Datei“ klicken. | Im Formular-Designer oben rechts mit der Maus auf „Import aus Datei“ klicken. | ||
| Zeile 56: | Zeile 65: | ||
Auftragsbearbeitung beim Entpacken des Zip File abgelegt wurde. | Auftragsbearbeitung beim Entpacken des Zip File abgelegt wurde. | ||
| − | Bild | + | [[Bild:Doku_10_Punkte_Check_Bild_6.png]] |
| + | |||
Die xml Datei „Toyota 10 Punkte Check.xml“ durch Klick mit der Maus markieren und | Die xml Datei „Toyota 10 Punkte Check.xml“ durch Klick mit der Maus markieren und | ||
| Zeile 64: | Zeile 74: | ||
oben links angezeigt. | oben links angezeigt. | ||
| − | Bild | + | [[Bild:Doku_10_Punkte_Check_Bild_7.png]] |
| + | |||
Anschließend auf das „+“ in der mittleren Auswahlbox bei „Körper“ klicken. | Anschließend auf das „+“ in der mittleren Auswahlbox bei „Körper“ klicken. | ||
| Zeile 70: | Zeile 81: | ||
Konfigurationsbox als Elementtyp „Bild“ anzeigt. | Konfigurationsbox als Elementtyp „Bild“ anzeigt. | ||
| − | Bild | + | [[Bild:Doku_10_Punkte_Check_Bild_8.png]] |
| + | |||
In der rechten Konfigurationsbox die Scrollbar ganz nach unten ziehen, bis | In der rechten Konfigurationsbox die Scrollbar ganz nach unten ziehen, bis | ||
„Bild: Toyota 10 Punkte Check Header.png“ angezeigt wird. | „Bild: Toyota 10 Punkte Check Header.png“ angezeigt wird. | ||
| − | Bild | + | [[Bild:Doku_10_Punkte_Check_Bild_9.png]] |
| + | |||
In das Auswahlelement „Bild: Toyota 10 Punkte Check Header.png“ reinklicken. | In das Auswahlelement „Bild: Toyota 10 Punkte Check Header.png“ reinklicken. | ||
| Zeile 81: | Zeile 94: | ||
und dann mit der rechten Maustaste das Kontextmenü öffnen. | und dann mit der rechten Maustaste das Kontextmenü öffnen. | ||
| − | Bild | + | [[Bild:Doku_10_Punkte_Check_Bild_10.png]] |
| + | |||
Im Kontextmenü „Dokument hinzufügen > aus Datei“ auswählen. | Im Kontextmenü „Dokument hinzufügen > aus Datei“ auswählen. | ||
| Zeile 88: | Zeile 102: | ||
Entpacken des Zip File abgelegt wurde. | Entpacken des Zip File abgelegt wurde. | ||
| − | Bild | + | [[Bild:Doku_10_Punkte_Check_Bild_11.png]] |
| + | |||
Die png Datei „Toyota 10 Punkte Check Header.png“ durch Klick mit der Maus markieren | Die png Datei „Toyota 10 Punkte Check Header.png“ durch Klick mit der Maus markieren | ||
| Zeile 95: | Zeile 110: | ||
werden muss. | werden muss. | ||
| − | Bild | + | [[Bild:Doku_10_Punkte_Check_Bild_12.png]] |
| + | |||
Die Auswahl mit „OK“ bestätigen. Dadurch wird die png Datei ins ECAROS importiert. | Die Auswahl mit „OK“ bestätigen. Dadurch wird die png Datei ins ECAROS importiert. | ||
| Zeile 102: | Zeile 118: | ||
bestätigen. | bestätigen. | ||
| − | Bild | + | [[Bild:Doku_10_Punkte_Check_Bild_13.png]] |
| + | |||
Dadurch wird das Checklisten Logo dem Formular zugeordnet. | Dadurch wird das Checklisten Logo dem Formular zugeordnet. | ||
Die Konfiguration | Die Konfiguration | ||
| − | Bild 14 | + | Bild 14[[Bild:Doku_10_Punkte_Check_Bild_14.png]] |
| + | |||
Die Konfiguration im Formulardesigner durch Klick auf „Ok“ abschließen. | Die Konfiguration im Formulardesigner durch Klick auf „Ok“ abschließen. | ||
| Zeile 118: | Zeile 136: | ||
„Stammdaten“ ==> „Texte“ gespeichert. | „Stammdaten“ ==> „Texte“ gespeichert. | ||
| − | Bild | + | [[Bild:Doku_10_Punkte_Check_Bild_15.png]] |
| + | |||
Die Zuordnung der Auftragstexte erfolgt automatisch in ECAROS und wird im Bereich | Die Zuordnung der Auftragstexte erfolgt automatisch in ECAROS und wird im Bereich | ||
| Zeile 124: | Zeile 143: | ||
gespeichert. | gespeichert. | ||
| − | Bild | + | [[Bild:Doku_10_Punkte_Check_Bild_16.png]] |
| + | |||
| + | |||
| − | + | == Schritt 5: == | |
| + | Für die Toyota 10-Punkte Checkliste muss in ECAROS eine Dialogannahmeart | ||
hinterlegt werden. | hinterlegt werden. | ||
Dazu in ECAROS in den Bereich „Systemverwaltung“ ==> „Stammdaten“ ==> | Dazu in ECAROS in den Bereich „Systemverwaltung“ ==> „Stammdaten“ ==> | ||
| Zeile 136: | Zeile 158: | ||
Check“ ändern und mit Enter speichern. | Check“ ändern und mit Enter speichern. | ||
| − | Bild | + | [[Bild:Doku_10_Punkte_Check_Bild_17.png]] |
Die Eingabe durch Klick auf „Beenden“ abschließen. | Die Eingabe durch Klick auf „Beenden“ abschließen. | ||
| − | + | ||
| + | == Schritt 6: == | ||
| + | Die neue Toyota 10-Punkte Checkliste muss in ECAROS als | ||
Dialogannahmecheckliste zugeordnet werden. | Dialogannahmecheckliste zugeordnet werden. | ||
Dazu in ECAROS in den Bereich „Systemverwaltung“ ==> „Stammdaten“ ==> | Dazu in ECAROS in den Bereich „Systemverwaltung“ ==> „Stammdaten“ ==> | ||
| Zeile 147: | Zeile 171: | ||
„Neu“ mit der Maus klicken. | „Neu“ mit der Maus klicken. | ||
| − | Bild | + | [[Bild:Doku_10_Punkte_Check_Bild_18.png]] |
| + | |||
Dadurch wird ein weiterer Eintrag in der Tabelle erzeugt. In dem neuen Eintrag in der | Dadurch wird ein weiterer Eintrag in der Tabelle erzeugt. In dem neuen Eintrag in der | ||
| Zeile 154: | Zeile 179: | ||
auswählen. | auswählen. | ||
| − | Bild | + | [[Bild:Doku_10_Punkte_Check_Bild_19.png]] |
| + | |||
In dem neuen Eintrag in der Spalte „PDF Formular“ in die leere Spalte doppelt klicken. | In dem neuen Eintrag in der Spalte „PDF Formular“ in die leere Spalte doppelt klicken. | ||
| Zeile 160: | Zeile 186: | ||
10 Punkte Check“ auswählen. | 10 Punkte Check“ auswählen. | ||
| − | Bild | + | [[Bild:Doku_10_Punkte_Check_Bild_20.png]] |
| + | |||
In dem neuen Eintrag in der Spalte „Dialogannahmeart“ in die leere Spalte doppelt | In dem neuen Eintrag in der Spalte „Dialogannahmeart“ in die leere Spalte doppelt | ||
| Zeile 166: | Zeile 193: | ||
Dialogannahmeart „Toyota 10 Punkte Check“ auswählen. | Dialogannahmeart „Toyota 10 Punkte Check“ auswählen. | ||
| − | Bild | + | [[Bild:Doku_10_Punkte_Check_Bild_21.png]] |
| + | |||
In dem neuen Eintrag in der Spalte „Marke“ in die leere Spalte doppelt klicken. Dadurch | In dem neuen Eintrag in der Spalte „Marke“ in die leere Spalte doppelt klicken. Dadurch | ||
wird ein Auswahlmöglichkeit geboten. In der Auswahl die Marke„Toyota“ auswählen. | wird ein Auswahlmöglichkeit geboten. In der Auswahl die Marke„Toyota“ auswählen. | ||
| − | Bild | + | [[Bild:Doku_10_Punkte_Check_Bild_22.png]] |
| + | |||
Die Eingabe durch Klick auf „Beenden“ abschließen. | Die Eingabe durch Klick auf „Beenden“ abschließen. | ||
| − | + | ||
| + | == Schritt 7: == | ||
| + | Damit bei dem Ausdruck des „Toyota 10 Punkte Check“ Protokolls die Toyota | ||
Schriftarten verwendet werden können, müssen die mitgelieferten Schriftarten auf Ihrem | Schriftarten verwendet werden können, müssen die mitgelieferten Schriftarten auf Ihrem | ||
Windows 10 Client installiert werden. | Windows 10 Client installiert werden. | ||
| Zeile 191: | Zeile 222: | ||
durchgeführt werden. | durchgeführt werden. | ||
| − | Bild | + | [[Bild:Doku_10_Punkte_Check_Bild_23.png]] |
| + | |||
Folgende Auswahlmöglichkeiten stehen pro Checkpunkt zur Verfügung: | Folgende Auswahlmöglichkeiten stehen pro Checkpunkt zur Verfügung: | ||
| − | Bild | + | [[Bild:Doku_10_Punkte_Check_Bild_24.png]] |
| + | |||
Das Protokoll des „Toyota 10 Punkte Checks“ kann per E-Mail an den Kunden versendet | Das Protokoll des „Toyota 10 Punkte Checks“ kann per E-Mail an den Kunden versendet | ||
| Zeile 202: | Zeile 235: | ||
Beispiel: | Beispiel: | ||
| − | Bild | + | [[Bild:Doku_10_Punkte_Check_Bild_25.png]] |
| + | |||
Die Punkte des „Toyota 10 Punkte Checks“ können auch im Auftrag unter dem Tab | Die Punkte des „Toyota 10 Punkte Checks“ können auch im Auftrag unter dem Tab | ||
„Dialogannahme“ angeschaut werden. | „Dialogannahme“ angeschaut werden. | ||
| − | Bild | + | [[Bild:Doku_10_Punkte_Check_Bild_26.png]] |
| + | |||
Wenn bei einem Checkpunkt in der App als Aktion „Auftrag“ ausgewählt wurde, dann wird | Wenn bei einem Checkpunkt in der App als Aktion „Auftrag“ ausgewählt wurde, dann wird | ||
dieser Checkpunkt als Position mit dem Text „nicht in Ordnung“ in den Auftrag eingefügt. | dieser Checkpunkt als Position mit dem Text „nicht in Ordnung“ in den Auftrag eingefügt. | ||
| − | Bild | + | [[Bild:Doku_10_Punkte_Check_Bild_27.png]] |
Version vom 8. März 2021, 16:58 Uhr
Inhaltsverzeichnis |
Toyota 10-Punkte Checkliste in ECAROS einbinden
Schritt 1:
Die Formulare, Logos und Schriftarten der Toyota 10-Punkte Checkliste müssen aus dem ECAROS Wiki heruntergeladen und anschließend in ein Verzeichnis auf dem Windows 10 System entpackt werden. Hinweis: Verzeichnis, in das entpackt wurde, bitte merken. Die Url für das herunterladen der „Toyota 10-Punkte Checklisten“ Dateien lautet:
http://wiki.ECAROS.de/formulararchiv/Toyota_10PunkteCheck.zip
Schritt 2:
Die neue Toyota 10-Punkte Checkliste muss in das ECAROS System importiert werden. Dazu in ECAROS in den Bereich „Systemverwaltung“ ==> „Stammdaten“ ==> „Dialogannahme“ wechseln und das Programm „Checklisten“ öffnen. In dem Programm „Dialogannahmechecklisten“ auf die Schaltfläche „Checklisten importieren“ mit der Maus klicken.
Es öffnet sich dann ein Fenster, in dem in das Verzeichnis auf dem Windows System navigiert werden muss, wo die 10-Punkte Checkliste beim Entpacken des Zip File abgelegt wurde.
Die xml Datei „Toyota 10 Punkte Checklistendatei.xml“ durch Klick mit der Maus markieren
und anschließend den Knopf „Öffnen“ anklicken. Dadurch wird die xml Datei ins ecaros
importiert.
Den Import des Templates mit Klick auf „Beenden“ abschließen.
Schritt
Schritt 3:
Das neue Toyota 10-Punkte Check Formular (inkl. Header Datei), für das Auftragsprogramm, muss in das ECAROS System importiert werden. Dazu in ECAROS im Bereich „Kundendienst“ das Programm „Auftragsbearbeitung“ und dort dann in der Auswahl den Punkt „Auftragsannahme (Service)“ aufrufen. In dem Programm „Aufträge“ auf das Icon „Formulareditor“ mit der Maus klicken.
In dem Auswahlmenü, dass sich dann öffnet, mit der Maus auf den Eintrag „Aufträge“
fahren. Dadurch öffnen sich ein Auswahlfenster. In diesem und weiter folgenden
Auswahlfenstern am Ende der Liste auf den Punkt „weitere ...“ mit der Maus fahren, bis
der Auswahlpunkt „Neues Formular“ am Ende der Liste angezeigt wird.
Den Punkt „Neues Formular“ mit der Maus anklicken, damit der „Formular Designer“
geöffnet wird.
Im Formular-Designer oben rechts mit der Maus auf „Import aus Datei“ klicken.
Es öffnet sich dann ein Fenster, in dem in das Verzeichnis auf dem Windows System
navigiert werden muss, wo das 10-Punkte Checklisten Formular für die
Auftragsbearbeitung beim Entpacken des Zip File abgelegt wurde.
Die xml Datei „Toyota 10 Punkte Check.xml“ durch Klick mit der Maus markieren und
anschließend den Knopf „Öffnen“ anklicken. Dadurch wird die xml Datei ins ecaros
importiert.
Die importierte Datei wird anschließend mit der Bezeichnung „Toyota 10 Punkte Check“
oben links angezeigt.
Anschließend auf das „+“ in der mittleren Auswahlbox bei „Körper“ klicken.
In dem Baum, der sich unter Körper öffnet, auf Bild klicken. Dadurch wird in der rechten
Konfigurationsbox als Elementtyp „Bild“ anzeigt.
In der rechten Konfigurationsbox die Scrollbar ganz nach unten ziehen, bis
„Bild: Toyota 10 Punkte Check Header.png“ angezeigt wird.
In das Auswahlelement „Bild: Toyota 10 Punkte Check Header.png“ reinklicken.
Dadurch öffnet sich der Dokumenten-Manager. Im Dokumenten Baum „Logo“ markieren
und dann mit der rechten Maustaste das Kontextmenü öffnen.
Im Kontextmenü „Dokument hinzufügen > aus Datei“ auswählen.
Es öffnet sich dann ein Fenster, in dem in das Verzeichnis auf dem Windows System
navigiert werden muss, wo die png Datei „Toyota 10-Punkte Check Header.png“ beim
Entpacken des Zip File abgelegt wurde.
Die png Datei „Toyota 10 Punkte Check Header.png“ durch Klick mit der Maus markieren
und anschließend den Knopf „Öffnen“ anklicken.
Es öffnet sich dann ein Popup Fenster, in dem als Dokumententyp „Bild“ ausgewählt
werden muss.
Die Auswahl mit „OK“ bestätigen. Dadurch wird die png Datei ins ECAROS importiert.
Anschließend im Dokumenten-Manager im Dokumenten Baum „Logo“ markieren. Als
Dateiname „Toyota 10-Punkte Check Header.png“ auswählen und die Auswahl mit „OK“
bestätigen.
Dadurch wird das Checklisten Logo dem Formular zugeordnet.
Die Konfiguration
Die Konfiguration im Formulardesigner durch Klick auf „Ok“ abschließen.
Hinweis: Durch die Installation des Formulars werden auch automatisch die Auftrags Positionstexte angelegt, die im Auftragsprogramm nach der Dialogannahme angezeigt werden, wenn in der Dialogannahme App ein Checkpunkt in der „Toyota 10 Punkte Checkliste“ als „nicht in Ordnung“ markiert wurde. Diese neuen Auftrag Positionstexte sind in ECAROS im Programm „Kundendienst“ ==> „Stammdaten“ ==> „Texte“ gespeichert.
Die Zuordnung der Auftragstexte erfolgt automatisch in ECAROS und wird im Bereich
„Systemverwaltung“ ==> „Stammdaten“ ==> „Dialogannahme“ ==> „Positionen“
gespeichert.
Schritt 5:
Für die Toyota 10-Punkte Checkliste muss in ECAROS eine Dialogannahmeart hinterlegt werden. Dazu in ECAROS in den Bereich „Systemverwaltung“ ==> „Stammdaten“ ==> „Dialogannahme“ wechseln und das Programm „Dialogannahmearten“ öffnen.
In dem Programm „Dialogannahmearten“ auf das Programm Icon „Neu“ mit der Maus klicken. Dadurch wird ein neuer Eintrag mit der Bezeichnung „Neue Dialogannahmeart“ angelegt. Auf den neuen Eintrag klicken und die Bezeichnung auf „Toyota 10 Punkte Check“ ändern und mit Enter speichern.
Die Eingabe durch Klick auf „Beenden“ abschließen.
Schritt 6:
Die neue Toyota 10-Punkte Checkliste muss in ECAROS als Dialogannahmecheckliste zugeordnet werden. Dazu in ECAROS in den Bereich „Systemverwaltung“ ==> „Stammdaten“ ==> „Dialogannahme“ wechseln und das Programm „Checklistenzuordnungen“ öffnen. In dem Programm „Dialogannahmechecklistenzuordnungen“ auf das Programm Icon „Neu“ mit der Maus klicken.
Dadurch wird ein weiterer Eintrag in der Tabelle erzeugt. In dem neuen Eintrag in der
Spalte „Checkliste“ auf den Spalteninhalt „Standard“ doppelt klicken. Dadurch wird ein
Auswahlmöglichkeit geboten. In der Auswahl die „Toyota 10 Punkte Checkliste“
auswählen.
In dem neuen Eintrag in der Spalte „PDF Formular“ in die leere Spalte doppelt klicken.
Dadurch wird ein Auswahlmöglichkeit geboten. In der Auswahl das PDF Formular „Toyota
10 Punkte Check“ auswählen.
In dem neuen Eintrag in der Spalte „Dialogannahmeart“ in die leere Spalte doppelt
klicken. Dadurch wird ein Auswahlmöglichkeit geboten. In der Auswahl die
Dialogannahmeart „Toyota 10 Punkte Check“ auswählen.
In dem neuen Eintrag in der Spalte „Marke“ in die leere Spalte doppelt klicken. Dadurch
wird ein Auswahlmöglichkeit geboten. In der Auswahl die Marke„Toyota“ auswählen.
Die Eingabe durch Klick auf „Beenden“ abschließen.
Schritt 7:
Damit bei dem Ausdruck des „Toyota 10 Punkte Check“ Protokolls die Toyota Schriftarten verwendet werden können, müssen die mitgelieferten Schriftarten auf Ihrem Windows 10 Client installiert werden. Dazu im Windows 10 in den entpackten Ordner „Toyota 10 Punkte Check“ und dort in den Ordner „Fonts“ wechseln, wo die Schriftarten der „Toyota 10 Punkte Checkliste“ gespeichert wurden. Die Toyota Schriftarten müssen alle installiert werden, indem die Schriftart mit der linken Maustaste markiert und dann durch Klick mit der rechten Maustaste das Kontextmenü geöffnet wird. In dem Kontextmenü den Punkt „Für alle Benutzern installieren“ anklicken. Die Installation wird dadurch automatisch gestartet.
Verwendung der „Toyota 10 Punkte Checkliste“ nach der Einrichtung
Die „Toyota 10 Punkte Checkliste“ kann in der Dialogannahme App gewählt und der Check durchgeführt werden.
Folgende Auswahlmöglichkeiten stehen pro Checkpunkt zur Verfügung:
Das Protokoll des „Toyota 10 Punkte Checks“ kann per E-Mail an den Kunden versendet
werden.
Beispiel:
Die Punkte des „Toyota 10 Punkte Checks“ können auch im Auftrag unter dem Tab
„Dialogannahme“ angeschaut werden.
Wenn bei einem Checkpunkt in der App als Aktion „Auftrag“ ausgewählt wurde, dann wird
dieser Checkpunkt als Position mit dem Text „nicht in Ordnung“ in den Auftrag eingefügt.