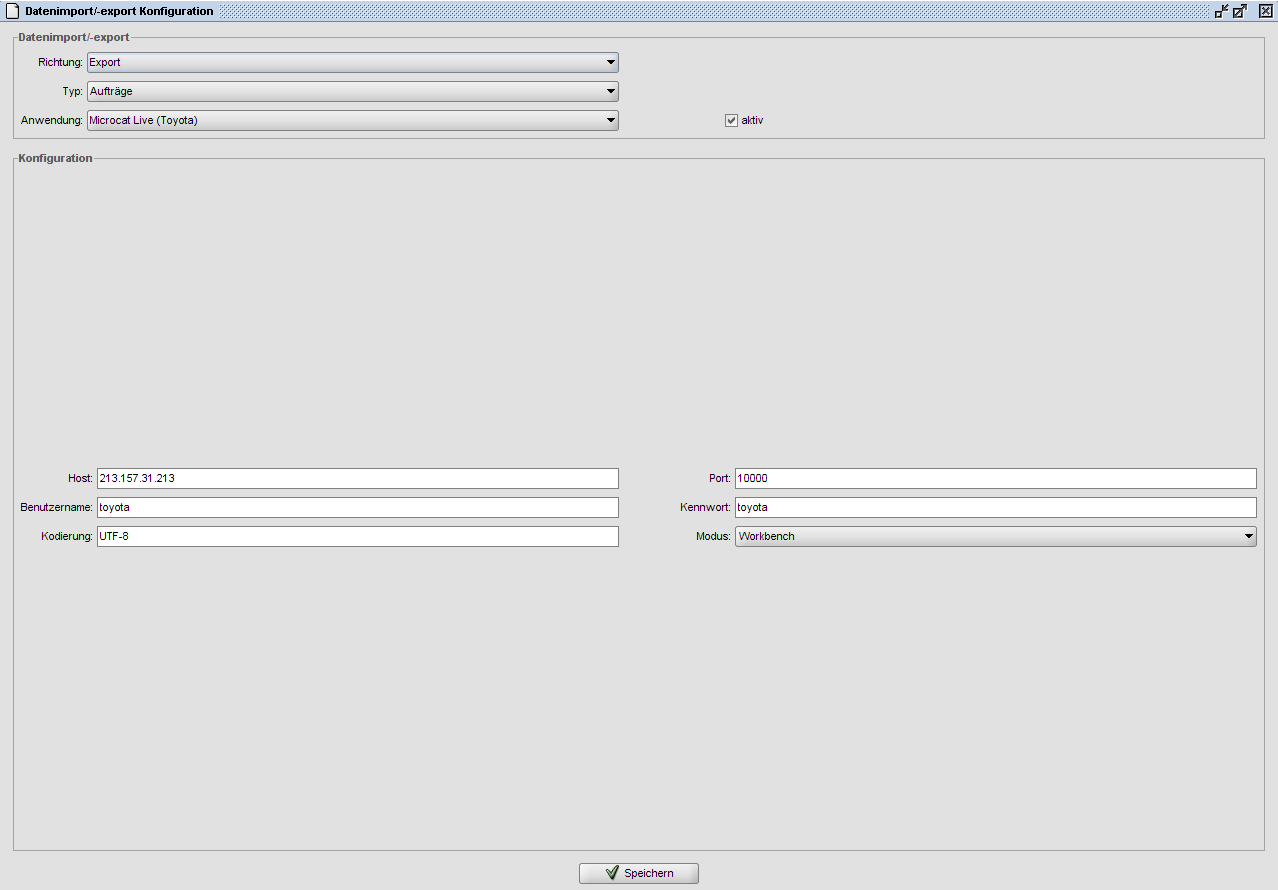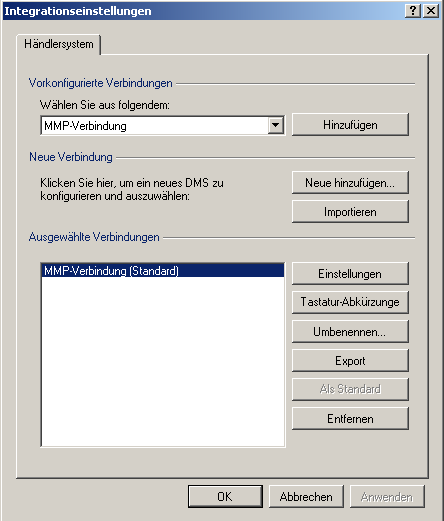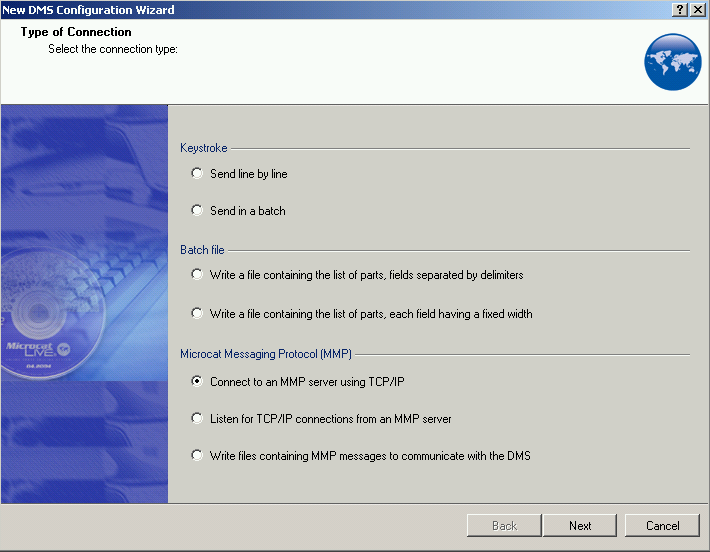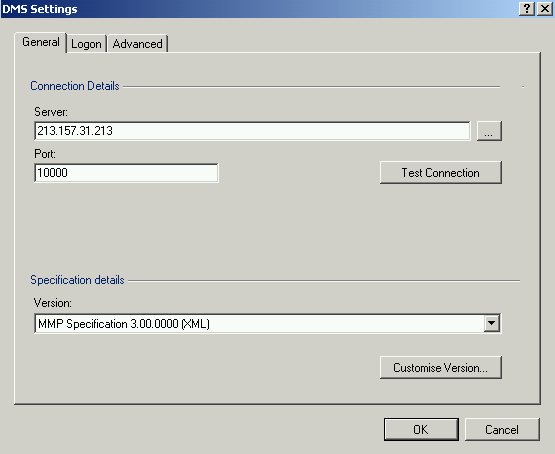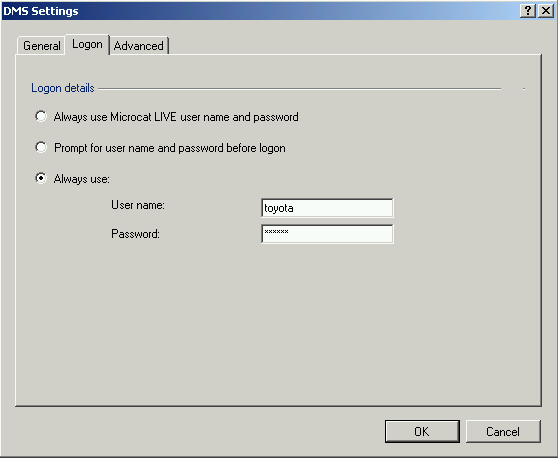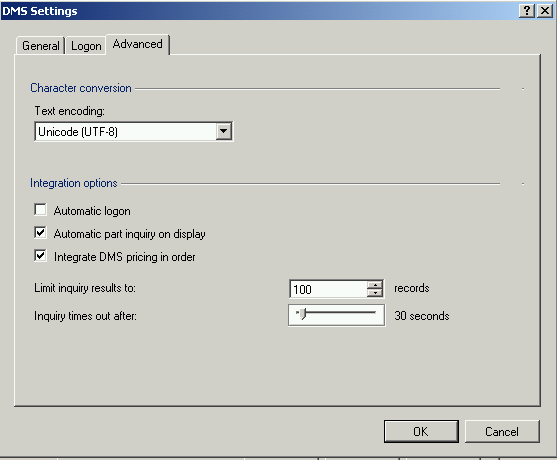Toyota Microcat
Frank (Diskussion | Beiträge) |
Frank (Diskussion | Beiträge) |
||
| Zeile 22: | Zeile 22: | ||
:Hierüber wird die Schnittstelle aktiviert. | :Hierüber wird die Schnittstelle aktiviert. | ||
;Host | ;Host | ||
| − | :IP-Adresse oder Name des | + | :IP-Adresse oder Name des ecaros2 Server |
;Port | ;Port | ||
| − | :Port über den mit der | + | :Port über den mit der ecaros2-Microcat-Server kommuniziert wird (wird von Imaweb festgelegt!) |
;Benutzername | ;Benutzername | ||
:Angabe des Benutzername (wird von Imaweb festgelegt!) | :Angabe des Benutzername (wird von Imaweb festgelegt!) | ||
| Zeile 53: | Zeile 53: | ||
;Server | ;Server | ||
| − | :IP-Adresse oder Servername des | + | :IP-Adresse oder Servername des ecaros2-Systems |
;Port | ;Port | ||
| − | :Port über den mit der | + | :Port über den mit der ecaros2-Microcat-Server kommuniziert wird (wird von Imaweb festgelegt!) |
;Version | ;Version | ||
:Hier muss MMP Specification 3.00.0000 (XML) eingestellt werden | :Hier muss MMP Specification 3.00.0000 (XML) eingestellt werden | ||
| Zeile 62: | Zeile 62: | ||
==== TAB Logon ==== | ==== TAB Logon ==== | ||
| − | Hier werden die Anmeldedaten für den | + | Hier werden die Anmeldedaten für den ecaros2-Microcat-Server angegeben. |
[[Bild:Microcat-Einstellung für Toyota2.png]] | [[Bild:Microcat-Einstellung für Toyota2.png]] | ||
| Zeile 81: | Zeile 81: | ||
:Hier kann die Kodierung eingestellt werden (Standard = UTF-8) | :Hier kann die Kodierung eingestellt werden (Standard = UTF-8) | ||
;Automatic part inquiry on display | ;Automatic part inquiry on display | ||
| − | :Haken gesetzt, wird der Bestand aus | + | :Haken gesetzt, wird der Bestand aus ecaros2 in Microcat angezeigt |
;Integrate DMS prcing in order | ;Integrate DMS prcing in order | ||
| − | :Haken gesetzt, wird der Preis aus | + | :Haken gesetzt, wird der Preis aus ecaros2 übernommen |
=== Übertragung von Daten === | === Übertragung von Daten === | ||
| − | * | + | * ecaros2 und Microcat starten und anmelden |
* In Mircrocat über Tools > Log On eine Verbindung zu ecaros2 herstellen. | * In Mircrocat über Tools > Log On eine Verbindung zu ecaros2 herstellen. | ||
| − | Jetzt können Sie entweder Bestandsabfragen tätigen oder Fahrzeuginformation aus | + | Jetzt können Sie entweder Bestandsabfragen tätigen oder Fahrzeuginformation aus ecaros2 abfragen. |
Weiterhin besteht auch die Möglichkeit die Auftragsdaten aus ecaros2 an Microcat zu übergeben. Hierzu öffnen Sie in ecaros2 den entsprechenden Auftrag und gehen dann rechts neben den Geschäftsvorfällen auf den '''Blauen Pfeil mit weißem Blatt > Microat Live (Toyota)'''. Damit werden die Auftragsdaten übergeben und Sie können diese im Microcat weiterbearbeiten. | Weiterhin besteht auch die Möglichkeit die Auftragsdaten aus ecaros2 an Microcat zu übergeben. Hierzu öffnen Sie in ecaros2 den entsprechenden Auftrag und gehen dann rechts neben den Geschäftsvorfällen auf den '''Blauen Pfeil mit weißem Blatt > Microat Live (Toyota)'''. Damit werden die Auftragsdaten übergeben und Sie können diese im Microcat weiterbearbeiten. | ||
Version vom 6. Februar 2013, 17:56 Uhr
Inhaltsverzeichnis |
Microcat XML-Schnittstelle (Toyota)
Einstellungen ecaros2-Benutzer
Hier kann entweder der ETKA-Benutzer mit verwendet oder ein eigener Benutzer angelegt und mit den gleichen Einstellungen und Rechten wie die des ETKA-Benutzers versehen werden.
Einstellungen in ecaros2
Administration > Systemverwaltung > Datenimport/-export
Hier wählen Sie folgende Punkte aus:
Richtung: Export
Typ: Aufträge
Anwendung: Microcat Live (Toyota)
- aktiv
- Hierüber wird die Schnittstelle aktiviert.
- Host
- IP-Adresse oder Name des ecaros2 Server
- Port
- Port über den mit der ecaros2-Microcat-Server kommuniziert wird (wird von Imaweb festgelegt!)
- Benutzername
- Angabe des Benutzername (wird von Imaweb festgelegt!)
- Kennwort
- Angabe des Kennwort (wird von Imaweb festgelegt!)
- Kodierung
- Hier kann die Kodierung eingestellt werden (Standard = UTF-8)
- Modus
- Hier kann eingestellte werden ob die Übergabe in die Bestellung (Workbench) oder in den Grafischen Index erfolgen soll.
Einstellungen in Microcat
Starten Sie Microcat und gehen Sie unter Tools > Integration Settings. Hier muss über Add New eine neue Schnittstelle erstellt werden.
Im nächsten Menüpunkt wählen Sie dann bitte Connect to an MMP Server using TCP/IP aus. Gehen Sie dann auf Next.
TAB General
Hier müssen die grundsätzlichen Verbindungsdaten hinterlegt werden.
- Server
- IP-Adresse oder Servername des ecaros2-Systems
- Port
- Port über den mit der ecaros2-Microcat-Server kommuniziert wird (wird von Imaweb festgelegt!)
- Version
- Hier muss MMP Specification 3.00.0000 (XML) eingestellt werden
TAB Logon
Hier werden die Anmeldedaten für den ecaros2-Microcat-Server angegeben.
- User name
- Angabe des Benutzername (wird von Imaweb festgelegt!)
- Password
- Angabe des Kennwort (wird von Imaweb festgelegt!)
TAB Advanced
Hier können Sie noch zusätzliche Parameter für die Schnittstelle einstellen.
- Text encoding
- Hier kann die Kodierung eingestellt werden (Standard = UTF-8)
- Automatic part inquiry on display
- Haken gesetzt, wird der Bestand aus ecaros2 in Microcat angezeigt
- Integrate DMS prcing in order
- Haken gesetzt, wird der Preis aus ecaros2 übernommen
Übertragung von Daten
- ecaros2 und Microcat starten und anmelden
- In Mircrocat über Tools > Log On eine Verbindung zu ecaros2 herstellen.
Jetzt können Sie entweder Bestandsabfragen tätigen oder Fahrzeuginformation aus ecaros2 abfragen.
Weiterhin besteht auch die Möglichkeit die Auftragsdaten aus ecaros2 an Microcat zu übergeben. Hierzu öffnen Sie in ecaros2 den entsprechenden Auftrag und gehen dann rechts neben den Geschäftsvorfällen auf den Blauen Pfeil mit weißem Blatt > Microat Live (Toyota). Damit werden die Auftragsdaten übergeben und Sie können diese im Microcat weiterbearbeiten.