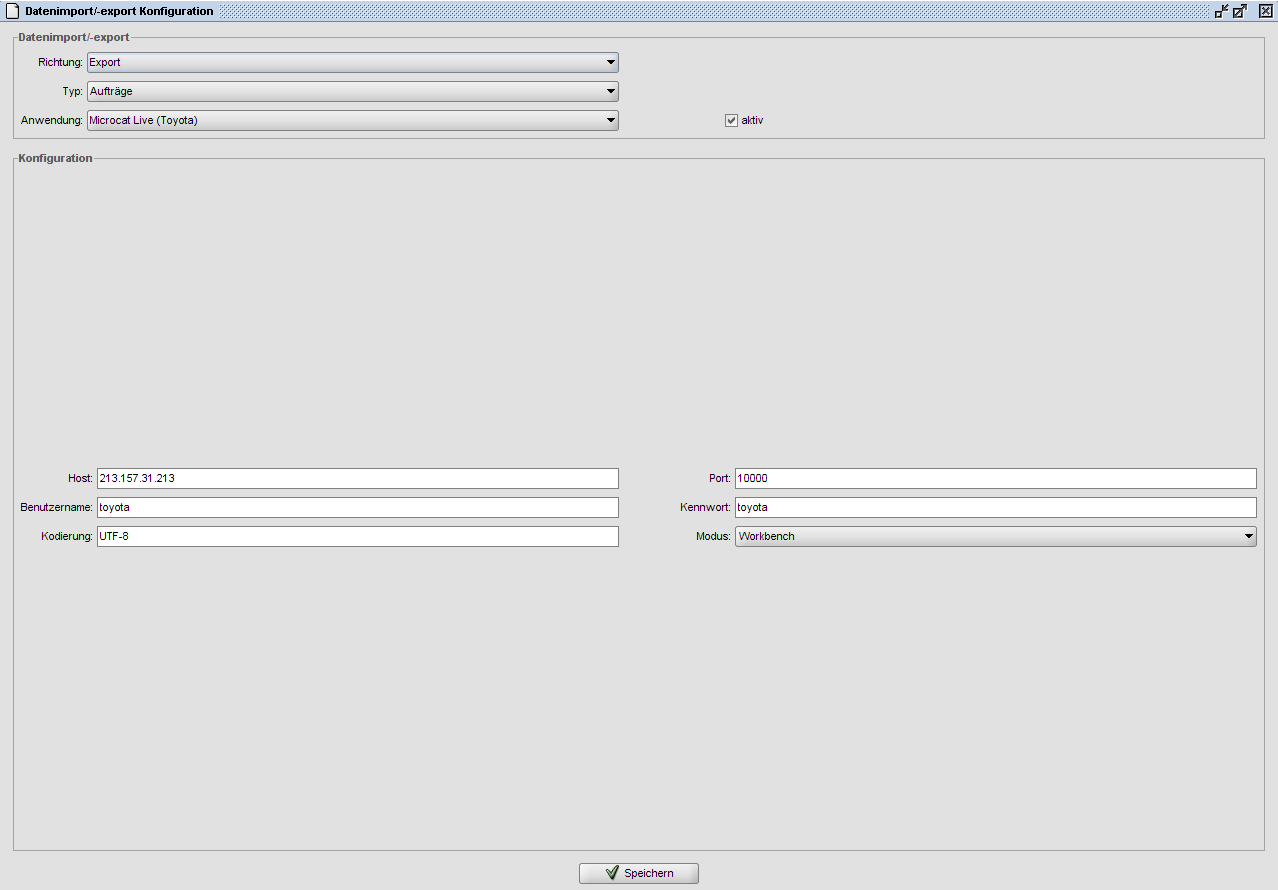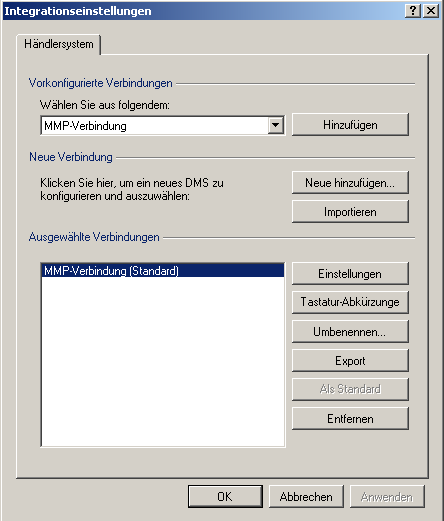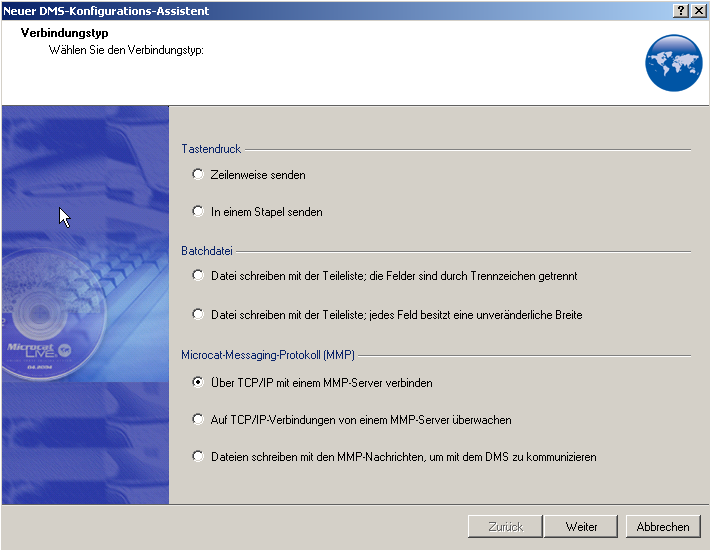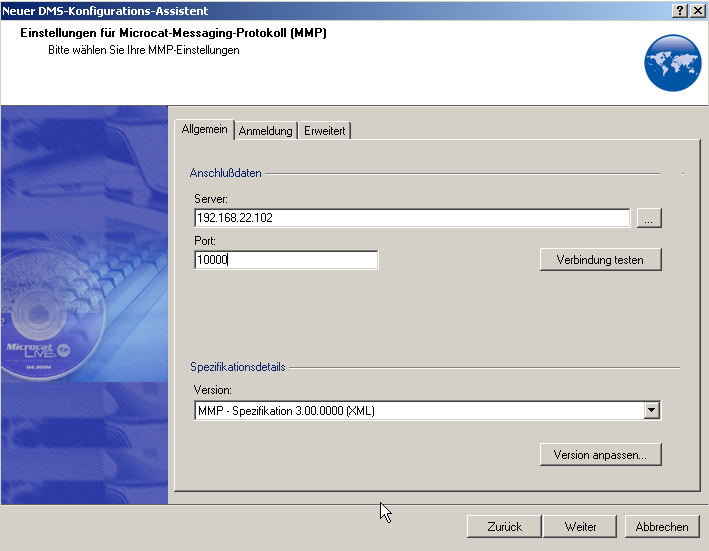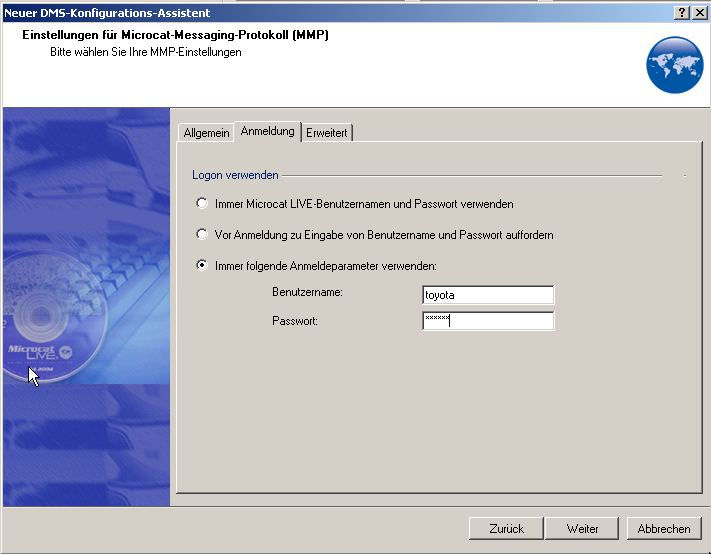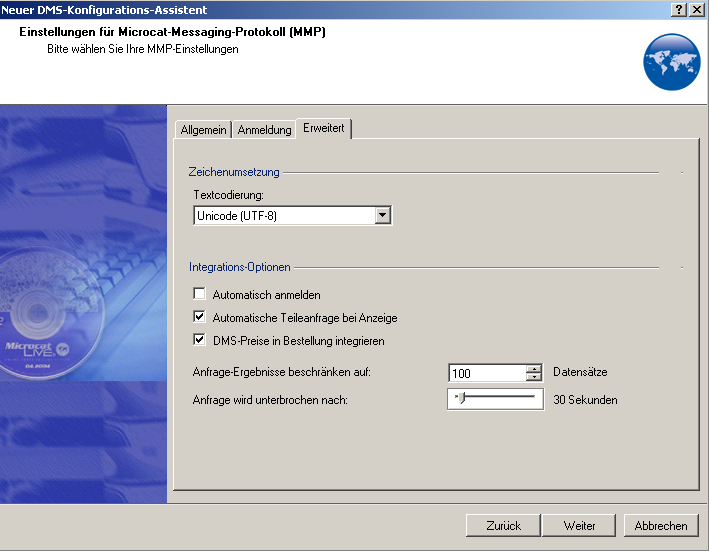Toyota Microcat
Frank (Diskussion | Beiträge) |
Frank (Diskussion | Beiträge) |
||
| Zeile 43: | Zeile 43: | ||
Im nächsten Menüpunkt wählen Sie dann bitte '''Connect to an MMP Server using TCP/IP''' aus. Gehen Sie dann auf '''Next'''. | Im nächsten Menüpunkt wählen Sie dann bitte '''Connect to an MMP Server using TCP/IP''' aus. Gehen Sie dann auf '''Next'''. | ||
| − | [[Bild:Microcat-Einstellung für | + | [[Bild:Microcat-Einstellung für Toyota01.png]] |
| Zeile 50: | Zeile 50: | ||
Hier müssen die grundsätzlichen Verbindungsdaten hinterlegt werden. | Hier müssen die grundsätzlichen Verbindungsdaten hinterlegt werden. | ||
| − | [[Bild:Microcat-Einstellung für | + | [[Bild:Microcat-Einstellung für Toyota02.png]] |
;Server | ;Server | ||
| Zeile 64: | Zeile 64: | ||
Hier werden die Anmeldedaten für den ecaros2-Microcat-Server angegeben. | Hier werden die Anmeldedaten für den ecaros2-Microcat-Server angegeben. | ||
| − | [[Bild:Microcat-Einstellung für | + | [[Bild:Microcat-Einstellung für Toyota03.png]] |
;User name | ;User name | ||
| Zeile 76: | Zeile 76: | ||
Hier können Sie noch zusätzliche Parameter für die Schnittstelle einstellen. | Hier können Sie noch zusätzliche Parameter für die Schnittstelle einstellen. | ||
| − | [[Bild:Microcat-Einstellung für | + | [[Bild:Microcat-Einstellung für Toyota04.png]] |
;Text encoding | ;Text encoding | ||
| Zeile 88: | Zeile 88: | ||
=== Übertragung von Daten === | === Übertragung von Daten === | ||
| − | + | ;ecaros2 und Microcat starten und anmelden | |
| − | + | ;In Mircrocat über ''Tools > Anmelden'' eine Verbindung zu ecaros2 herstellen. | |
| − | + | ;Jetzt können Sie entweder Bestandsabfragen tätigen oder Fahrzeuginformation aus ecaros2 abfragen. | |
| − | + | ;Weiterhin besteht auch die Möglichkeit die Auftragsdaten aus ecaros2 an Microcat zu übergeben. | |
| + | :Hierzu öffnen Sie in ecaros2 den entsprechenden Auftrag und gehen dann rechts neben den Geschäftsvorfällen auf den '''Blauen Pfeil mit weißem Blatt > Microat Live (Toyota)'''. Damit werden die Auftragsdaten übergeben und Sie können diese im Microcat weiterbearbeiten. | ||
| + | ;Eine fertig bearbeitete Bestellung kann dann über den Button '''Übertragen''' wieder auf den Auftrag von ecaros2 zurückgespielt werden. | ||
Version vom 6. Februar 2013, 18:21 Uhr
Inhaltsverzeichnis |
Microcat XML-Schnittstelle (Toyota)
Einstellungen ecaros2-Benutzer
Hier kann entweder der ETKA-Benutzer mit verwendet oder ein eigener Benutzer angelegt und mit den gleichen Einstellungen und Rechten wie die des ETKA-Benutzers versehen werden.
Einstellungen in ecaros2
Administration > Systemverwaltung > Datenimport/-export
Hier wählen Sie folgende Punkte aus:
Richtung: Export
Typ: Aufträge
Anwendung: Microcat Live (Toyota)
- aktiv
- Hierüber wird die Schnittstelle aktiviert.
- Host
- IP-Adresse oder Name des ecaros2 Server
- Port
- Port über den mit der ecaros2-Microcat-Server kommuniziert wird (wird von Imaweb festgelegt!)
- Benutzername
- Angabe des Benutzername (wird von Imaweb festgelegt!)
- Kennwort
- Angabe des Kennwort (wird von Imaweb festgelegt!)
- Kodierung
- Hier kann die Kodierung eingestellt werden (Standard = UTF-8)
- Modus
- Hier kann eingestellte werden ob die Übergabe in die Bestellung (Workbench) oder in den Grafischen Index erfolgen soll.
Einstellungen in Microcat
Starten Sie Microcat und gehen Sie unter Tools > Integrationseinstellungen. Hier muss über Neu hinzufügen' eine neue Schnittstelle erstellt werden.
Im nächsten Menüpunkt wählen Sie dann bitte Connect to an MMP Server using TCP/IP aus. Gehen Sie dann auf Next.
TAB General
Hier müssen die grundsätzlichen Verbindungsdaten hinterlegt werden.
- Server
- IP-Adresse oder Servername des ecaros2-Systems
- Port
- Port über den mit der ecaros2-Microcat-Server kommuniziert wird (wird von Imaweb festgelegt!)
- Version
- Hier muss MMP Specification 3.00.0000 (XML) eingestellt werden
TAB Logon
Hier werden die Anmeldedaten für den ecaros2-Microcat-Server angegeben.
- User name
- Angabe des Benutzername (wird von Imaweb festgelegt!)
- Password
- Angabe des Kennwort (wird von Imaweb festgelegt!)
TAB Advanced
Hier können Sie noch zusätzliche Parameter für die Schnittstelle einstellen.
- Text encoding
- Hier kann die Kodierung eingestellt werden (Standard = UTF-8)
- Automatic part inquiry on display
- Haken gesetzt, wird der Bestand aus ecaros2 in Microcat angezeigt
- Integrate DMS prcing in order
- Haken gesetzt, wird der Preis aus ecaros2 übernommen
Übertragung von Daten
- ecaros2 und Microcat starten und anmelden
- In Mircrocat über Tools > Anmelden eine Verbindung zu ecaros2 herstellen.
- Jetzt können Sie entweder Bestandsabfragen tätigen oder Fahrzeuginformation aus ecaros2 abfragen.
- Weiterhin besteht auch die Möglichkeit die Auftragsdaten aus ecaros2 an Microcat zu übergeben.
- Hierzu öffnen Sie in ecaros2 den entsprechenden Auftrag und gehen dann rechts neben den Geschäftsvorfällen auf den Blauen Pfeil mit weißem Blatt > Microat Live (Toyota). Damit werden die Auftragsdaten übergeben und Sie können diese im Microcat weiterbearbeiten.
- Eine fertig bearbeitete Bestellung kann dann über den Button Übertragen wieder auf den Auftrag von ecaros2 zurückgespielt werden.