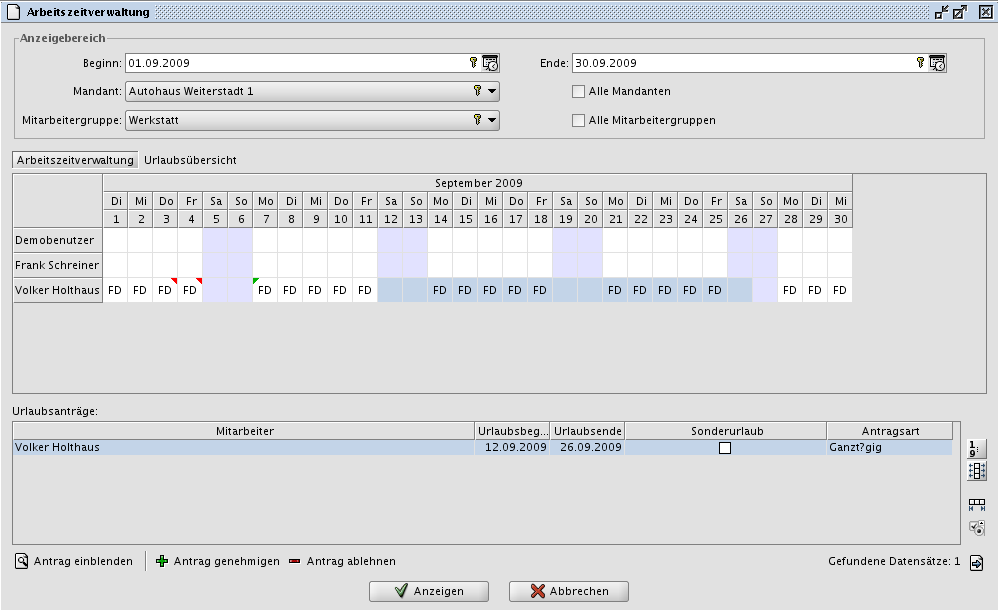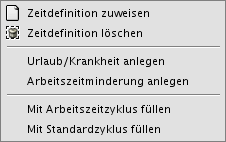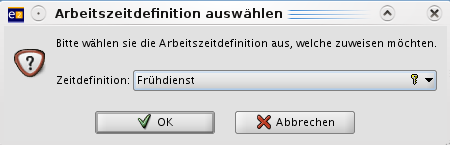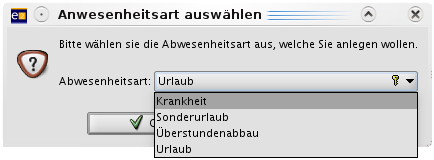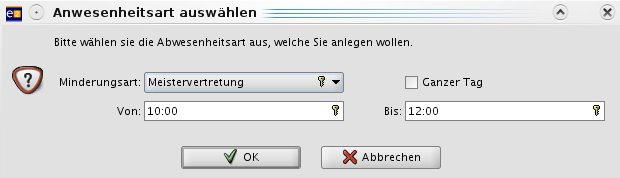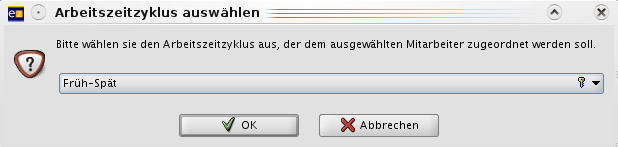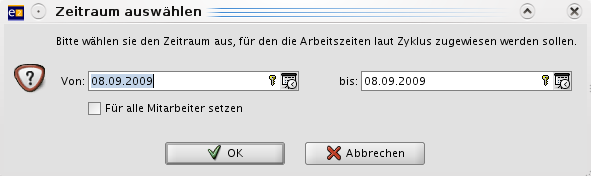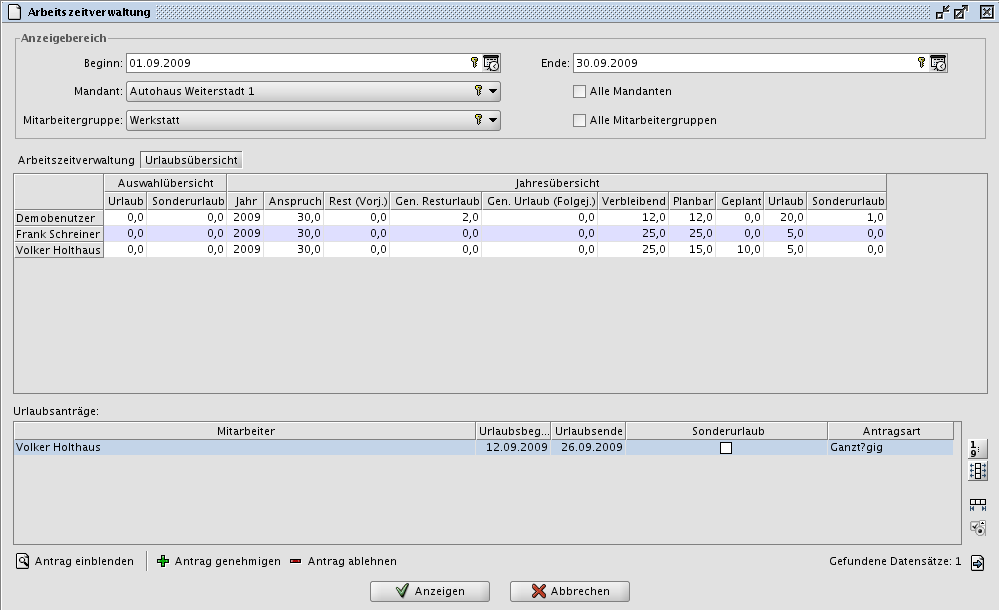Arbeitszeitverwaltung
Volker (Diskussion | Beiträge) (→Zeitdefinition löschen) |
Volker (Diskussion | Beiträge) (→Urlaub / Krankheit anlegen) |
||
| Zeile 41: | Zeile 41: | ||
=== Urlaub / Krankheit anlegen === | === Urlaub / Krankheit anlegen === | ||
| + | |||
| + | Urlaub/Sonderurlaub kann zum einen über einen Urlaubsantrag eingereicht und genehmigt werden oder auch direkt über diesen Menüpunkt angelegt werden. Sie können zusätzlich noch Krankheit, Überstundenabbau über diesen Menüpunkt pflegen. Wenn Sie einen Tag mit Urlaub, Sonderurlaub, Krankheit oder Überstundenabbau markiert haben, dann wird dieser Tag mit einer oberen linken roten Ecke gekennzeichnet. | ||
[[Bild:Arbeitszeitverwaltung_3.png]] | [[Bild:Arbeitszeitverwaltung_3.png]] | ||
Version vom 9. Juli 2009, 10:39 Uhr
Die Arbeitszeitverwaltung dient der gesamten Planung der Arbeitszeiten und der Urlaubsplanung. Sie haben die Möglichkeit, sofern Sie die Berechtigung haben, hier für alle Mitarbeiter die Arbeitszeitmodelle zu hinterlegen und Urlaubsanträge an- bzw. ablehnen. Außerdem steht Ihnen noch eine Übersicht für die genommenen Urlaube zur Verfügung.
Inhaltsverzeichnis |
Anzeigebereich
Über die Eingabefelder im Anzeigebereich können Sie die angezeigten Mitarbeiter und Zeitfenster in der Kalenderansicht einschränken.
Beginn / Ende
Über die beiden Datumsfelder grenzen Sie die Kalenderansicht ein. Dabei können Sie auch Monats- und Jahresübergreifende Datums eingeben.
Mandant / Alle Mandanten
Sofern Sie nur die Mitarbeiter eines Mandanten sehen wollen muss die Option Alle Mandanten deaktiviert werden. Ihnen steht dann die Auswahlbox für die einzelnen freigeschalteten Mandanten zur Verfügung. Es werden dann alle Mitarbeiter angezeigt, die in den Mitarbeitereinstellungen den entsprechenden Stammmandanten zugeordnet haben.
Mitarbeitergruppe / Alle Mitarbeitergruppen
Sofern Sie nur die Mitarbeiter einer Mitarbeitergruppe sehen wollen muss die Option Alle Mitarbeitergruppen deaktiviert werden. Ihnen steht dann die Auswahlbox für die einzelnen Mitarbeitergruppen zur Verfügung. Es werden dann alle Mitarbeiter angezeigt, die in den Mitarbeitereinstellungen die entsprechende Mitarbeitergruppe zugeordnet haben.
Über den Knopf ![]() Anzeigen wird die Anzeige des Kalenders und der Urlaubsübersicht aktualisiert.
Anzeigen wird die Anzeige des Kalenders und der Urlaubsübersicht aktualisiert.
Arbeitszeitverwaltung Kalender
Mit einem rechten Mausklick auf einen oder auch mehrere Tage im Kalender können Sie das Kontextmenü öffnen und entweder die unterschiedlichen Arbeitszyklen diesen Tagen hinterlegen, Urlaub/Krankheit manuell eintragen oder auch Arbeitszeitminderungen (z.B. Meistervertretung) eingeben.
| Tipp |
|---|
| Mehrere Tage des Kalenders markieren Sie, in dem Sie die linke Maustaste gedrückt halten und über die gewünschten Tage ziehen. Mit der gedrückten STRG-Taste und der linken Maustaste können Sie auch nicht zusammenhängende Tage markieren. |
Zeitdefinition zuweisen
Über diesen Punkt können Sie den markierten Tagen des Kalenders eine Zeitdefinition zuweisen. Zeitdefinitionen können Sie in der Systemverwaltung anlegen und repräsentieren einen Arbeitstag mit den entsprechenden Pausenzeiten.
Zeitdefinition löschen
Wollen Sie eine schon zugeordnete Zeitdefinition wieder löschen, dann markieren Sie dazu die gewünschten Tage und wählen dann diesen Menüpunkt.
Urlaub / Krankheit anlegen
Urlaub/Sonderurlaub kann zum einen über einen Urlaubsantrag eingereicht und genehmigt werden oder auch direkt über diesen Menüpunkt angelegt werden. Sie können zusätzlich noch Krankheit, Überstundenabbau über diesen Menüpunkt pflegen. Wenn Sie einen Tag mit Urlaub, Sonderurlaub, Krankheit oder Überstundenabbau markiert haben, dann wird dieser Tag mit einer oberen linken roten Ecke gekennzeichnet.