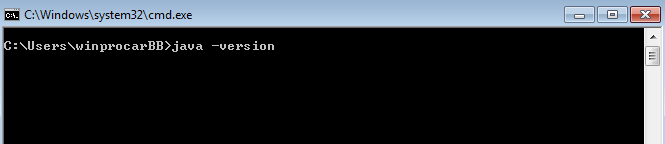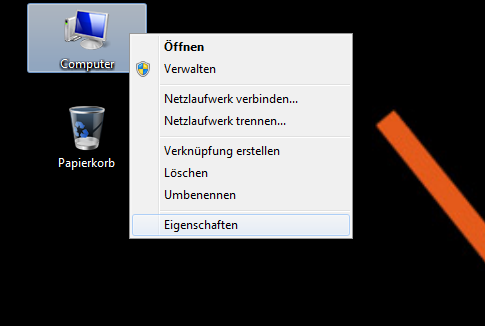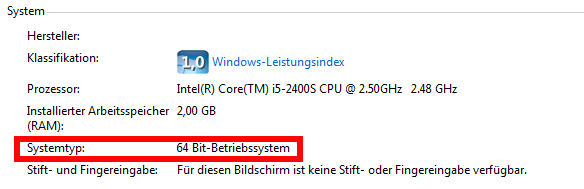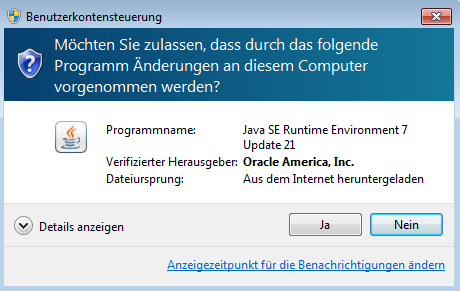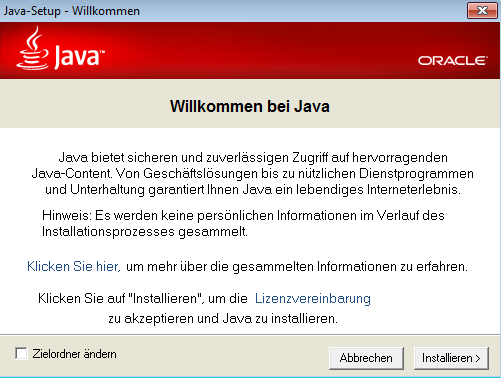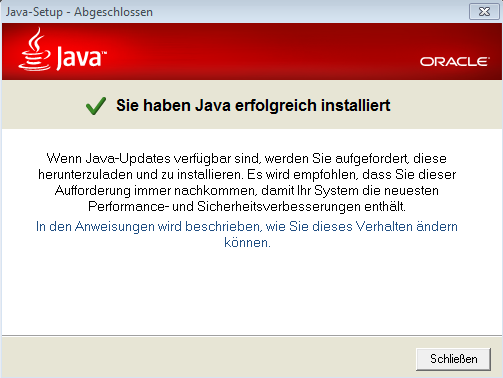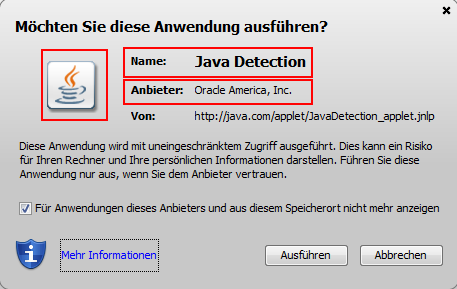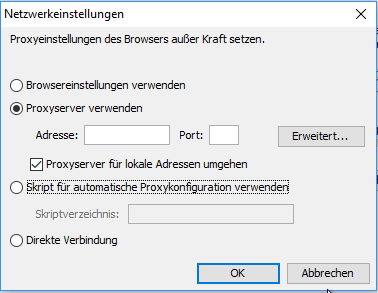Clientinstallation
Inhaltsverzeichnis |
Allgemeine Informationen
Für den Einsatz von ECAROS ist auf den Arbeitsstationen die Software Java Webstart (enthalten im Java Runtime Environment) notwendig.
| Bitte beachten Sie |
|---|
| Das Dealer-Management-System ECAROS benötigt hierbei eine Version 1.7 oder höher. Die aktuellste Version kann direkt über die Java-Webseite (http://www.java.com/de/download) heruntergeladen werden. |
Um zu prüfen, welche Version auf dem PC verwendet wird, gehen Sie bitte wie folgt vor:
Öffnen der Eingabeaufforderung
- Windows 7
- Startbutton klicken und im unten befindlichen Suchfeld den Befehl cmd eingeben und mit [ENTER] bestätigen.
- Für ältere Windowsversionen
- Start > Ausführen: hier cmd eingeben und mit [ENTER] bestätigen.
Im sich öffnenden Konsolenfenster geben Sie dann den Befehl „java[LEERZEICHEN]-version“ ein und bestätigen dies mit [ENTER] (Abb. 1).
Abb. 1
Daraufhin wird Ihnen die installierte Java-Version angezeigt (Abb. 2).
Abb. 2
Sollte bereits eine passende JRE-Version installiert sein (mindestens 1.7), können Sie mit Punkt 3 dieser Anleitung fortfahren.
Im anderen Fall wäre noch zu prüfen, ob das benutzte Betriebssystem auf einem 32 oder 64 Bit-System basiert, da für die verschiedenen Systeme auch verschiedene Java-Versionen erhältlich sind. Hierfür schauen Sie auf Ihren Desktop, ob Sie ein Symbol mit Namen „Computer“ finden. (bei älteren Windows-Versionen suchen Sie das Symbol „Arbeitsplatz“) Markieren Sie es dann mit der rechten Maustaste und klicken mit der linken Maustaste auf „Eigenschaften“ (Abb. 3).
Abb. 3
In dem sich öffnenden Fenster finden Sie das verwendete Bit-System (Abb. 4).
Abb. 4
Wenn die Symbole NICHT auf dem Desktop zu finden sind, öffnen Sie erneut das Startmenü, klicken mit der rechten Maustaste auf Computer (ältere Windows- Versionen: „Arbeitsplatz“) und wählen den Punkt „Eigenschaften“ mit der linken Maustaste an.
Installation Java Runtime Environment
| Bitte beachten Sie |
|---|
| Für die Erstellung dieser Anleitung wurde die JRE-Version 1.7 Update 21 verwendet. Abweichungen bei den Abbildungen zu der von Ihnen verwendeten Version sind somit möglich. |
Da Administratorrechte benötigt werden, muss nach dem Ausführen der heruntergeladenen Installationsroutine die angezeigte Benutzerkontensteuerung zugelassen werden (Abb.5). Sofern das Administratorkonto mit Passwort versehen ist, geben Sie dieses zusammen mit dem Benutzernamen ein. Ist es Ihnen nicht bekannt oder gibt es Probleme mit der Anmeldung, wenden Sie sich an Ihren EDV-Betreuer.
Abb. 5
War die Anmeldung erfolgreich, erscheint das Java-Setup Willkommensfenster (Abb.6).
Abb. 6
Hier haben Sie, durch Setzen des Hakens, die Möglichkeit, den Zielordner zu ändern. In der Regel ist das aber nur nötig, wenn Java in einem bestimmten Ordner installiert werden soll. Klicken Sie dann auf „Installieren“. Wurde der Haken nicht gesetzt, wird Java die Installation durchführen. Andernfalls erhalten Sie im nächsten Fenster die Gelegenheit, den Zielordner festzulegen und durch Bestätigen das Setup zu starten. Durch Klicken auf „Schließen“ wird die Installation fertiggestellt (Abb. 7).
Abb. 7
Je nach verwendeter Javaversion wird sich Im Anschluss ein Browser-Fenster öffnen, in dem Sie Java auffordert, die durchgeführte Installation zu prüfen. Diese Prüfung kann durch Betätigen des roten Buttons durchgeführt werden.
In diesem Zusammenhang wird eine Sicherheitswarnung zur Ausführung einer Anwendung „Java Detection“ abgefragt. Sofern der Name, der Anbieter und das Logo sich mit dem nachfolgenden Bild gleichen (Abb. 8), können Sie die Anwendung ausführen. Damit ist die Installation abgeschlossen.
Abb. 8
Konfiguration von Java Web Start
| Bitte beachten Sie |
|---|
| Die nachfolgende Konfiguration ist nur bei Einsatz eines Proxy-Servers (z. B. bei VW-Partnern) notwendig. |
Rufen Sie Java über die Systemsteuerung des Windowssystems auf. Hierfür klicken Sie auf Start, wählen dort die Systemsteuerung aus und suchen sich dann den Punkt Java, den Sie mit einem Doppelklick starten. Im sich öffnenden Fenster klicken Sie auf die Netzwerkeinstellungen, wählen „direkte Verbindung“ und bestätigen es mit „OK“ (Abb. 9).
Abb. 9
Werden Schnittstellen, wie SMS oder Miete6, über diesen PC verwendet, muss hier statt der direkten Verbindung „Proxyserver verwenden“ angehakt und die erforderlichen Daten eingetragen werden. Über den Button „Erweitert...“ sind noch Ausnahmen einzurichten.
- Classic-Installation
- Freigabe für das lokale Netzwerk ( in der Form: XXX.XXX.XXX.*)
- ASP-Lösung
- Freigabe der IP unseres Rechenzentrums ( in der Form: 192.168.22.102).
In einer VW-Umgebung müssen hier weitere Einträge ( in der Form: *.vwg und 10.*) gesetzt werden.
Hosteintrag setzen
| Bitte beachten Sie |
|---|
| Dieser Eintrag ist erforderlich, wenn Sie über das Rechenzentrum mit ECAROS arbeiten und einen Proxy-Server im Einsatz haben. Falls ein DNS-Server die Namensauflösung übernimmt, benötigen Sie diesen Eintrag nicht. |
Hierzu benötigen Sie administrative Rechte. Bitte öffnen Sie mit einem Texteditor die folgende Datei:
\winnt\system32\drivers\etc\hosts oder \windows\system32\drivers\etc\hosts
und ergänzen diese um den Eintrag:
192.168.22.102 appserver2
und speichern die Datei ab.