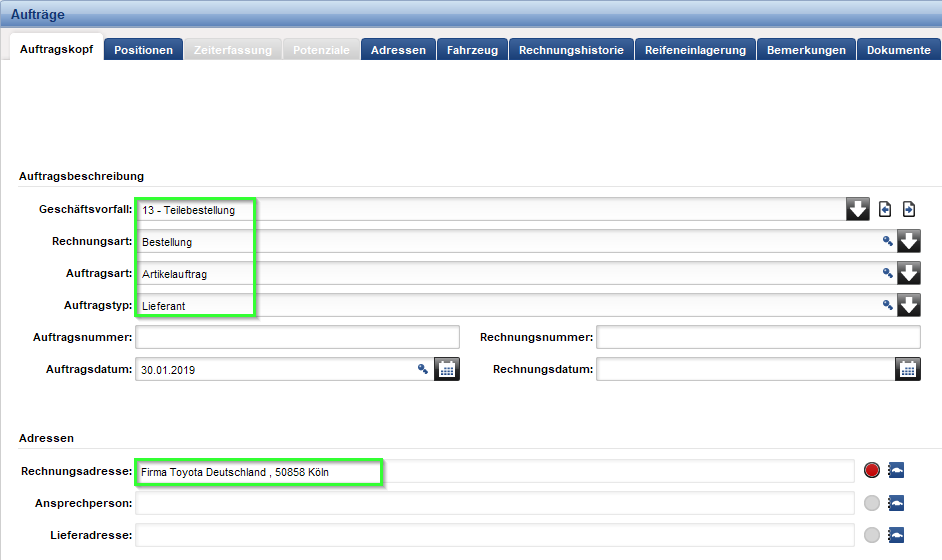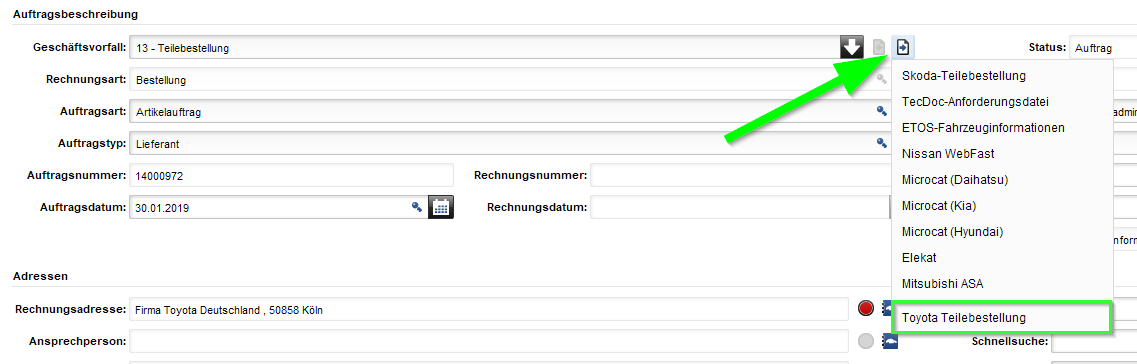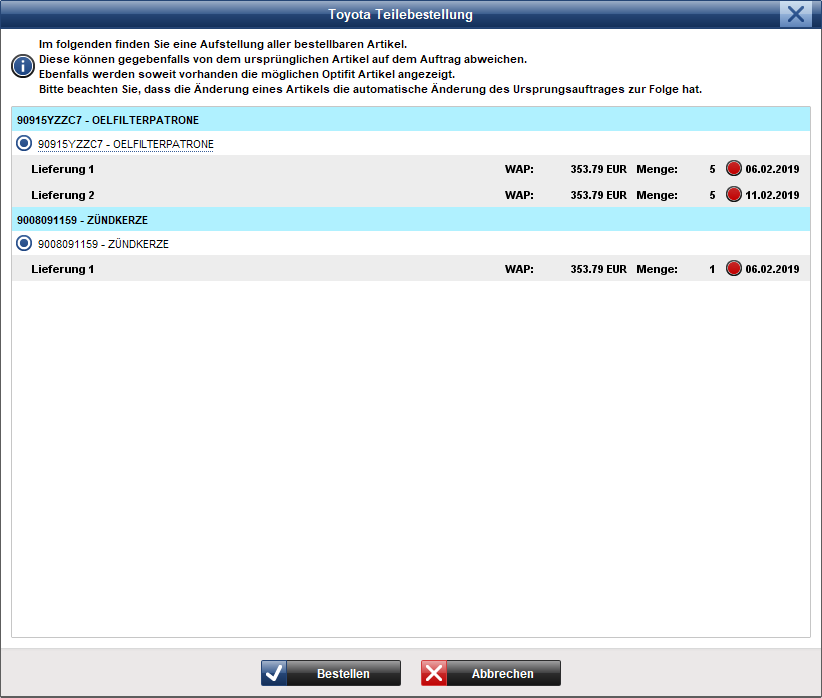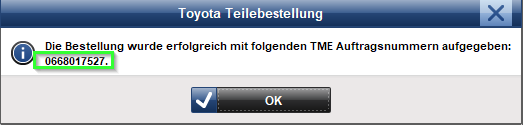DOS
Inhaltsverzeichnis |
Allgemein
Mit dem Plugin Toyota Teilebestellung haben Sie die Möglichkeit Ihre Teilebestellung direkt an das Toyota DOS-System zu übermitteln. Sie können neue Bestellungen anlegen, oder die benötigten Teilenummern aus Ihrem Kundenauftrag in eine neue Bestellung als Kundenrückstandsposition exportieren. Von dem DOS-Bestellsystem werden Ihnen elektronische Lieferscheine bereitgestellt, die Sie übernehmen und in eine Eingangsrechnung umwandeln können. Ebenso habe Sie die Möglichkeit Teileposition über die Eingangsrechnung Ihrem Lager zuzubuchen.
Einrichtung Plugineigenschaften
Im Bereich Systemverwaltung / Plugineigenschaften müssen beim Typ Auftragsexport und Plugin Toyota Teilebestellung in den Erweiterten Einstellungen die Händlernummer und das DOS Passwort gesetzt werden. Wenn Sie eine Toptrade Händlernummer besitzen, können Sie diese ebenfalls in diesem Bereich hinterlegen.
Neue Bestellung erstellen
Auftragskopf
Eine neue Bestellung können Sie entweder manuell oder über den hinterlegten Geschäftsvorfall Teilebestellung erstellen. Wenn Sie einen Auftrag manuell eröffnen, dann müssen Sie die Rechnungsart auf Bestellung, die Auftragsart auf Artikelauftrag und den Auftragstyp auf Lieferant einstellen. Damit die Bestellung an Toyota verschickt werden kann, muss Toyota als Lieferant in der Rechnungsadresse ausgewählt werden
Positionen
Im Register Positionen übernehmen Sie die zu bestellenden Artikel in die Positionsliste.
Toyota Bestellung generieren
Bevor die Bestellung generiert werden kann, muss der Auftrag angelegt werden. Neben dem Eingabefeld Geschäftsvorfall finden Sie das Icon mit der Bezeichnung Auftrag exportieren beim Klick auf dieses Icon öffnet sich eine Liste aller Exportarten. Hier ist auch der Eintrag Toyota Teilebestellung aufgelistet.
Bestellung versenden
Im nun angezeigten Formular haben Sie die Möglichkeit eine Bestellart auszuwählen, einen Termin für die Terminbestellung zu selektieren, TopTrade zu aktivieren oder einen Etiketten-Text einzutragen.
| Achtung |
|---|
| Wenn sie die Bestellmenge ändern möchten, müssen Sie zurück in die Positionsliste wechseln. |
Beim Klick auf den Button Senden wird im nächsten Schritt die Verfügbarkeit angezeigt.
Anzeige der Verfügbarkeit
In diesem Fenster wird angezeigt, wann Sie mit der Lieferung rechnen können. In diesem Fenster werden auch Alternativ- oder neuere Teilenummern angezeigt. Diese können Sie über die vorangestellten Checkboxen auswählen.
Bestellbestätigung
Als Bestätigung Ihrer Bestellung wird Ihnen ein weiteres Infofenster mit der TME Auftragsnummer angezeigt.
Bestellübersicht
Wenn sie aus der Auftragsbearbeitung erneut auf das Icon mit der Bezeichnung Auftrag exportieren klicken , wird Ihnen die Bestellübersicht mit weiteren Informationen angezeigt. Mit einem Doppelklick können Sie sich das komplette Bestellformular nochmals anzeigen lassen.
Kundenrückstandsbestellung
Der Bereich wird zu einem späteren Zeitpunkt ergänzt.
Wareneingang / Eingangsrechnung auf Basis der elektronischen Lieferscheine von Toyota
Der Wareneingang, bzw. die Eingangsrechnung kann manuell oder wie im Folgenden beschrieben, auf Basis der von Toyota bereitgestellten Lieferscheine durchgeführt werden.
Wareneingang auf Basis von elektronischen Lieferscheinen
Öffnen Sie einen neuen Auftrag. Neben dem Eingabefeld Geschäftsvorfall finden Sie das Icon mit der Bezeichnung Toyota Lieferscheine.