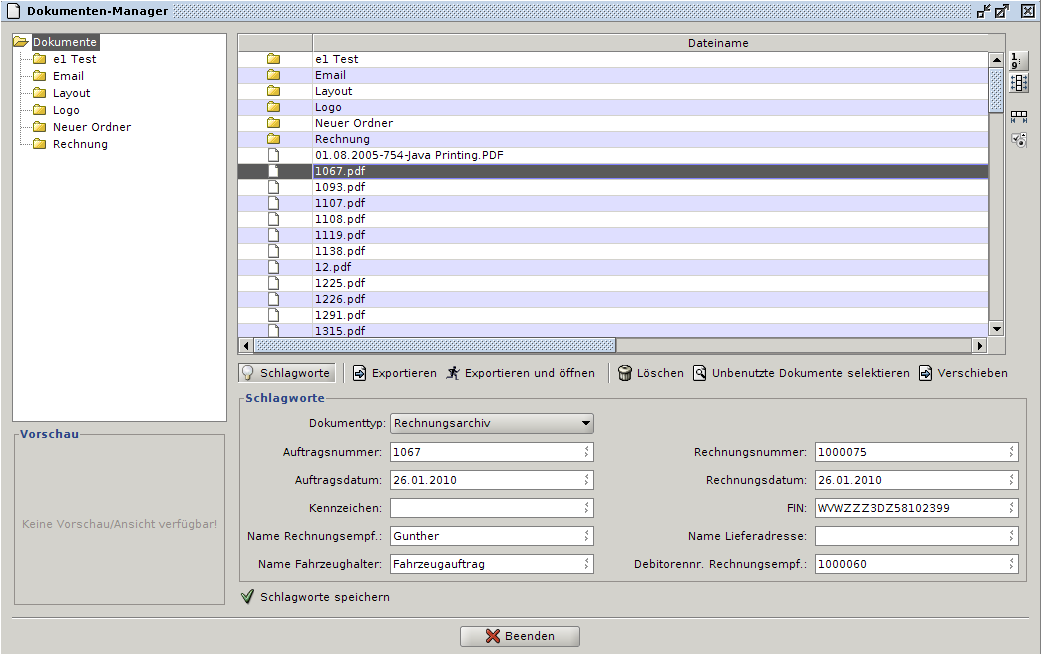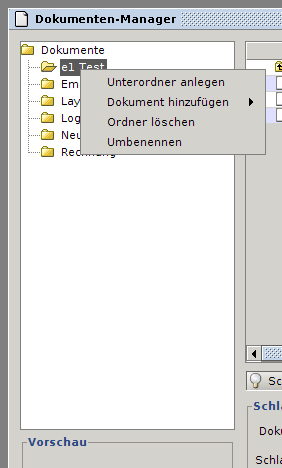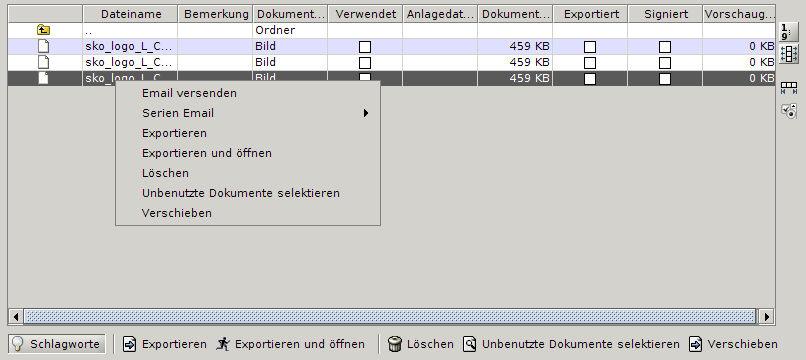Dokumente
Volker (Diskussion | Beiträge) (→Dateiliste) |
Volker (Diskussion | Beiträge) (→Dateiliste) |
||
| Zeile 27: | Zeile 27: | ||
---- | ---- | ||
| − | Hier sehen Sie alle Dokumenten sowie die Unterordner des im Verzeichnisbaum markierten Ordners. | + | Hier sehen Sie alle Dokumenten sowie die Unterordner des im Verzeichnisbaum markierten Ordners. Mit einem Doppelklick auf das Ordnersymbol können Sie von hier aus auch den |
[[Bild:Dokumente 3.png]] | [[Bild:Dokumente 3.png]] | ||
| Zeile 34: | Zeile 34: | ||
:Sobald Sie ein Dokument speichern, wird der Dateiname diese Dokumentes auch für ECAROS benutzt. Falls Sie den Namen anpassen wollen, können Sie diesen mit einem Doppelklick auf die entsprechende Spalte verändern. | :Sobald Sie ein Dokument speichern, wird der Dateiname diese Dokumentes auch für ECAROS benutzt. Falls Sie den Namen anpassen wollen, können Sie diesen mit einem Doppelklick auf die entsprechende Spalte verändern. | ||
;Bemerkung | ;Bemerkung | ||
| − | :zu jedem Dokument lassen sich auch noch individuelle Bemerkungen hinterlegen. Sie können diese über einen Doppelklick auf die Spalten entsprechend bearbeiten | + | :zu jedem Dokument lassen sich auch noch individuelle Bemerkungen hinterlegen. Sie können diese über einen Doppelklick auf die Spalten entsprechend bearbeiten |
;Dokumententyp | ;Dokumententyp | ||
:Automatisch archivierten Dokumenten kann ein [[Dokumententypen|Dokumententyp]] zugeordnet werden, über den Sie die einzelnen Schlagwortes eines Dokumentes definieren können. Welche Dokumententypen bei der automatischen Rechnungs- oder E-Mailarchivierung zugeordnet werden stellen Sie in den Mandanteneinstellungen unter der Registerkarte [[Auftragsbearbeitung]] und [[Stammdaten]] ein | :Automatisch archivierten Dokumenten kann ein [[Dokumententypen|Dokumententyp]] zugeordnet werden, über den Sie die einzelnen Schlagwortes eines Dokumentes definieren können. Welche Dokumententypen bei der automatischen Rechnungs- oder E-Mailarchivierung zugeordnet werden stellen Sie in den Mandanteneinstellungen unter der Registerkarte [[Auftragsbearbeitung]] und [[Stammdaten]] ein | ||
;Verwendet | ;Verwendet | ||
| − | :wenn sie einer Adresse oder einem Fahrzeug ein Dokument zugeordnet haben, so | + | :wenn sie einer Adresse oder einem Fahrzeug ein Dokument zugeordnet haben, so wird dieses Dokument als ''verwendet'' gekennzeichnet |
Version vom 22. Januar 2008, 11:21 Uhr
Mit dem Dokumentenmanager werden alle Ihre Dokumente, wie z.B. Fahrzeugbilder, archivierte Aus- und Eingangsrechnungen oder auch alle anderen Dateien verwaltet. Sie können in der Dokumentenverwaltung beliebige Dokumententypen speichern und diese jederzeit mit einem Fahrzeug oder einer Adresse verknüpfen. Natürlich haben Sie auch die Möglichkeit diese Dokumente wieder zu exportieren und eventuell an Dritte Personen zu senden.
| Bitte beachten Sie |
|---|
| Damit nicht die Möglichkeit besteht, den zentralen Server durch extrem große Dokumente zu stören, ist die Größe einer einzelnen Datei auf 3 MB besschränkt. Alle Dateien, die größer sind werden nicht in der Dokumentenverwaltung gespeichert. |
Der Aufbau des Dokumentenmanager unterteilt sich in 4 verschiedenen Bereiche und ist ähnlich einem Dateimanager unter Linux (z.B. Dolphin) oder Windows (z.B. Explorer) aufgebaut.
Verzeichnisbaum
Über den Verzeichnisbaum können Sie Ihre Dokumenten in unterschiedliche Ordner ablegen. um jederzeit den Überblick zu behalten. Wenn Sie mit der rechten Maustaste auf einen Ordner klicken, bekommen Sie ein entsprechendes Kontextmenü angezeigt. Im folgenden werden die einzeln Menüpunkte erläutert.
- Unterordner anlegen
- über diesen Menüpunkt legen Sie automatisch einen Unterordner unter dem markierten Ordner an. Der Name dieses Unterordner lautet Neuer Ordner und kann dann mit dem Menüpunkt Umbennen in die gewünschte Bezeichnung geändert werden.
- Dokument hinzufügen
- Mit diesem Menüpunkt haben Sie die Möglichkeit jedes beliebige Dokument auf Ihrem System in das Dokumentenarchiv zu speichern. Dabei wird das Dokument in den markierten Ordner abgelegt.
- Ordner löschen
- Wenn Sie einen Ordner nicht mehr benötigen, können Sie diesen hier löschen.
| Bitte beachten Sie |
|---|
| Mit dem Löschen eines Ordners werden auch alle Dokumente und Unterordner unwiderruflich gelöscht. Sofern Sie nochmaligen Zugriff auf diese Dokumente benötigen, ist dies nur durch eine Datenrücksicherung möglich. Verwenden Sie diesen Menüpunkt also äußerst vorsichtig. |
- Umbenennen
- Wenn Sie einen neuen Unterordner anlegt haben oder einen Ordner umbenennen wollen, so wählen Sie diesen Menüpunkt. Der Name des markierten Ordners wird dann zur Bearbeitung freigegeben.
Dateiliste
Hier sehen Sie alle Dokumenten sowie die Unterordner des im Verzeichnisbaum markierten Ordners. Mit einem Doppelklick auf das Ordnersymbol können Sie von hier aus auch den
- Dateiname
- Sobald Sie ein Dokument speichern, wird der Dateiname diese Dokumentes auch für ECAROS benutzt. Falls Sie den Namen anpassen wollen, können Sie diesen mit einem Doppelklick auf die entsprechende Spalte verändern.
- Bemerkung
- zu jedem Dokument lassen sich auch noch individuelle Bemerkungen hinterlegen. Sie können diese über einen Doppelklick auf die Spalten entsprechend bearbeiten
- Dokumententyp
- Automatisch archivierten Dokumenten kann ein Dokumententyp zugeordnet werden, über den Sie die einzelnen Schlagwortes eines Dokumentes definieren können. Welche Dokumententypen bei der automatischen Rechnungs- oder E-Mailarchivierung zugeordnet werden stellen Sie in den Mandanteneinstellungen unter der Registerkarte Auftragsbearbeitung und Stammdaten ein
- Verwendet
- wenn sie einer Adresse oder einem Fahrzeug ein Dokument zugeordnet haben, so wird dieses Dokument als verwendet gekennzeichnet