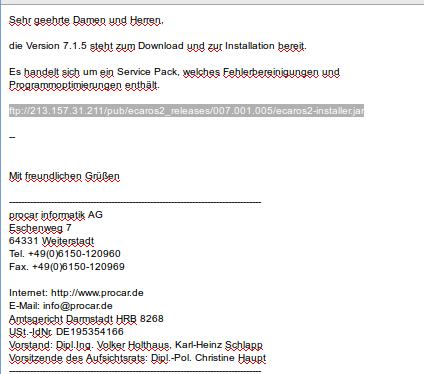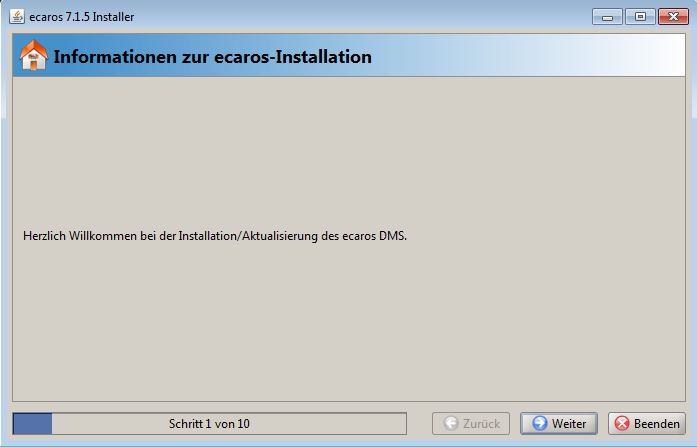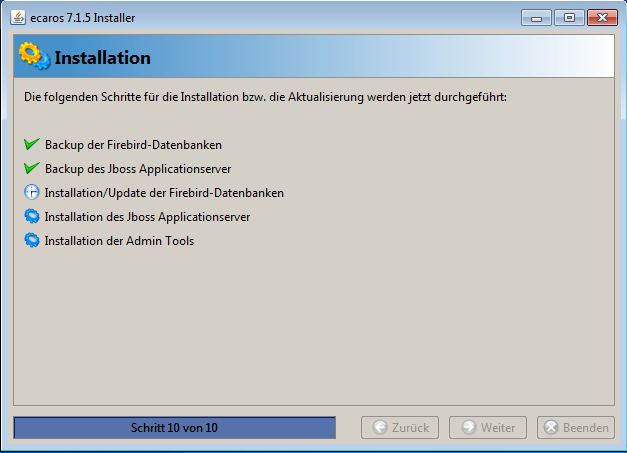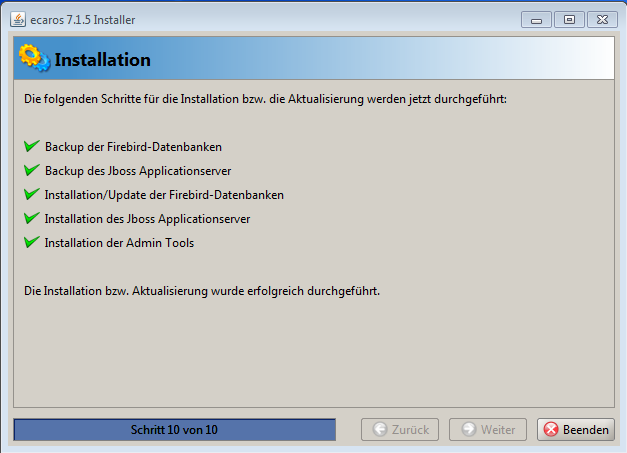Ecaros-Installer
Dirk (Diskussion | Beiträge) (→Linux ohne graphische Oberfläche) |
Dirk (Diskussion | Beiträge) |
||
| Zeile 1: | Zeile 1: | ||
| + | Der ecaros-Installer wird ausschließlich von Classic-Kunden, zum Einspielen der Updates für das ecaros-System, benötigt. Nach erstmaliger Konfiguration durch einen Mitarbeiter der Imaweb GmbH kann der EDV-Betreuer selbstständig und zu einem von Ihm frei wählbaren Zeitpunkt (zum Beispiel Nachts oder am Wochenende) die Aktualisierungen des ecaros-Systems durchführen. Der ecaros-Installer ist kumulativ. Kumulativ bedeutet, dass jede Version des ecaros-Installer alle vorherigen Versionen enthält und somit nicht alle Zwischenversionen eingespielt werden müssen, um auf die aktuellste Version zu wechseln. | ||
| + | |||
== Download des ecaros-Installer == | == Download des ecaros-Installer == | ||
Version vom 25. Juli 2013, 16:14 Uhr
Der ecaros-Installer wird ausschließlich von Classic-Kunden, zum Einspielen der Updates für das ecaros-System, benötigt. Nach erstmaliger Konfiguration durch einen Mitarbeiter der Imaweb GmbH kann der EDV-Betreuer selbstständig und zu einem von Ihm frei wählbaren Zeitpunkt (zum Beispiel Nachts oder am Wochenende) die Aktualisierungen des ecaros-Systems durchführen. Der ecaros-Installer ist kumulativ. Kumulativ bedeutet, dass jede Version des ecaros-Installer alle vorherigen Versionen enthält und somit nicht alle Zwischenversionen eingespielt werden müssen, um auf die aktuellste Version zu wechseln.
Inhaltsverzeichnis |
Download des ecaros-Installer
Sie werden über neue Updates von uns immer per E-Mail informiert. Sollten Sie noch keine Mail erhalten haben, so melden Sie sich bitte bei unserem Support. In der E-Mail ist immer der Download-Link zur aktuellen Version enthalten. Diesen führen Sie entweder direkt auf dem Server aus, um die aktuelle Version herunter zu laden oder kopieren den geladenen Installer nach dem Download auf den Server.
Seit Version 8.0 beinhaltet der Installer im Namen auch immer die Versionsnummer. So können Sie sicherstellen, dass Sie immer die korrekte Version benutzen.
Aufruf des ecaros-Installer
| Bitte beachten Sie |
|---|
| Bevor Sie mit der Installation beginnen können, müssen alle Benutzer das ECAROS verlassen. Dann müssen die ECAROS Anwendungen oder Dienste am Server beendet werden. |
Sollte bei Ihnen ECAROS als Serveranwendung laufen und nicht als Dienst, gehen Sie bitte wie folgt vor
Konsolen-Fenster (Windows)
Öffnen Sie das jeweilige Fenster und drücken Sie dann Strg + C, die Anwendung wird heruntergefahren. Sobald dies geschehen ist, erhalten Sie eine abschließende Abfrage Batchvorgang beenden (J/N): Dies bestätigen Sie mit J, damit schließt sich die Konsole von alleine.
Konsolen-Fenster (LINUX)
Öffnen Sie eine Konsole und wechseln Sie in /etc/init.d/, hier sollte ein entsprechendes Stop-Skript angelegt sein, mit dem Sie den ECAROS Server und die Zusatzmodule beenden können.
Läuft ECAROS als Dienst (Windows) gehen Sie bitte wie folgt vor
Aufruf der Windows-Dienste (Betriebssystemabhängig, bspw. Start > Einstellungen > Systemsteuerung > Verwaltung > Dienste).
Suchen Sie hier den folgenden Dienst:
ECAROS2SERVER
Optional können noch weitere Dienste installiert sein:
XDTIEtkaSocketServer oder XDTIEtkaSocketServer64
EtosSocketServer oder EtosSocketServer64
MicrocatSocketServer oder MicrocatSocketServer64
und beenden Sie diese/n Dienst/e.
| Bitte beachten Sie |
|---|
| Ist ECAROS als Dienst installiert, warten Sie nach dem Beenden der Dienste noch einige Minuten, da das Herunterfahren der Anwendung im Hintergrund länger dauert, als das eigentliche Beenden der Dienste. |
ecaros-Installer ausführen
Windows und Linux mit graphischer Oberfläche
Durch einen Doppelklick auf die ecaros-Installer-Datei wird der Installer gestartet.
Linux ohne graphische Oberfläche
Hat der Server als Betriebssystem LINUX ohne graphische Oberfläche, so muss in der Konsole der Befehl
java -jar <Pfad zum ecaros-Installer-Datei> -nogui
angegeben werden.
Sollte es notwendig sein, dass Einstellungen innerhalb des ecaros-Installers geändert werden müssen, so führen Sie den ecaros-Installer zuvor unter Windows aus, um die entsprechenden Änderungen vorzunehmen.
WICHTIG! Es darf Schritt 9 mit WEITER nicht abgeschlossen werden!
Danach muss im User-Verzeichnis unter .ecaros die Konfigurationsdatei installer_configuration.xml auf den Server in das gleiche Verzeichnis (Bsp.: /home/ecaros2/.ecaros2) kopiert werden.
WICHTIG!
Achten Sie zunächst darauf, dass Sie auch die aktuellste Version gestartet haben. Die Version können Sie oben links auslesen. Unten links können Sie auslesen in welchem der Installationsschritte Sie sich befinden.
Unten rechts können Sie mit Weiter und Zurück zwischen den Installationsschritten wechseln und mit Beenden den Installer abbrechen.
Im Normalfall müssen unter den Schritten 1-9 keine Anpassungen vorgenommen werden, es sei denn Sie wurden über die E-Mail ausdrücklich aufgefordert eine Einstellung anzupassen. Sobald Sie den Schritt 10 anwählen, beginnt die Installation, diese darf auf keinen Fall abgebrochen werden.
Der Installer erstellt im Laufe des Updates Sicherungen der Datenbanken und der Programmmodule.
- Grüner Haken
- Dieser Punkt wurde erfolgreich bearbeitet.
- Laufende Uhr
- Dieser Punkt ist im Moment in Bearbeitung
- Zahnrad
- Dieser Punkt muss noch bearbeitet werden.
Sobald alle Punkte durchgeführt wurden und mit einem grünen Haken versehen sind, ist das Update erfolgreich beendet. Sie können jetzt über Beenden den Installer schließen. Nun können Sie je nach Installationsvariante entweder über die Verknüpfungen auf dem Desktop (Windows, ECAROS läuft als Anwendung), ein Start-Skript unter /etc/init.d/ (Linux) oder über die Dienste (Windows, ECAROS läuft als Dienst) das ECAROS und die ggf. mit installierten Zusatzmodule wieder starten.
| Bitte beachten Sie |
|---|
| Ist ECAROS als Dienst installiert, warten Sie nach dem Starten der Dienste noch einige Minuten bis zum ersten Anmeldeversuche, da das Starten der Anwendung im Hintergrund länger dauert, als das eigentliche Starten der Dienste. |
ACHTUNG WICHTIG!!!
Sollte während der Installation ein Problem auftreten, so schließen Sie die Fehlermeldung nicht!
Weiterhin bitten wir Sie, den Installer nicht noch ein zweites Mal auszuführen!
Bitte wenden Sie sich umgehend an unseren Support.