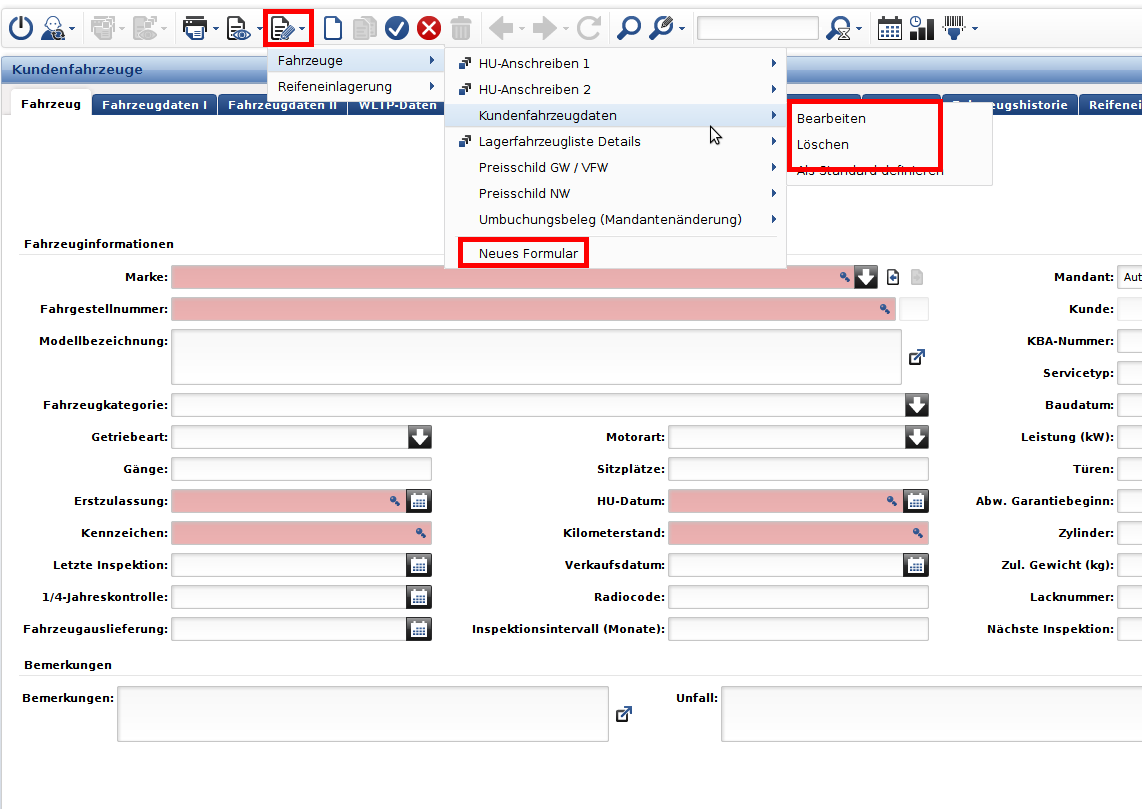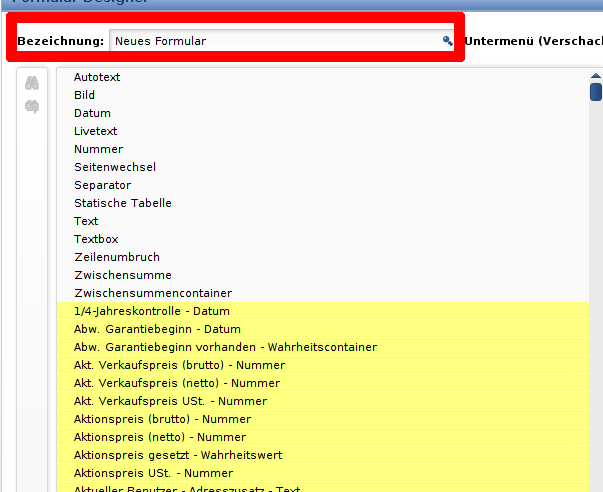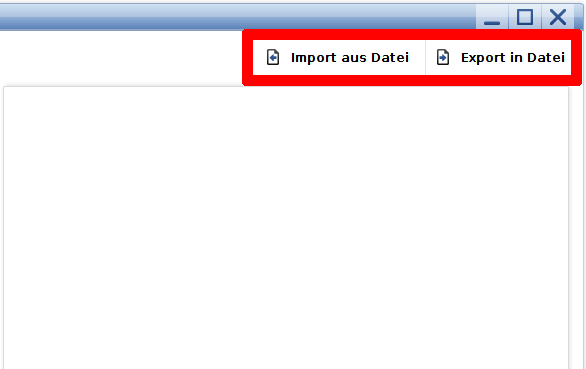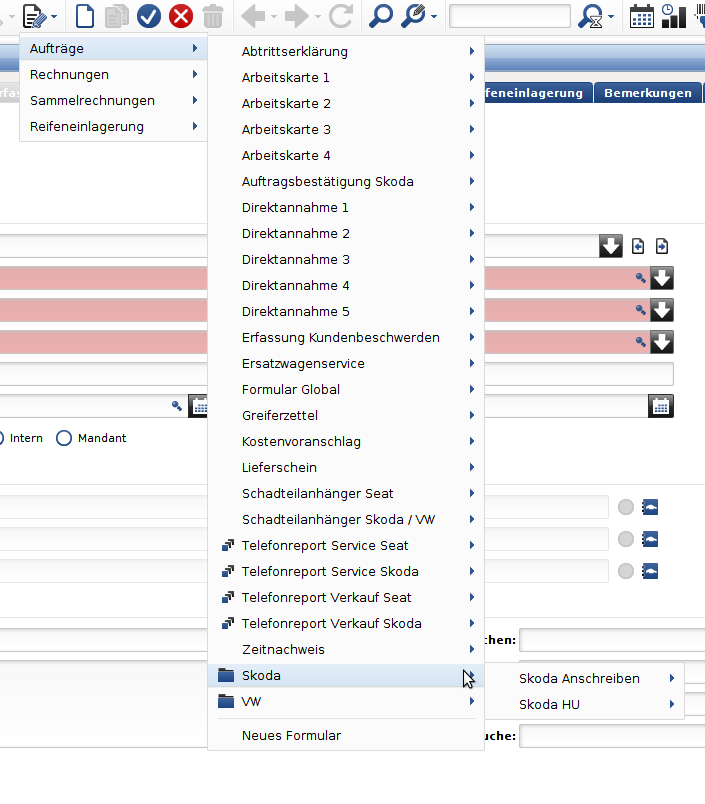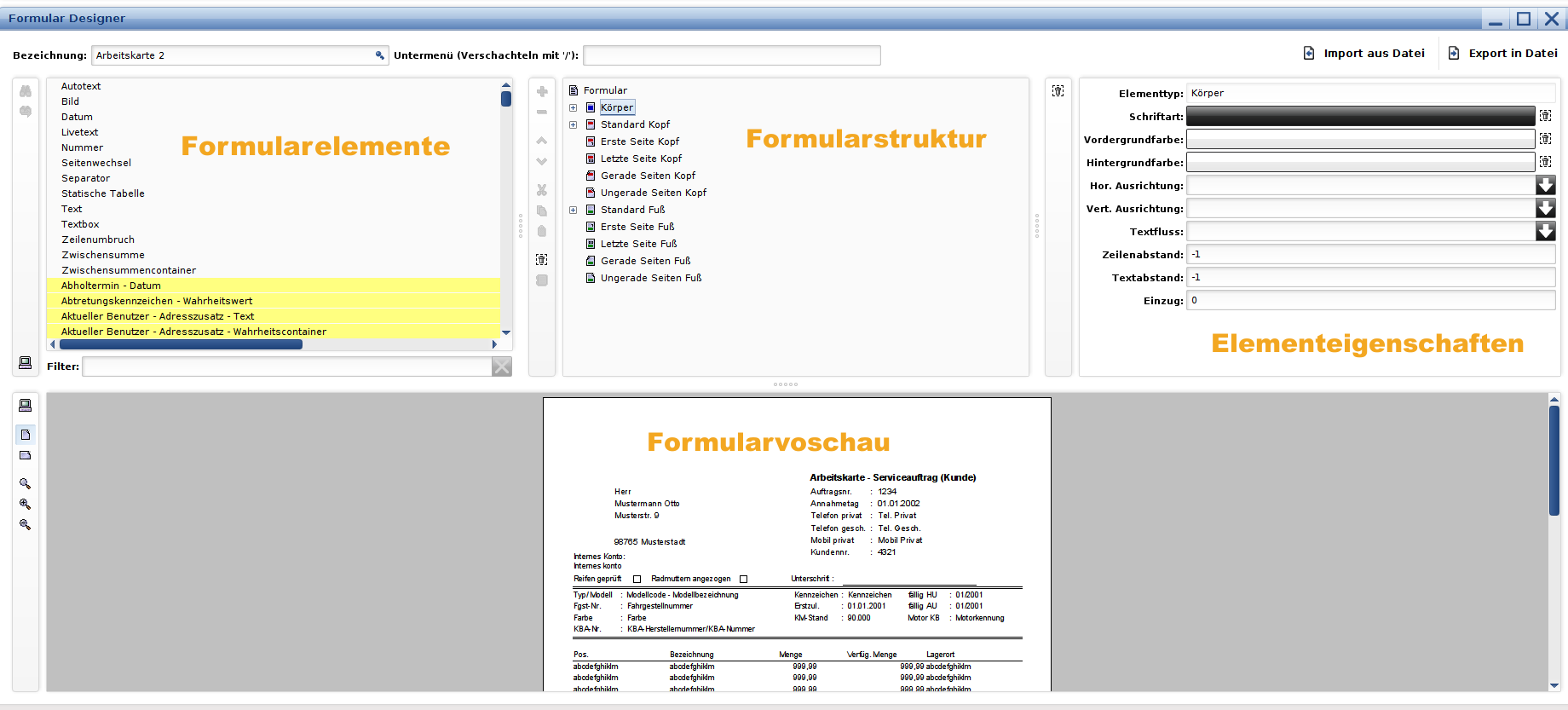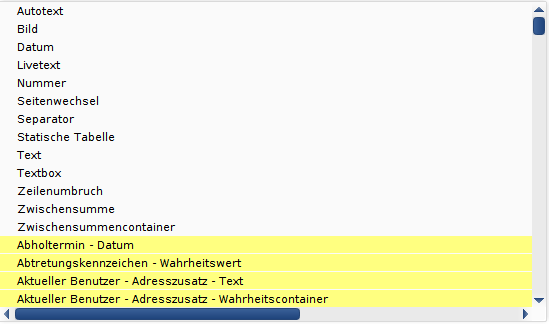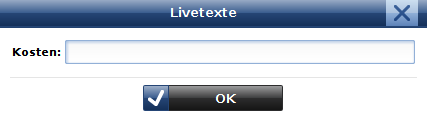Formulardesigner
Inhaltsverzeichnis |
Was ist der Formulardesigner?
Der Formulardesigner ist ein simples Tool in dem Sie eine Vielzahl an Formularen erstellen und ändern können. Mit ihm wird Ihnen die Möglichkeit gegeben, Formulare für die Kunden und für Ihr Autohaus zu erstellen. Er kann dazu genutzt werden, um zum Beispiel Aufträge, Rechnungen, Arbeitskarten und vieles mehr zu erstellen. Der Formulardesigner ist beinahe in jedem Bereich von ECAROS verfügbar.
Aufrufen des Formulardesigners
In der Aktionsleiste gibt es drei verschieden Symbole. Sobald diese Aktiv sind, ist der Formulardesigner zur Nutzung in diesem Bereich verfügbar. Das Rechte von diesen drei Symbolen ist der Formulardesigner(Abb. 1). Indem Sie den Punkt „neues Formular“ auswählen, öffnet sich ein komplett leeres Formular.
Abb.1
Wenn Sie dieses Formular gespeichert haben, und noch etwas ändern möchten, gehen Sie diesmal nicht auf „neues Formular“ sondern wählen Sie aus welches Formular Sie ändern möchten. Wenn Sie mit der Maus auf diesem sind, einfach auf Bearbeiten drücken, wie Sie es in Abb.2 sehen können.
Wenn Sie ein Formular als Standard definieren, erscheint ein „Pin“ vor der Bezeichnung des Formulars. Dann wird dieses Formular standardmäßig ausgedruckt, sobald Sie direkt auf das Druckersymbol klicken.
Abb.2
Um ein „neues Formular“ zu erstellen, wählen Sie bitte den entsprechenden Menüpunkt „ Neues Formular „ aus. Falls Sie ein Bestehendes Formular „Bearbeiten“ oder „Löschen“ möchten, können Sie dies dort auch auswählen. Man kann ein Formular auch als „Standard definieren“. Dies finden Sie auch dort.
Achtung: Wenn Sie das Formular speichern, ohne ihm ein Namen zu geben, bekommt es den Namen neues Formular zugewiesen.
Bestehendes Formular übernehmen
Wenn Ihnen bereits ein vorgefertigtes Formular zur Verfügung steht, wählen Sie den Punkt „Neues Formular“ aus, jetzt öffnet sich der Formulardesigner. Um ein bestehendes Formular in ECAROS zu übernehmen, betätigen Sie den Button „Import aus Datei“ und wählen das zu integrierende Formular aus, um es dann mit „Öffnen“ zu übernehmen. Jetzt wird Ihnen das importierte Formular angezeigt, Sie können dem Formular eine neue „Bezeichnung“ vergeben, um es anschließend besser finden zu können. Mit Betätigen des „OK“ Buttons ist das Formular gespeichert (Abb. 3.1, 3.2).
WICHTIG: Sie können nur vom ECAROS Formulardesigner erstellte xml-Dateien Importieren! Wir haben in unserem ECAROS Wiki Formulararchiv ein Formulararchiv, in dem Sie eine Vielzahl vorgefertigter Formulare auffinden können, welche sie einfach downloaden können. Wenn das Formular dann erneut geöffnet wurde, können Sie links oben den Namen ändern. Achtung: Wenn Sie Änderungen in einem Formular einmal gespeichert haben, können Sie diese nicht rückgängig machen.
Abb.3.1 / Abb.3.2
Exportieren eines bereits bestehenden Formulars wird durch den Button „Export in Datei“ (Abb. 3.1, 3.2) ausgelöst, geben Sie danach einen Speicherpfad an und bestätigen mit „Speichern“. Das können Sie zum Beispiel benutzen, wenn Sie eine Zwischensicherung machen wollen. Die Datei wird als xml-Datei gespeichert.
Ordnersystem
Man kann die Formulare auch in einen Order unterordnen in dem man in das Feld : ,,Untermenü (Verschachteln mit ‘/‘):“ Den Ordnernamen eingibt. Zum Beispiel: Sie haben Skoda und VW und wollen Ihre Formulare nach der Marke ordnen. So tragen Sie bei allen Skoda Formularen dort Skoda ein und bei allen VW Formularen VW. Dadurch werden Ihnen am Anfang nur die 2 Ordner angezeigt, welche Sie öffnen können.
Abb Ordnersystem
Bereichserklärung des Formulardesigners (Abb. 4)
Abb.4
Formulareigenschaften / Formularelemente
Abb.4.1
Hier können Sie eine große Anzahl von Platzhalter auswählen, welche Sie im Formular einfügen können. Nur die gelben Felder sind Platzhalter.
- Autotext
- Gibt automatische Werte für aktuelles Datum, Seitenzahl, etc. aus. Wichtig: Man kann im Kopf und im Fuß Seitenzahl und Seitenanzahl ausgeben, was im Körper nicht funktioniert.
- Bild
- Kann Bilder ausgeben die im ECAROS Dokumenten Manager hinterlegt sind. Es funktionieren jedoch nicht alle Formate. Die Formate die Funktionieren sind .jpg .png und .gif.
- Datum
- Ein fest eingetragenes Datum kann auf verschiedene Arten angezeigt oder gedruckt werden. Mehr Infos in dem FAQ unter Schablonen
- Livetext
- Beim Drucken des Formulars kann der Anwender einen beliebigen Text mit drucken, der nicht im System hinterlegt ist und auch nicht im System gespeichert wird. (z.B.: Abholtermin beim Auftrag)
- In diesem Fall wurde ein Livetext mit der Bezeichnung Kosten erstellt, bevor Sie in die Druckvorschau gelangen, wird dies abgefragt. ACHTUNG: Livetexte funktionieren nur teilweise in einem Container. Sie werden auch
abgefragt wenn sie nicht gedruckt werden sollen.
Abb.7
- Nummer
- Ein feststehender Wert z.B. eine Dezimal(Zahl), Währung, Prozent kann hinterlegt werden.
- Seitenwechsel
- Seitenwechsel ruft einen Wechsel der Seite hervor. Dies ist zum Beispiel gut, wenn man ein Formular Probefahrt und AGBs zusammen drucken möchte und somit eine zweite Seite benötigt.
- Separator
- Nach einem Separator fängt die Positionirung bei 0 an. Der Separator orientiert sich an darüber stehenden Textboxen oder Tabellen. Man kann den Separator auch gut als Optische Trennung benutzen. Man kann dem Separator auch eine „dicke“ zuweisen, welche dann den Abstand vergrößert. Die Positionierung wird in einem gewöhnlichen Koordinatensystem erfasst.