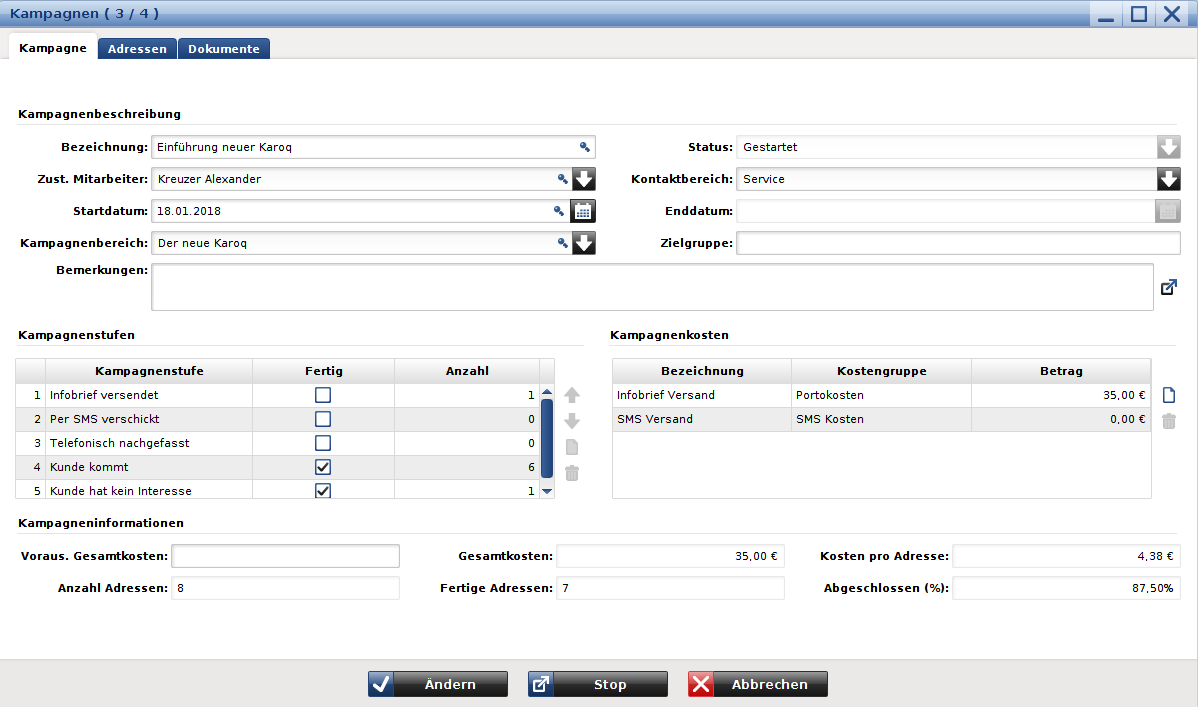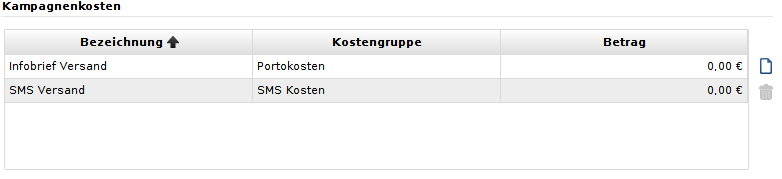Kampagnen
Frank (Diskussion | Beiträge) |
Frank (Diskussion | Beiträge) |
||
| Zeile 43: | Zeile 43: | ||
;Bemerkungen | ;Bemerkungen | ||
:Hier können Sie Bemerkungen oder Informationen zur Kampagne dokumentieren. | :Hier können Sie Bemerkungen oder Informationen zur Kampagne dokumentieren. | ||
| + | |||
| + | |||
| + | |||
| + | === Kampagnenstufen === | ||
| + | |||
| + | [[Bild:22.2_Kampagnenstufen.png]] | ||
| + | |||
| + | Die hier gezeigte Abbildung veranschaulicht die Kampagnenstufen für die aktuelle Kampagne. Mit dem Klick auf das Symbol ''weißes Blatt'' können Sie für die Kampagne eine neue Kampagnenstufe hinzufügen. Diese wird leer dargestellt. Mit einem Doppelklick in die Spalte ''Kampagnenstufe'' kann man eine der vorher konfigurierten Kampagnenstufen auswählen und durch einen Klick hinterlegen. Mit den Pfeilen ''Hoch'' und ''Runter'' können Sie die Reihenfolge der neuen Kampagnenstufen bestimmen. Mit dem Symbol ''Mülleimer'' können Sie die Kampagnenstufe wieder entfernen. Wichtig ist, dass Sie mindestens eine Kampagnenstufe als ''Fertig'' markieren, sodass die Kampagne auch abgeschlossen werden kann. Diese Einstellungen sind nur im Status ''Offen'' oder ''Gestoppt'' möglich. | ||
| + | |||
| + | |||
| + | |||
| + | === Kampagnenkosten === | ||
| + | |||
| + | [[Bild:2.3_Kampagnenkosten.png]] | ||
| + | |||
| + | Die hier gezeigte Abbildung dient zur Kostenübersicht der aktuellen Kampagne. Mit dem Klick auf das Symbol ''weißes Blatt'' können Sie für die Kampagne eine neue Kostenzeile hinzufügen. Diese wird leer dargestellt. Mit einem Doppelklick in die Spalte ''Bezeichnung'' kann man dieser einen Namen geben. Mit dem Symbol ''Mülleimer'' können Sie die Kampagnenkostenzeile wieder entfernen. In der Mitte der Tabelle kann man durch Doppelklick in die Spalte eine der vorher konfigurierten Kostengruppen auswählen und durch einen Klick hinterlegen. Die Spalte ''Betrag'' wird nicht automatisch berechnet. Diese dient für Sie als Kostenüberblick und muss manuell von Ihnen gepflegt werden. Bsp: Es wurden 50 Infobriefe versandt zu 0,70€ → Sie müssten 35,00€ in die Zeile ''Infobrief Versand'' eintragen. | ||
Version vom 25. Juli 2018, 14:35 Uhr
Inhaltsverzeichnis |
Kampagne
Vertrieb > CRM > Kampagne
Unter diesem Punkt verwalten Sie alle Ihre Kampagnen, egal um welches Thema es sich handelt. Im Folgenden werden die einzelnen Daten der Kampagnenmaske ausführlich erläutert. Auf der ersten Registerkarte Kampagne, haben Sie die wichtigsten Daten auf einen Blick verfügbar. Alle weiteren Daten werden in den entsprechenden Gruppierungen wie Adressen und Dokumente aufgeteilt.
Kampagnenbeschreibung
- Bezeichnung (Pflichtfeld, muss gefüllt sein!)
- Für Ihre Kampagne müssen Sie eine Bezeichnung eingeben. Wir empfehlen einen sogenannten Eyecatcher zu verwenden, damit die Kampagne eindeutig wird.
- Status
- Hier wird der aktuelle Status der Kampagne angezeigt. Folgende Status gibt es:
- Offen: Noch nicht angelegte oder noch nie gestartete Kampagne
- Gestartet: Wenn eine Kampagne über den Button „Start“ gestartet wurde
- Gestoppt: Wenn eine Kampagne über den Button „Stopp“ gestoppt wurde
- Abgeschlossen: Wenn eine Kampagne abgeschlossen wurde
- Zust. Mitarbeiter (Pflichtfeld, muss gefüllt sein!)
- Hier wählen Sie den zuständigen Mitarbeiter für die Kampagne aus. Dieses Feld ist standardmäßig mit dem aktuell angemeldeten Benutzer befüllt. Diesen zu Ändern ist möglich hat jedoch keine Auswirkung auf die Bearbeitung der Kampagne.
- Kontaktbereich
- Hier haben Sie die Möglichkeit einen der vier fest vorgegebenen Kontaktbereiche auszuwählen. Diese sind „Buchhaltung, Marketing, Service oder Vertrieb“. Nach diesen Kontaktbereichen kann ausgewertet werden.
- Startdatum (Pflichtfeld, muss gefüllt sein!)
- Hier wählen Sie das Startdatum Ihrer Kampagne aus. Sie können das Feld verändern und es in die Vergangenheit bzw. Zukunft datieren. Somit können Sie auch Kampagnen vorbereiten.
- Enddatum
- Hier können Sie keine Einstellung durchführen. Das Datum wird bei Abschluss der Kampagne vom System gesetzt.
- Kampagnenbereich
- Hier können Sie eine der zuvor erstellten Kampagnenbereiche auswählen, um einen groben Bereich der Kampagne festzulegen.
- Zielgruppe
Hier können Sie eine Zielgruppe hinterlegen, an die sich die Kampagne richtet. Auch diese kann später ausgewertet werden und dient als mögliche Untergliederung der Kampagnen.
- Bemerkungen
- Hier können Sie Bemerkungen oder Informationen zur Kampagne dokumentieren.
Kampagnenstufen
Datei:22.2 Kampagnenstufen.png
Die hier gezeigte Abbildung veranschaulicht die Kampagnenstufen für die aktuelle Kampagne. Mit dem Klick auf das Symbol weißes Blatt können Sie für die Kampagne eine neue Kampagnenstufe hinzufügen. Diese wird leer dargestellt. Mit einem Doppelklick in die Spalte Kampagnenstufe kann man eine der vorher konfigurierten Kampagnenstufen auswählen und durch einen Klick hinterlegen. Mit den Pfeilen Hoch und Runter können Sie die Reihenfolge der neuen Kampagnenstufen bestimmen. Mit dem Symbol Mülleimer können Sie die Kampagnenstufe wieder entfernen. Wichtig ist, dass Sie mindestens eine Kampagnenstufe als Fertig markieren, sodass die Kampagne auch abgeschlossen werden kann. Diese Einstellungen sind nur im Status Offen oder Gestoppt möglich.
Kampagnenkosten
Die hier gezeigte Abbildung dient zur Kostenübersicht der aktuellen Kampagne. Mit dem Klick auf das Symbol weißes Blatt können Sie für die Kampagne eine neue Kostenzeile hinzufügen. Diese wird leer dargestellt. Mit einem Doppelklick in die Spalte Bezeichnung kann man dieser einen Namen geben. Mit dem Symbol Mülleimer können Sie die Kampagnenkostenzeile wieder entfernen. In der Mitte der Tabelle kann man durch Doppelklick in die Spalte eine der vorher konfigurierten Kostengruppen auswählen und durch einen Klick hinterlegen. Die Spalte Betrag wird nicht automatisch berechnet. Diese dient für Sie als Kostenüberblick und muss manuell von Ihnen gepflegt werden. Bsp: Es wurden 50 Infobriefe versandt zu 0,70€ → Sie müssten 35,00€ in die Zeile Infobrief Versand eintragen.