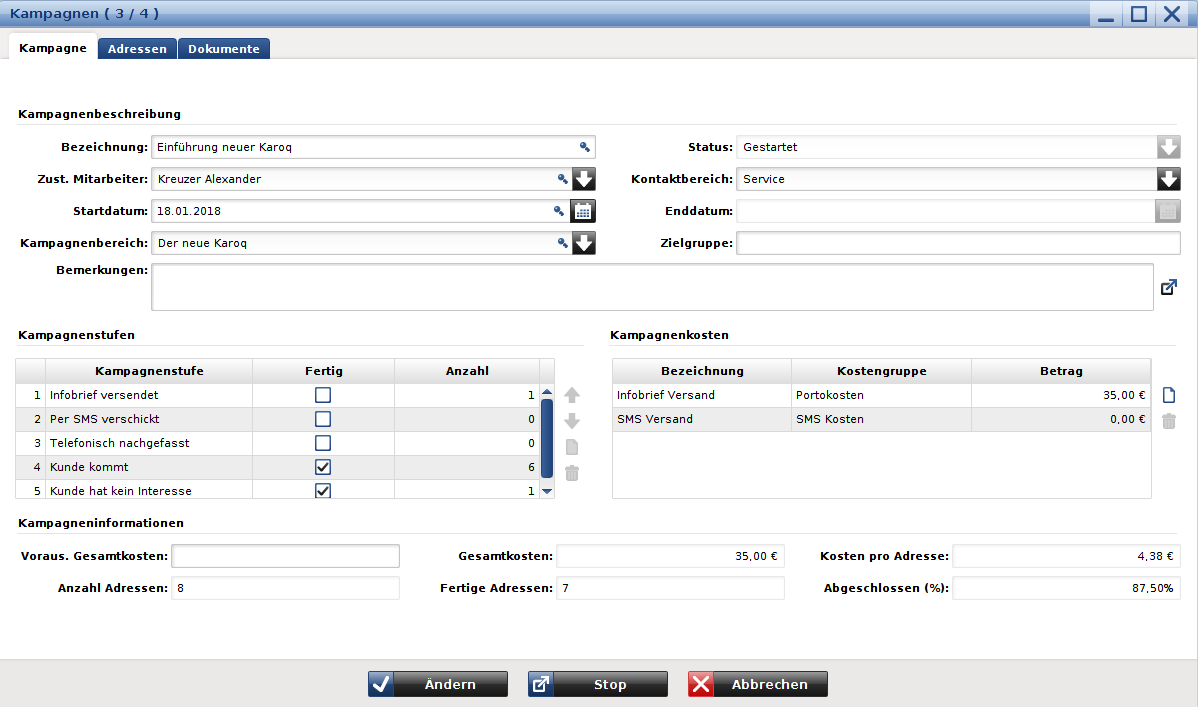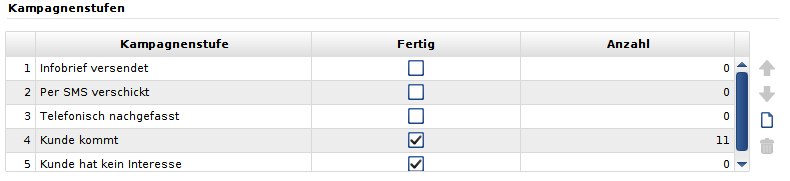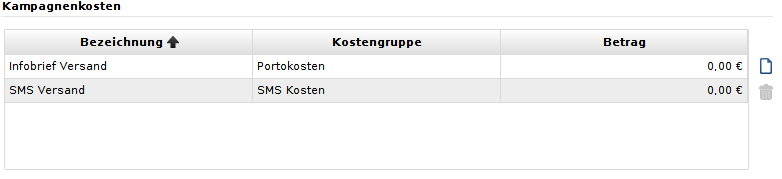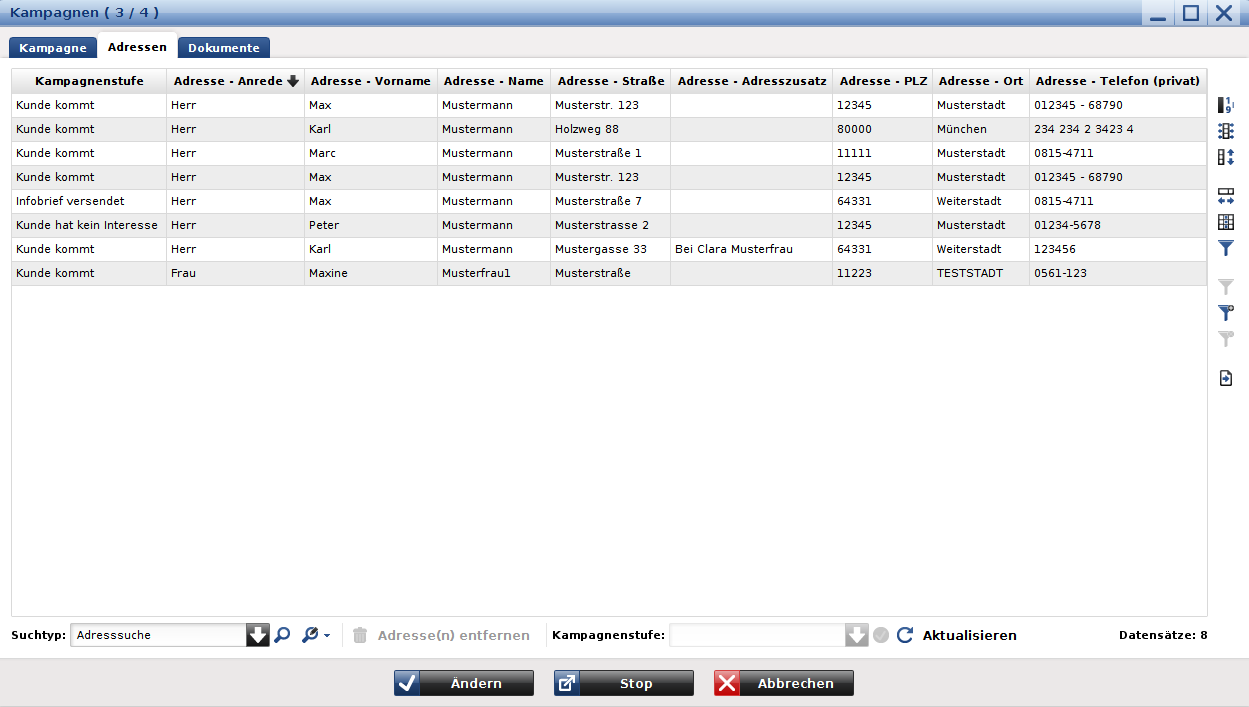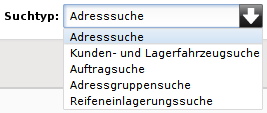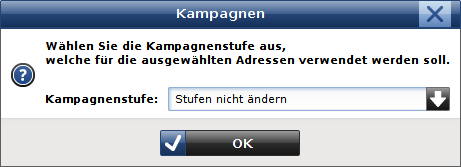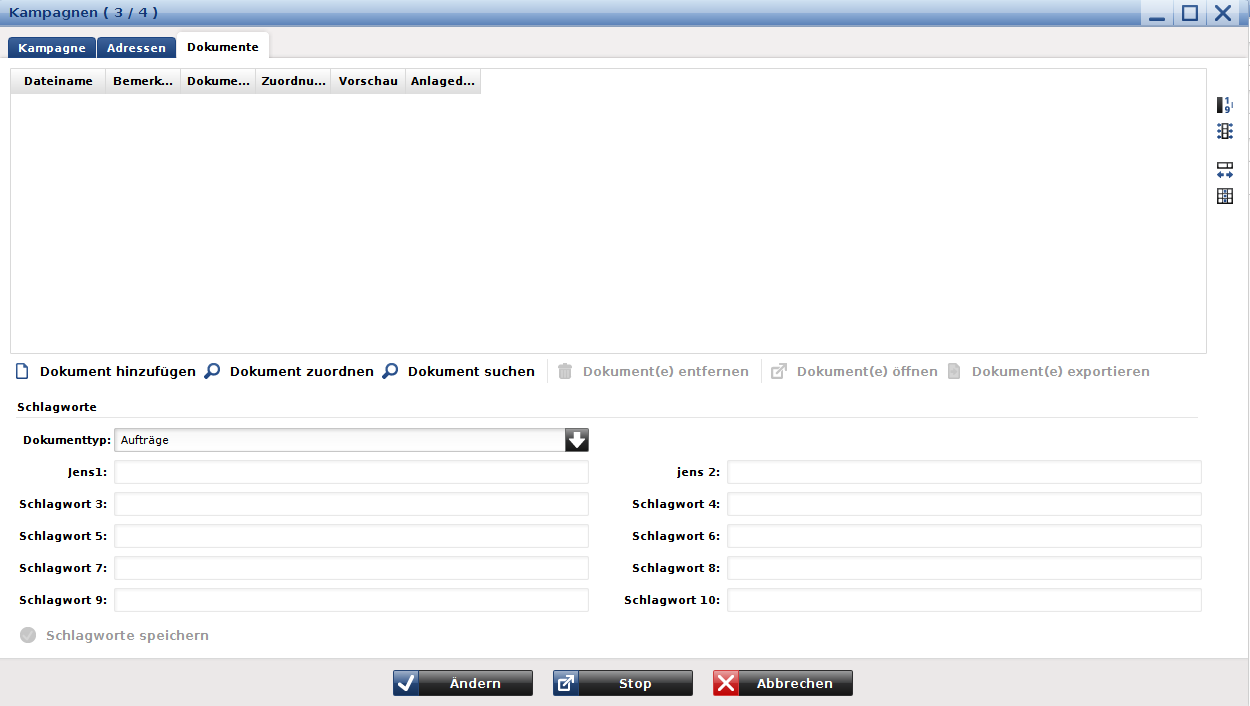Kampagnen
Inhaltsverzeichnis |
TAB Kampagne
Vertrieb > CRM > Kampagne
Unter diesem Punkt verwalten Sie alle Ihre Kampagnen, egal um welches Thema es sich handelt. Im Folgenden werden die einzelnen Daten der Kampagnenmaske ausführlich erläutert. Auf der ersten Registerkarte Kampagne, haben Sie die wichtigsten Daten auf einen Blick verfügbar. Alle weiteren Daten werden in den entsprechenden Gruppierungen wie Adressen und Dokumente aufgeteilt.
Kampagnenbeschreibung
- Bezeichnung (Pflichtfeld, muss gefüllt sein!)
- Für Ihre Kampagne müssen Sie eine Bezeichnung eingeben. Wir empfehlen einen sogenannten Eyecatcher zu verwenden, damit die Kampagne eindeutig wird.
- Status
- Hier wird der aktuelle Status der Kampagne angezeigt. Folgende Status gibt es:
- Offen: Noch nicht angelegte oder noch nie gestartete Kampagne
- Gestartet: Wenn eine Kampagne über den Button Start gestartet wurde
- Gestoppt: Wenn eine Kampagne über den Button Stop gestoppt wurde
- Abgeschlossen: Wenn eine Kampagne abgeschlossen wurde
- Zust. Mitarbeiter (Pflichtfeld, muss gefüllt sein!)
- Hier wählen Sie den zuständigen Mitarbeiter für die Kampagne aus. Dieses Feld ist standardmäßig mit dem aktuell angemeldeten Benutzer befüllt. Diesen zu Ändern ist möglich hat jedoch keine Auswirkung auf die Bearbeitung der Kampagne.
- Kontaktbereich
- Hier haben Sie die Möglichkeit einen der vier fest vorgegebenen Kontaktbereiche auszuwählen. Diese sind Buchhaltung, Marketing, Service oder Vertrieb. Nach diesen Kontaktbereichen kann ausgewertet werden.
- Startdatum (Pflichtfeld, muss gefüllt sein!)
- Hier wählen Sie das Startdatum Ihrer Kampagne aus. Sie können das Feld verändern und es in die Vergangenheit bzw. Zukunft datieren. Somit können Sie auch Kampagnen vorbereiten.
- Enddatum
- Hier können Sie keine Einstellung durchführen. Das Datum wird bei Abschluss der Kampagne vom System gesetzt.
- Kampagnenbereich
- Hier können Sie eine der zuvor erstellten Kampagnenbereiche auswählen, um einen groben Bereich der Kampagne festzulegen.
- Zielgruppe
Hier können Sie eine Zielgruppe hinterlegen, an die sich die Kampagne richtet. Auch diese kann später ausgewertet werden und dient als mögliche Untergliederung der Kampagnen.
- Bemerkungen
- Hier können Sie Bemerkungen oder Informationen zur Kampagne dokumentieren.
Kampagnenstufen
Die hier gezeigte Abbildung veranschaulicht die Kampagnenstufen für die aktuelle Kampagne. Mit dem Klick auf das Symbol weißes Blatt können Sie für die Kampagne eine neue Kampagnenstufe hinzufügen. Diese wird leer dargestellt. Mit einem Doppelklick in die Spalte Kampagnenstufe kann man eine der vorher konfigurierten Kampagnenstufen auswählen und durch einen Klick hinterlegen. Mit den Pfeilen Hoch und Runter können Sie die Reihenfolge der neuen Kampagnenstufen bestimmen. Mit dem Symbol Mülleimer können Sie die Kampagnenstufe wieder entfernen. Wichtig ist, dass Sie mindestens eine Kampagnenstufe als Fertig markieren, sodass die Kampagne auch abgeschlossen werden kann. Diese Einstellungen sind nur im Status Offen oder Gestoppt möglich.
Kampagnenkosten
Die hier gezeigte Abbildung dient zur Kostenübersicht der aktuellen Kampagne. Mit dem Klick auf das Symbol weißes Blatt können Sie für die Kampagne eine neue Kostenzeile hinzufügen. Diese wird leer dargestellt. Mit einem Doppelklick in die Spalte Bezeichnung kann man dieser einen Namen geben. Mit dem Symbol Mülleimer können Sie die Kampagnenkostenzeile wieder entfernen. In der Mitte der Tabelle kann man durch Doppelklick in die Spalte eine der vorher konfigurierten Kostengruppen auswählen und durch einen Klick hinterlegen. Die Spalte Betrag wird nicht automatisch berechnet. Diese dient für Sie als Kostenüberblick und muss manuell von Ihnen gepflegt werden. Bsp: Es wurden 50 Infobriefe versandt zu 0,70€ → Sie müssten 35,00€ in die Zeile Infobrief Versand eintragen.
Kampagneninformationen
- Voraus. Gesamtkosten
- Hier können Sie einen Wert eingeben, was die Kampagne voraussichtlich kosten darf. Dieser Wert wird nicht berechnet und dient zur Gegenüberstellung mit den Gesamtkosten.
- Gesamtkosten
Hier werden die Werte aus der Kampagnenkostentabelle summiert und dort angezeigt.
- Kosten pro Adresse
Hier werden die Gesamtkosten durch die Anzahl der Adressen dividiert und auf zwei nachkommastellen gerundet.
- Anzahl Adressen
- Hier werden alle Adressen, die der Kampagne zugeordnet sind, summiert angezeigt.
- Fertige Adressen
- Hier werden alle Adressen, die einer Kampagnenstufe mit dem Fertig Haken zugeordnet sind, summiert angezeigt.
- Abgeschlossen (%)
- Hier werden alle Adressen, die einer Kampagnenstufe mit dem Fertig Haken zugeordnet sind, im Verhältnis der Gesamtadressen prozentual angezeigt.
TAB Adressen
Auf der zweiten Registerkarte Adressen, haben Sie die Adressen und die wichtigsten Adressinformationen auf einen Blick verfügbar.
Hier werden Ihnen die einzelnen Adressen mit der aktuellen Kampagnenstufe angezeigt. Die restlichen Spalten können Sie wie aus anderen Bereichen in ECAROS bekannt frei gestalten. Dies ist durch den Button (Spaltenauswahl) auf der rechten Seite konfigurierbar.
Adressen bearbeiten
Um der Kampagne Adressen zuzuordnen oder zu entfernen wird die untere Leiste des Fensters benötigt. WICHTIG: Sie müssen die Kampagne mit dem Button Start aktivieren bevor Sie Adressen hinzufügen können.
Sie können in verschiedenen Bereichen nach Adressen suchen. Mit einem Klick auf den Pfeil nach unten neben des Suchtyps können folgende Möglichkeiten ausgewählt werden:
- Adresssuche
- Sie können nach allen Feldern der Adresse suchen.
- Kunden- und Lagerfahrzeugsuche
- Sie können nach Adressen suchen in Verbindung mit Kunden- und Lagerfahrzeugdaten. Bsp. Servicetyp oder Bezeichnungssuche.
- Auftragssuche
- Sie können nach Adressen suchen in Verbindung mit Auftragsdaten.
Bsp. Auftragsnummer zwischen 1 – x oder in einem bestimmten Bereich des Rechnungsdatums
- Adressgruppensuche
- Sie können nach Adressen suchen in Verbindung von Adressgruppen. Bsp. Alle mit Namen Müller und Adressgruppe Stammkunde.
- Reifeneinlagerungssuche
Sie können nach Adressen suchen in Verbindung mit Reifeneinlagerungsdaten. Bsp. Alle Kunden bei der die Reifenprofiltiefe nicht mehr ausreichend ist
Adressen hinzufügen
Wenn Sie sich für eine der möglichen Suchen entschieden haben die zu Ihrer Kampagne passt, können Sie über die Lupe neben des Suchtyps eine einmalige Adresssuche durchführen oder jedoch wie schon aus dem Listenabfragebereich bekannt, die Abfragekriterien als Abfrage speichern.
Adressen entfernen
Falls Sie Adressen entfernen möchten die vielleicht falsch hinzugefügt worden sind, können Sie diese entsprechend mit der Maus markieren und durch das Mülleimer Symbol mit dem Namen Adresse(n) entfernen wieder von der Kampagne entfernen.
Kampagnenstufe setzen
Hier wird Ihnen erklärt welche Möglichkeiten es gibt, Kampagnenstufen zu setzen.
Kampagnenstufe manuell setzen
Nachdem Sie die Adressen hinzugefügt haben können Sie mit der Bearbeitung der Adressen starten. Hier gilt es die vorher ausgewählten Kampagnenstufen mit jeder Adresse abzuarbeiten. Wenn es nun eine Tätigkeit ist, wie z.B Kontakt per Telefon mit dem Kunden, ist wie folgt vorzugehen: Sie markieren die Adresse/n mit der/denen Sie telefonisch Kontakt hatten. Danach wählen Sie die zu setzende Kampagnenstufe in der unteren Leiste aus und bestätigen dies über das Symbol mit dem Haken.
Nun haben Sie manuell die Kampagnenstufe von der/den Adresse/n gerändert.
Kampagnenstufe vom System setzen lassen
Hier können Sie Kampagnenstufen vom System setzen lassen. Dies ist bei Drucken, E-Mail oder SMS Versand möglich. Hier ist wie folgt vorzugehen:
Vorgang beim Drucken
Markieren Sie alle Adressen an die Sie einen Brief verschicken möchten. Danach klicken Sie in der oberen Leiste auf Ihr Serienformular um dies zu drucken. Das damit verbundene neu geöffnete Fenster sieht wie in der Abb. 4.2 aus. Hier müssen Sie nun entscheiden, ob für die Adressen die Kampagnenstufe geändert oder beibehalten werden soll. Durch das klicken auf OK werden die Stufen angepasst und das Formular gedruckt.
Vorgang beim E-Mail Versand
Markieren Sie alle Adressen an die Sie eine E-Mail versenden möchten. Nun können Sie mit einem Rechtsklick ein Menü öffen bei der Sie E-Mail senden anklicken können, wenn die Adresse/n die nötigen Informationen besitzt/en. Das damit verbundene neu geöffnete Fenster sieht wie in der Abb. 4.2 aus. Hier müssen Sie nun entscheiden, ob für die Adressen die Kampagnenstufe geändert oder beibehalten werden soll. Durch das klicken auf OK werden die Stufen angepasst und ein neues Fenster öffnet sich mit der Abfrage welche E-Mail Adresse verwendet werden soll. Hier müssen Sie entscheiden und mit OK bestätigen. Im E-Mail Dialog können Sie nun wie gewohnt eine E-Mail verschicken.
Vorgang beim SMS Versand
Markieren Sie alle Adressen an die Sie eine SMS versenden möchten. Nun können Sie mit einem Rechtsklick ein Menü öffen bei der Sie SMS-Versand anklicken können, wenn die Adresse/n die nötigen Informationen besitzt/en. Das damit verbundene neu geöffnete Fenster sieht wie in der Abb. 4.2 aus. Hier müssen Sie nun entscheiden, ob für die Adressen die Kampagnenstufe geändert oder beibehalten werden soll. Durch das klicken auf OK werden die Stufen angepasst und ein neues Fenster öffnet sich mit der Abfrage welche Mobiltelefonnummer verwendet werden soll. Hier müssen Sie entscheiden und mit OK bestätigen. Im SMS Dialog können Sie nun wie gewohnt SMS verschicken.
TAB Dokumente
Auf der dritten Registerkarte Dokumente, haben Sie die Möglichkeit Dokumente für die bevorstehende Kampagne zu hinterlegen oder als Archiv zu nutzen. So haben Sie alle wichtigen Dokumente die Sie verschicken wollen oder verschickt haben auf einen Blick verfügbar.
Wie oben grob zusammengefasst gibt es in diesem Reiter die Möglichkeit Dokumente wie Flyer, Fahrzeugbroschüre oder auch Bilder zu hinterlegen. Hier können Sie entscheiden, wie Sie diesen Reiter benutzen. Erste Möglichkeit wäre dies als Vorbereitung zu nutzen, um Dokumente zu hinterlegen, die im Laufe der Kampagne verschickt werden können. Zweite Möglichkeit wäre dies als Archiv zu nutzen, damit Sie nachvollziehen können welches Dokument Sie dem Kunden zugesendet haben. Dies ist auch praktisch falls der Kunde Sie z.B. auf einen Flyer aus der Kampagne anspricht.
Wie Sie Dokumente hinzufügen oder zuordnen können, finden Sie auf unsere Wikipedia Seite zum nachlesen. Kundendienst > Stammdaten > Dokumente
Abschluss
Um eine Kampagne abzuschließen, müssen alle Adressen eine Kampagnestufe besitzen die als Fertig gekennzeichnet sind. Wenn dies der Fall ist, klicken Sie auf den Stop Button.
Wenn Sie diesen angeklickt haben, wird geprüft ob alle Adressen eine Kampagnenstufe mit Fertig besitzen, wenn dies zutrifft, wird das aktuelle Datum in das Feld Enddatum geschrieben was Sie im 1. Reiter finden.