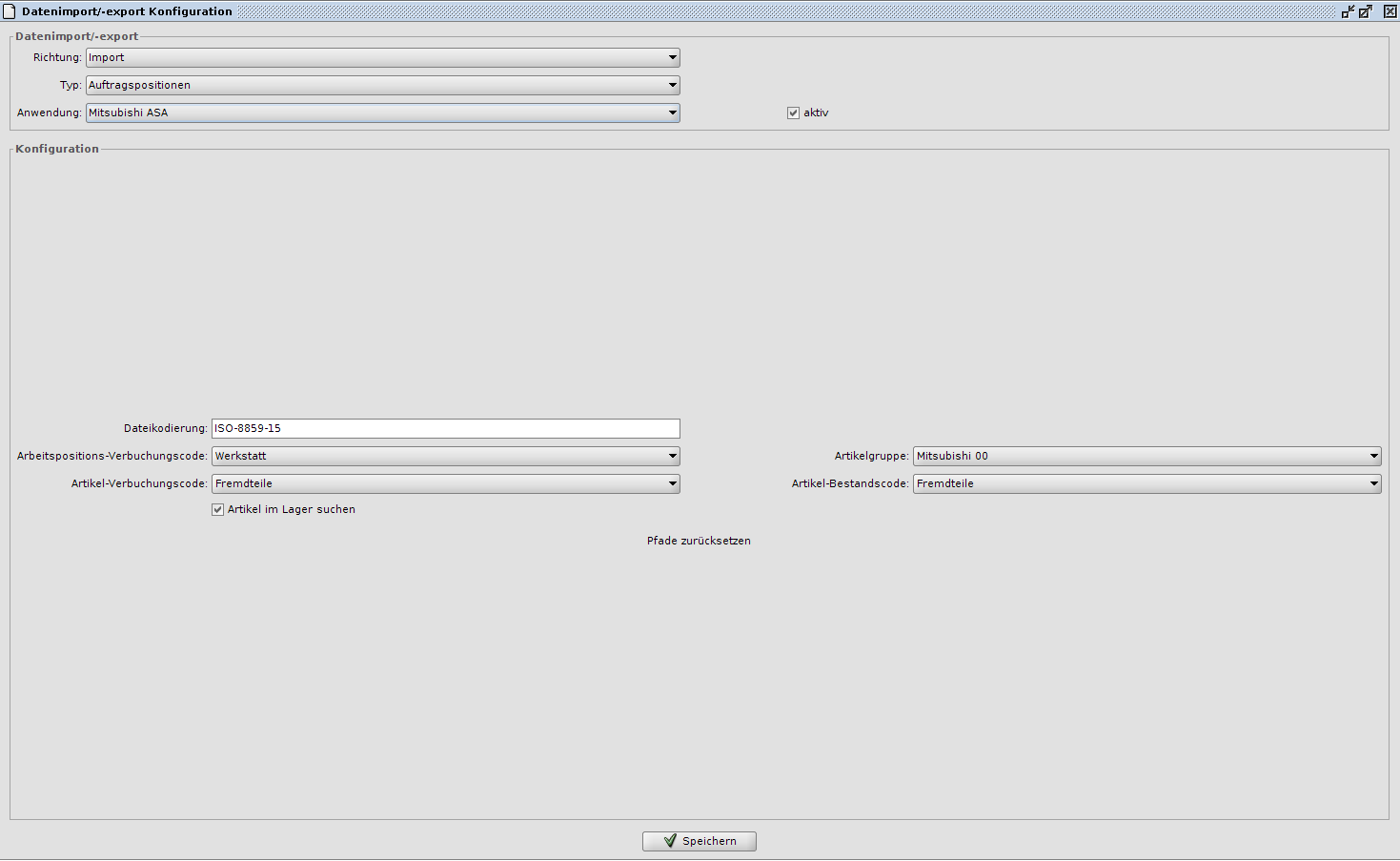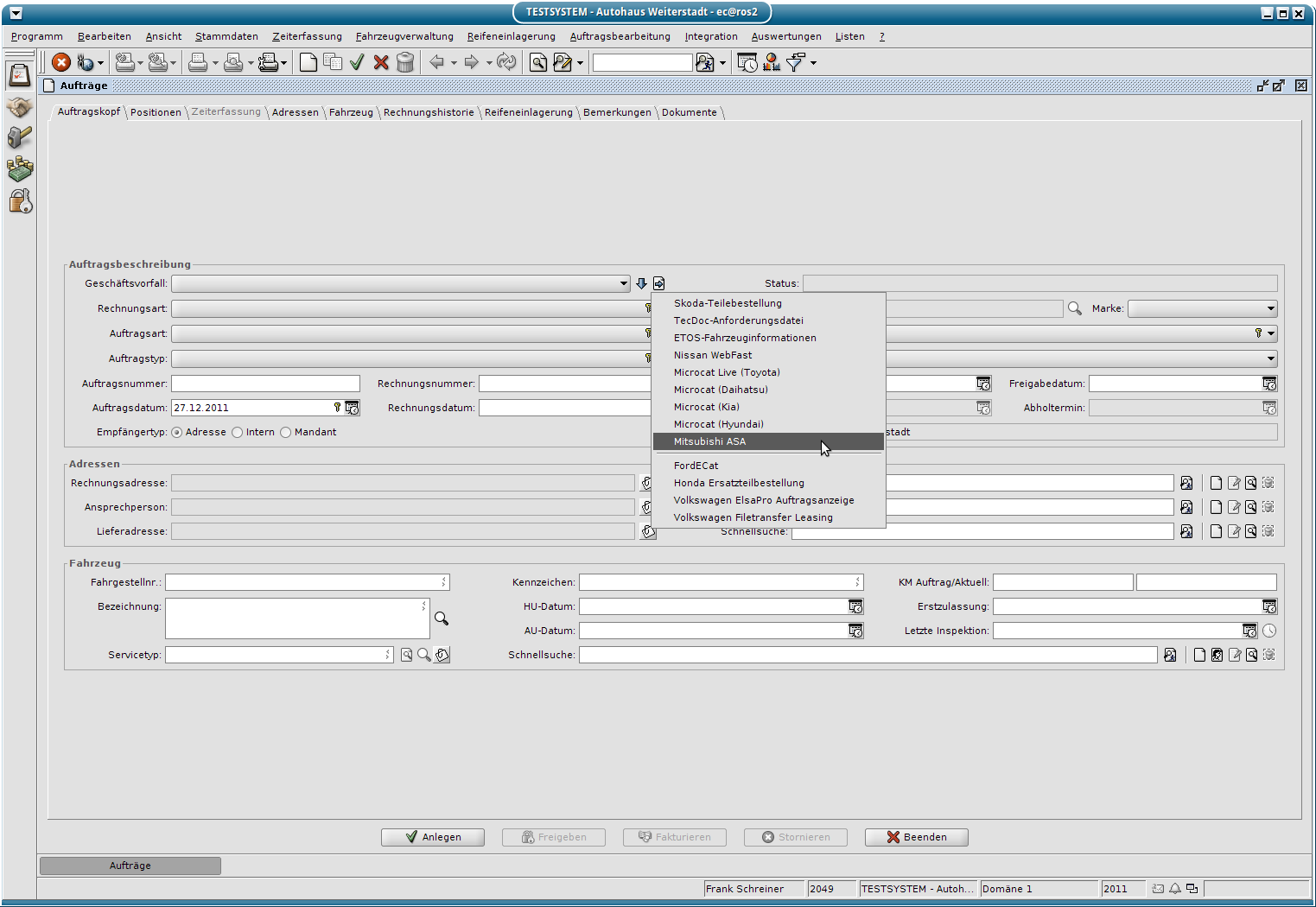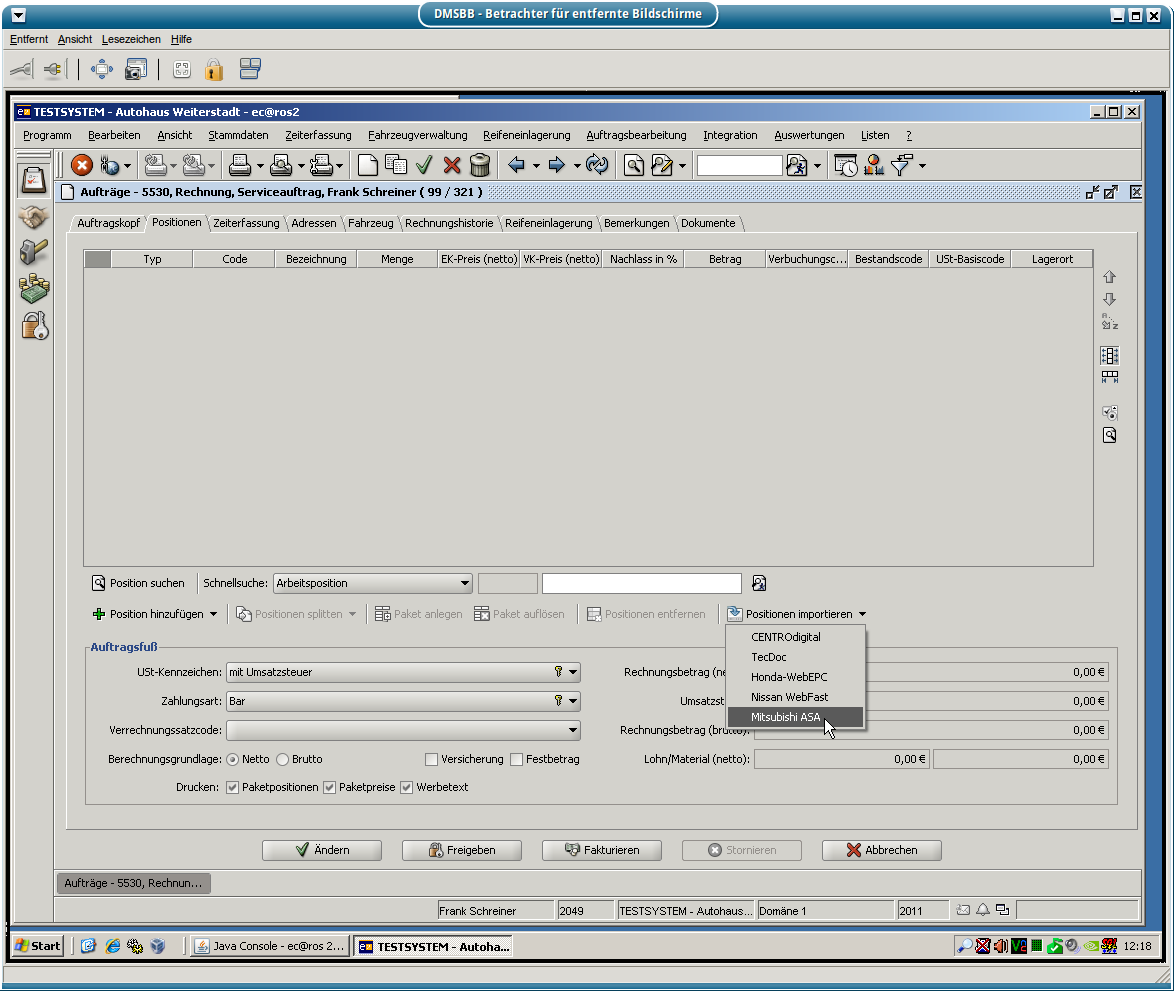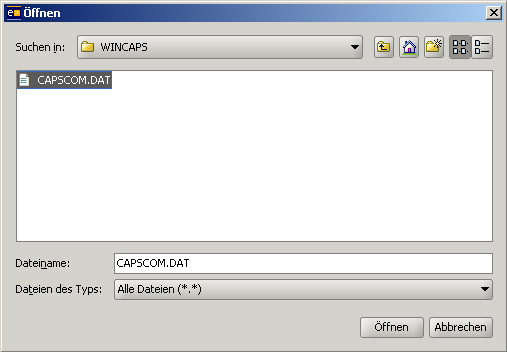Mitsubishi ASA
Frank (Diskussion | Beiträge) |
Frank (Diskussion | Beiträge) |
||
| (6 dazwischenliegende Versionen von einem Benutzer werden nicht angezeigt) | |||
| Zeile 4: | Zeile 4: | ||
Hier wählen Sie folgende Punkte aus: | Hier wählen Sie folgende Punkte aus: | ||
| − | |||
| − | |||
| − | + | ''Richtung:'' '''Export''' | |
| − | + | ||
| − | + | ''Typ:'' '''Aufträge''' | |
| − | :Mitsubishi ASA | + | |
| + | ''Anwendung:'' '''Mitsubishi ASA''' | ||
Hier muss der Haken bei '''aktiv''' gesetzt werden, dann mit '''Speichern''' die Aktivierung abschließen. | Hier muss der Haken bei '''aktiv''' gesetzt werden, dann mit '''Speichern''' die Aktivierung abschließen. | ||
| − | |||
| − | |||
| − | + | ''Richtung:'' '''Import''' | |
| − | :Aufträge | + | |
| + | ''Typ:'' '''Aufträge''' | ||
| − | + | ''Anwendung:'' '''Mitsubishi ASA''' | |
| − | + | ||
Hier muss der Haken bei '''aktiv''' gesetzt werden, dann mit '''Speichern''' die Aktivierung abschließen. | Hier muss der Haken bei '''aktiv''' gesetzt werden, dann mit '''Speichern''' die Aktivierung abschließen. | ||
| Zeile 34: | Zeile 30: | ||
;Artikelgruppe: | ;Artikelgruppe: | ||
| − | :Hier wird die Artikelgruppe angegeben, die verwendet werden soll wenn der Artikel in | + | :Hier wird die Artikelgruppe angegeben, die verwendet werden soll wenn der Artikel in ecaros2 nicht bekannt ist. |
;Artikel-Verbuchungscode: | ;Artikel-Verbuchungscode: | ||
| − | :Hier muss der Verbuchungscode für Artikel angegeben werden, wenn der Artikel in | + | :Hier muss der Verbuchungscode für Artikel angegeben werden, wenn der Artikel in ecaros2 nicht bekannt ist. Klären Sie dies ggf. vorher mit Ihrer Buchhaltung oder Ihrem Steuerberater ab. |
;Artikel-Bestandsscode: | ;Artikel-Bestandsscode: | ||
| − | :Hier muss der Bestandscode für Artikel angegeben werden, wenn der Artikel in | + | :Hier muss der Bestandscode für Artikel angegeben werden, wenn der Artikel in ecaros2 nicht bekannt ist. Klären Sie dies ggf. vorher mit Ihrer Buchhaltung oder Ihrem Steuerberater ab. |
;Artikel im Lager suchen: | ;Artikel im Lager suchen: | ||
| Zeile 50: | Zeile 46: | ||
| − | == Übergabe der | + | == Übergabe der Fahrgestellnummer an Mitsubishi ASA == |
| − | Möchten Sie die Fahrgestellnummer eines Fahrzeug das bereits in | + | Möchten Sie die Fahrgestellnummer eines Fahrzeug das bereits in ecaros2 angelegt ist, an Mitsubishi ASA übergeben, so muss zunächst das Programm Mitsubishi ASA gestartet werden. Nun legen Sie einen Auftrag mit dem entsprechenden Fahrzeug an. |
[[Bild:ASA2.png]] | [[Bild:ASA2.png]] | ||
Gehen Sie nun rechts neben den Geschäftvorfällen auf den Knopf '''Weißes Blatt & Blauer Pfeil > Mitsubishi ASA''', hiermit wird die Fahrgestellnummer an Mitsubishi ASA zur weiteren Bearbeitung übergeben. | Gehen Sie nun rechts neben den Geschäftvorfällen auf den Knopf '''Weißes Blatt & Blauer Pfeil > Mitsubishi ASA''', hiermit wird die Fahrgestellnummer an Mitsubishi ASA zur weiteren Bearbeitung übergeben. | ||
| + | |||
== Export des Warenkorbes aus Mitsubishi ASA == | == Export des Warenkorbes aus Mitsubishi ASA == | ||
| − | Haben Sie Ihre Artikel in Mitsubishi ASA ausgewählt und in einen Warenkorb übernommen, so können Sie mit dem Knopf | + | Haben Sie Ihre Artikel in Mitsubishi ASA ausgewählt und in einen Warenkorb übernommen, so können Sie mit dem Knopf [[Bild:ASA3.png]] der Warenkorb exportieren. |
| − | + | ||
| − | [[Bild:ASA3.png]] | + | |
| − | + | ||
| − | der Warenkorb exportieren. | + | |
| Zeile 71: | Zeile 64: | ||
== Übernahme von einem Warenkorb aus Mitsubishi ASA == | == Übernahme von einem Warenkorb aus Mitsubishi ASA == | ||
| − | Da es sich bei der Schnittstelle um eine dateibasierte Schnittstelle handelt, muss wie nachfolgende beschrieben die Warenkorbdatei in | + | Da es sich bei der Schnittstelle um eine dateibasierte Schnittstelle handelt, muss wie nachfolgende beschrieben die Warenkorbdatei in ecaros2 eingelesen werden. |
''[[Auftragsannahme_(Service)#Positionen|Kundendienst > Auftragsbearbeitung > Auftragsannahme > Positionen]]'' | ''[[Auftragsannahme_(Service)#Positionen|Kundendienst > Auftragsbearbeitung > Auftragsannahme > Positionen]]'' | ||
| Zeile 83: | Zeile 76: | ||
[[Bild:ASA5.png]] | [[Bild:ASA5.png]] | ||
| − | Suchen Sie auf Ihrer Festplatte das Verzeichnis '''WINCAPS''', hier sollte dann die Datei '''CAPSCOM.DAT''' zu finden sein, dies ist die Warenkorbdatei die in ec@ros2 eingelesen werden kann. Markieren Sie diese und gehen Sie dann auf '''Öffnen'''. Ab dem nächsten Import ist der Pfad fest gespeichert und wird jetzt immer verwendet. Falls Sie das Verzeichnis nicht finden, setzen Sie sich bitte mit dem Support der Firma LEXCOM in Verbindung. | + | Suchen Sie auf Ihrer Festplatte das Verzeichnis '''WINCAPS''', hier sollte dann die Datei '''CAPSCOM.DAT''' zu finden sein, dies ist die Warenkorbdatei die in ec@ros2 eingelesen werden kann. Markieren Sie diese und gehen Sie dann auf '''Öffnen'''. Ab dem nächsten Import ist der Pfad fest gespeichert und wird jetzt immer verwendet. Falls Sie das Verzeichnis nicht finden, setzen Sie sich bitte mit dem '''Support der Firma LEXCOM''' in Verbindung. |
Aktuelle Version vom 5. November 2012, 10:50 Uhr
Inhaltsverzeichnis |
[Bearbeiten] Aktivieren der Schnittstelle
Systemverwaltung > Systemverwaltung > Datenimport/-export
Hier wählen Sie folgende Punkte aus:
Richtung: Export
Typ: Aufträge
Anwendung: Mitsubishi ASA
Hier muss der Haken bei aktiv gesetzt werden, dann mit Speichern die Aktivierung abschließen.
Richtung: Import
Typ: Aufträge
Anwendung: Mitsubishi ASA
Hier muss der Haken bei aktiv gesetzt werden, dann mit Speichern die Aktivierung abschließen.
- Dateikodierung
- Hier muss der Zeichensatz angegeben werden mit dem die Import-Datei ausgelesen wird. (Standard = ISO-8859-1)
- Arbeitspositions-Verbuchungscode
- Hier muss der Verbuchungscode für Arbeitspositonen angegeben werden, klären Sie dies ggf. vorher mit Ihrer Buchhaltung oder Ihrem Steuerberater ab.
- Artikelgruppe
- Hier wird die Artikelgruppe angegeben, die verwendet werden soll wenn der Artikel in ecaros2 nicht bekannt ist.
- Artikel-Verbuchungscode
- Hier muss der Verbuchungscode für Artikel angegeben werden, wenn der Artikel in ecaros2 nicht bekannt ist. Klären Sie dies ggf. vorher mit Ihrer Buchhaltung oder Ihrem Steuerberater ab.
- Artikel-Bestandsscode
- Hier muss der Bestandscode für Artikel angegeben werden, wenn der Artikel in ecaros2 nicht bekannt ist. Klären Sie dies ggf. vorher mit Ihrer Buchhaltung oder Ihrem Steuerberater ab.
- Artikel im Lager suchen
- Ist diese Funktion aktiviert, so werden bestehende Artikel im Lager direkt abgebucht und neu Artikel mit Standard-Lagerort im Lager angelegt, wenn eine Übernahme aus Mitsubishi ASA erfolgt.
- Pfade zurücksetzen
- Hierüber kann der Import-Pfad zurück gesetzt werden.
[Bearbeiten] Übergabe der Fahrgestellnummer an Mitsubishi ASA
Möchten Sie die Fahrgestellnummer eines Fahrzeug das bereits in ecaros2 angelegt ist, an Mitsubishi ASA übergeben, so muss zunächst das Programm Mitsubishi ASA gestartet werden. Nun legen Sie einen Auftrag mit dem entsprechenden Fahrzeug an.
Gehen Sie nun rechts neben den Geschäftvorfällen auf den Knopf Weißes Blatt & Blauer Pfeil > Mitsubishi ASA, hiermit wird die Fahrgestellnummer an Mitsubishi ASA zur weiteren Bearbeitung übergeben.
[Bearbeiten] Export des Warenkorbes aus Mitsubishi ASA
Haben Sie Ihre Artikel in Mitsubishi ASA ausgewählt und in einen Warenkorb übernommen, so können Sie mit dem Knopf ![]() der Warenkorb exportieren.
der Warenkorb exportieren.
[Bearbeiten] Übernahme von einem Warenkorb aus Mitsubishi ASA
Da es sich bei der Schnittstelle um eine dateibasierte Schnittstelle handelt, muss wie nachfolgende beschrieben die Warenkorbdatei in ecaros2 eingelesen werden.
Kundendienst > Auftragsbearbeitung > Auftragsannahme > Positionen
Über die den Punkt Positionen importieren > Mitsubishi ASA kann der Warenkorb übernommen werden.
Beim ersten Aufruf muss die Warenkorbdatei ausgewählt werden die Sie zuvor aus Mitsubishi ASA exportiert haben.
Suchen Sie auf Ihrer Festplatte das Verzeichnis WINCAPS, hier sollte dann die Datei CAPSCOM.DAT zu finden sein, dies ist die Warenkorbdatei die in ec@ros2 eingelesen werden kann. Markieren Sie diese und gehen Sie dann auf Öffnen. Ab dem nächsten Import ist der Pfad fest gespeichert und wird jetzt immer verwendet. Falls Sie das Verzeichnis nicht finden, setzen Sie sich bitte mit dem Support der Firma LEXCOM in Verbindung.