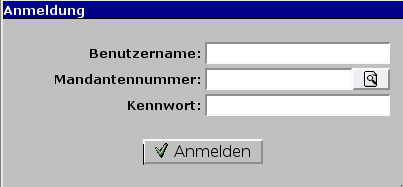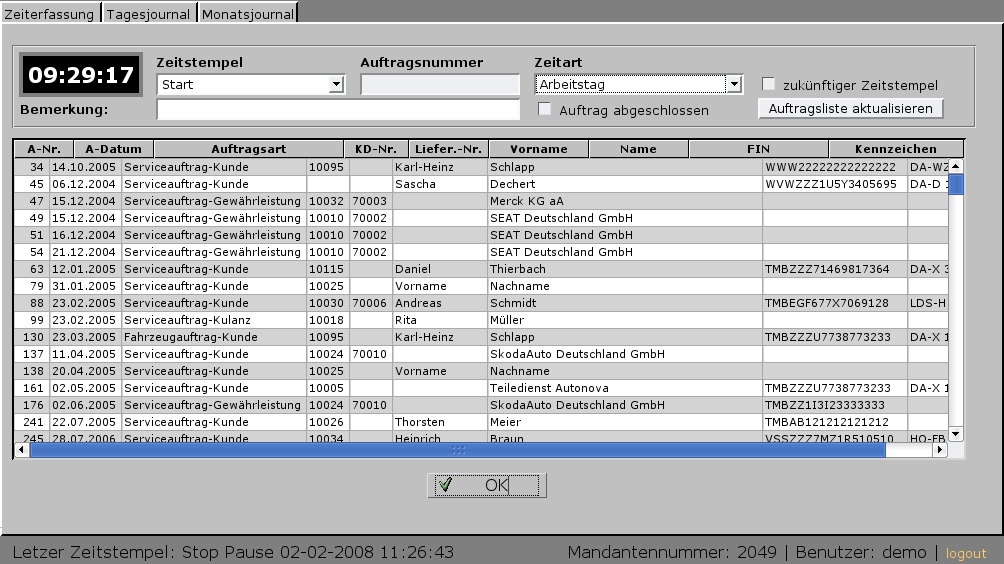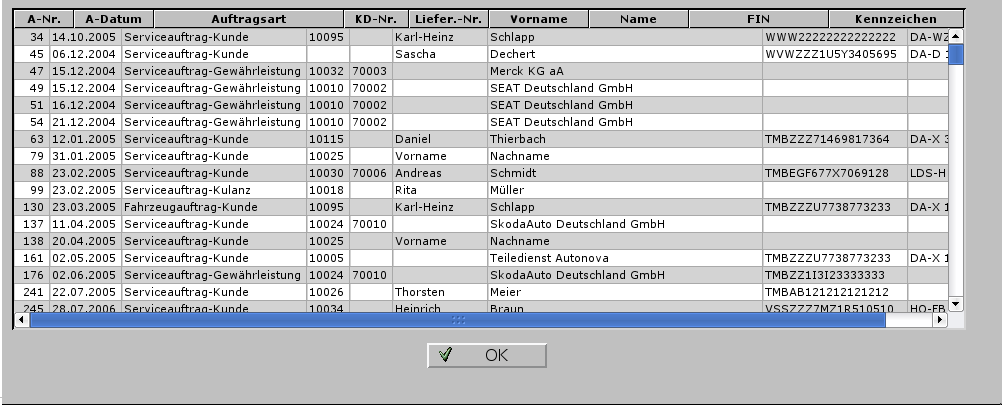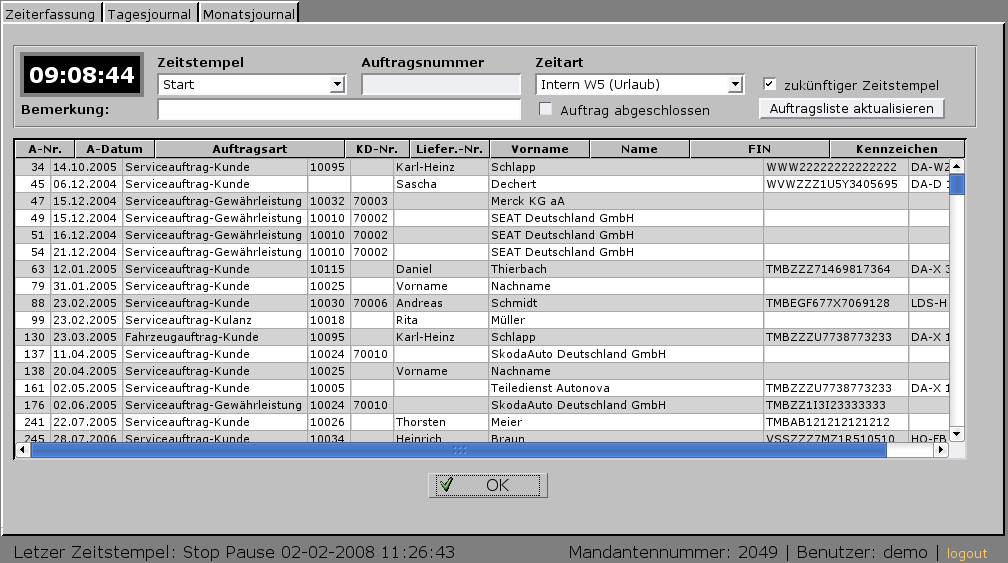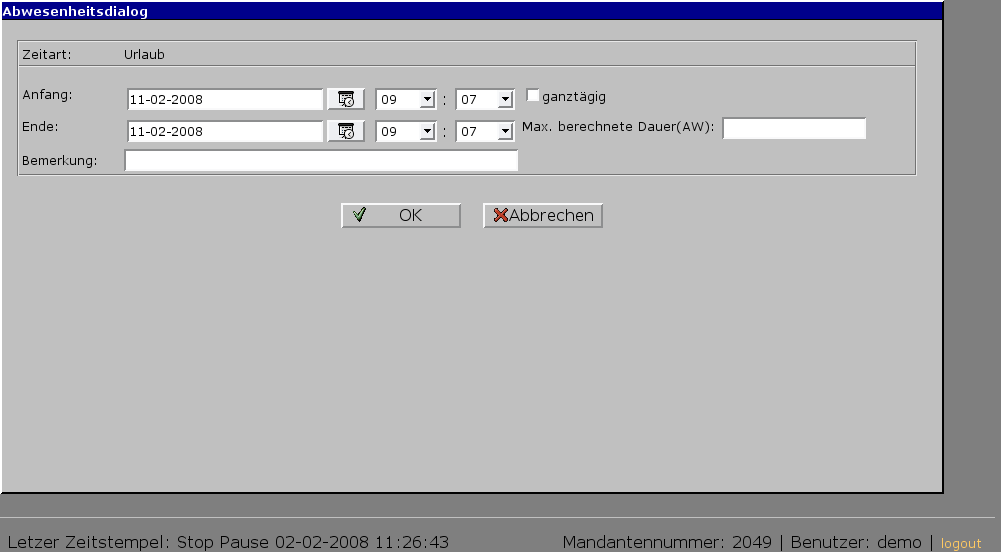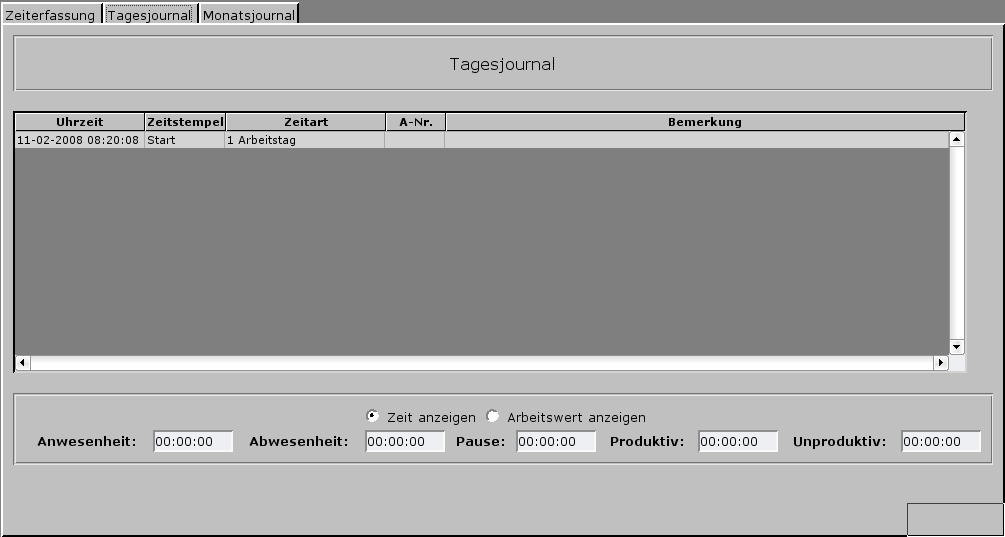Monteurstempeldialog
Dirk (Diskussion | Beiträge) |
Dirk (Diskussion | Beiträge) (→Stempeln) |
||
| Zeile 25: | Zeile 25: | ||
| − | ''' | + | '''Aktuelle Uhrzeit''' <br /> |
Diese Uhrzeit wird vom ec@ros2-Server vorgegeben und ist somit nicht von der Uhrzeit des verwendeten Rechners abhängig. Auf diesem Weg wird sichergestellt, dass an allen PCs die gleiche Zeitquelle zur Verfügung steht. | Diese Uhrzeit wird vom ec@ros2-Server vorgegeben und ist somit nicht von der Uhrzeit des verwendeten Rechners abhängig. Auf diesem Weg wird sichergestellt, dass an allen PCs die gleiche Zeitquelle zur Verfügung steht. | ||
| − | ''' | + | '''Zeitstempel''' <br /> |
Hier wird entschieden, ob die gewählte Tätigkeit begonnen oder beendet werden soll. | Hier wird entschieden, ob die gewählte Tätigkeit begonnen oder beendet werden soll. | ||
| − | ''' | + | '''Auftragsnummer''' <br /> |
Wollen Sie einen Auftragsbezogenen Stempel setzen, so können Sie hier die Auftragsnummer eingeben. | Wollen Sie einen Auftragsbezogenen Stempel setzen, so können Sie hier die Auftragsnummer eingeben. | ||
| − | ''' | + | '''Zeitart''' <br /> |
Hier geben Sie ein, welcher Zeitart der Stempel zugeordnet werden soll. Verschiedene Zeitarten sind im System vorgegeben. In den Stammdaten können aber auch weitere [[Zeitstempeltypen|Zeitarten]] angelegt werden. | Hier geben Sie ein, welcher Zeitart der Stempel zugeordnet werden soll. Verschiedene Zeitarten sind im System vorgegeben. In den Stammdaten können aber auch weitere [[Zeitstempeltypen|Zeitarten]] angelegt werden. | ||
| − | ''' | + | '''Zukünftiger Zeitstempel''' <br /> |
Für Abwesenheitszeiten können auch Zeitstempel in der Zukunft gesetzt werden. | Für Abwesenheitszeiten können auch Zeitstempel in der Zukunft gesetzt werden. | ||
| − | ''' | + | '''Bemerkung''' <br /> |
Hier können beim Stempeln Bemerkungen mitgespeichert werden. | Hier können beim Stempeln Bemerkungen mitgespeichert werden. | ||
| − | ''' | + | '''Auftrag abgeschlossen''' <br /> |
Hier kann der Monteur beim Auftragsende-Stempel auch kennzeichnen, dass der Auftrag somit abgeschlossen wurde. Diese Kennzeichnung wird dann im [[Kapazitätsplaner]] angezeigt. | Hier kann der Monteur beim Auftragsende-Stempel auch kennzeichnen, dass der Auftrag somit abgeschlossen wurde. Diese Kennzeichnung wird dann im [[Kapazitätsplaner]] angezeigt. | ||
| + | |||
| + | '''Auftragsliste aktualisieren''' <br /> | ||
| + | Sollte der Stempeldialog schon längere Zeit geöffnet sein, kann hier die Liste der offenen Aufträge aktualisiert werden. | ||
| + | |||
| + | |||
| + | Zusätzlich bekommen Sie alle offenen Aufträge angezeigt. Durch einen Doppelklick auf einen Auftrag wird diese Auftragsnummer zum Stempeln vorgeblendet. | ||
| + | |||
| + | [[Bild:Monteurstempeldialog_09.png]] | ||
| + | |||
| + | |||
| + | Am unteren Rand sind Informationen zum letzten gesetzten Zeitstempel vorhanden. Außerdem sieht man, welcher Benutzer an welchem Mandanten angemeldet ist und kann diesen über "logout" abmelden. | ||
| + | |||
| + | |||
| + | [[Bild:Monteurstempeldialog_08.png]] | ||
| + | |||
| + | |||
| + | |||
| + | === Zukünftiger Zeitstempel === | ||
| + | |||
| + | Um eine zukünftigen Zeitstempel zu setzen (bspw. Urlaub), muss bei der Zeitart ein Abwesenheitsstempel ausgewählt werden. | ||
| + | |||
| + | [[Bild:Monteurstempeldialog_03.png]] | ||
| + | |||
| + | |||
| + | Bestätigt man diese Einstellung mit dem OK-Button, gelangt man in einen angepassten Dialog. | ||
| + | |||
| + | |||
| + | [[Bild:Monteurstempeldialog_04.png]] | ||
| + | |||
| + | |||
| + | '''Anfang''' <br /> | ||
| + | Hier wird das Anfangsdatum inkl. einer Anfangszeit hinterlegt. | ||
| + | |||
| + | '''Ende''' <br /> | ||
| + | Hier wird das Enddatum inkl. einer Endzeit hinterlegt. | ||
| + | |||
| + | '''Ganztägig''' <br /> | ||
| + | Handelt es sich bei der Abwesenheitszeit um komplette Arbeitstage, kann dies hier markiert werden. | ||
| + | |||
| + | '''Max. berechnete Dauer (AW)''' <br /> | ||
| + | Sollte es sich um eine ganztägige Abwesenheit handeln, kann hier hinterlegt werden, wie viele Stunden pro Abwesenheitstag berechnet werden sollen. Somit werden bspw. nicht 24 Stunden sondern nur 8 Stunden angerechnet. Das Format der Dauer ist analog zur Auftragsbearbeitung (in der Regel Stunden). Sollten Sie aber mit AW arbeiten, ist dies auch hier zu berücksichtigen. | ||
| + | |||
| + | '''Bemerkung''' <br /> | ||
| + | Hier können beim Stempeln Bemerkungen mitgespeichert werden. | ||
| + | |||
| + | {{Wichtig|Überschrift=Bitte beachten Sie|Inhalt=Gerade im Hinblick auf die Marken-Schnittstellen zu den Herstellern ist es sehr wichtig, dass Sie die pro Abwesenheitstag zu meldende Dauer pflegen. Achten Sie auch darauf, dass die Abwesenheitsdauer KEINE Feiertage oder Wochenenden beinhaltet, da sonst auch diese Tage in die Auswertung mit einfließen}} | ||
| + | |||
| + | |||
| + | === Tagesjournal === | ||
| + | |||
| + | |||
| + | [[Bild:Monteurstempeldialog_05.png]] | ||
| + | |||
| + | === Monatsjournal === | ||
| + | |||
| + | [[Bild:Monteurstempeldialog_06.png]] | ||
=== Tagesjournal === | === Tagesjournal === | ||
Version vom 11. Februar 2008, 12:34 Uhr
Der Stempeldialog wird über den Internet Explorer oder einen alternativen Browser bedient. Dies hat den Vorteil, dass der Aufruf und die Anmeldung entsprechend beschleunigt wird. Des Weiteren wird dieser Dialog nicht als Sitzung gezählt und somit werden durch die Stempeldialoge keine Sitzungen blockiert.
Inhaltsverzeichnis |
Anmeldung
Über eine Verknüpfung auf dem Desktop können Sie die Zeiterfassung aufrufen.
Auch kann für jeden Mechaniker eine eigene Verknüpfung angelegt werden, was die Anmeldung beschleunigen kann, da Benutzername und Mandantennummer bereits vorgeblendet werden.
Bitte geben Sie Ihren Benutzernamen, die Mandantennummer und Ihr persönliches Kennwort ein. Bitte bestätigen Sie die Eingabe mit „ENTER“ oder klicken Sie auf den Button „Anmelden“
Stempeldialog
Nach erfolgreicher Anmeldung gelangen Sie in den eigentlichen Stempeldialog.
In dieser Maske werden alle offenen Aufträge angezeigt und es können aktuelle und zukünftige Stempel gesetzt werden. Außerdem kann jeder Anwender ein Tages- und ein Monatsjournal aufrufen und einsehen.
Stempeln
Um eine Stempel zu setzen, arbeiten Sie mit folgenden Informationen:
Aktuelle Uhrzeit
Diese Uhrzeit wird vom ec@ros2-Server vorgegeben und ist somit nicht von der Uhrzeit des verwendeten Rechners abhängig. Auf diesem Weg wird sichergestellt, dass an allen PCs die gleiche Zeitquelle zur Verfügung steht.
Zeitstempel
Hier wird entschieden, ob die gewählte Tätigkeit begonnen oder beendet werden soll.
Auftragsnummer
Wollen Sie einen Auftragsbezogenen Stempel setzen, so können Sie hier die Auftragsnummer eingeben.
Zeitart
Hier geben Sie ein, welcher Zeitart der Stempel zugeordnet werden soll. Verschiedene Zeitarten sind im System vorgegeben. In den Stammdaten können aber auch weitere Zeitarten angelegt werden.
Zukünftiger Zeitstempel
Für Abwesenheitszeiten können auch Zeitstempel in der Zukunft gesetzt werden.
Bemerkung
Hier können beim Stempeln Bemerkungen mitgespeichert werden.
Auftrag abgeschlossen
Hier kann der Monteur beim Auftragsende-Stempel auch kennzeichnen, dass der Auftrag somit abgeschlossen wurde. Diese Kennzeichnung wird dann im Kapazitätsplaner angezeigt.
Auftragsliste aktualisieren
Sollte der Stempeldialog schon längere Zeit geöffnet sein, kann hier die Liste der offenen Aufträge aktualisiert werden.
Zusätzlich bekommen Sie alle offenen Aufträge angezeigt. Durch einen Doppelklick auf einen Auftrag wird diese Auftragsnummer zum Stempeln vorgeblendet.
Am unteren Rand sind Informationen zum letzten gesetzten Zeitstempel vorhanden. Außerdem sieht man, welcher Benutzer an welchem Mandanten angemeldet ist und kann diesen über "logout" abmelden.
Zukünftiger Zeitstempel
Um eine zukünftigen Zeitstempel zu setzen (bspw. Urlaub), muss bei der Zeitart ein Abwesenheitsstempel ausgewählt werden.
Bestätigt man diese Einstellung mit dem OK-Button, gelangt man in einen angepassten Dialog.
Anfang
Hier wird das Anfangsdatum inkl. einer Anfangszeit hinterlegt.
Ende
Hier wird das Enddatum inkl. einer Endzeit hinterlegt.
Ganztägig
Handelt es sich bei der Abwesenheitszeit um komplette Arbeitstage, kann dies hier markiert werden.
Max. berechnete Dauer (AW)
Sollte es sich um eine ganztägige Abwesenheit handeln, kann hier hinterlegt werden, wie viele Stunden pro Abwesenheitstag berechnet werden sollen. Somit werden bspw. nicht 24 Stunden sondern nur 8 Stunden angerechnet. Das Format der Dauer ist analog zur Auftragsbearbeitung (in der Regel Stunden). Sollten Sie aber mit AW arbeiten, ist dies auch hier zu berücksichtigen.
Bemerkung
Hier können beim Stempeln Bemerkungen mitgespeichert werden.
| Bitte beachten Sie |
|---|
| Gerade im Hinblick auf die Marken-Schnittstellen zu den Herstellern ist es sehr wichtig, dass Sie die pro Abwesenheitstag zu meldende Dauer pflegen. Achten Sie auch darauf, dass die Abwesenheitsdauer KEINE Feiertage oder Wochenenden beinhaltet, da sonst auch diese Tage in die Auswertung mit einfließen |