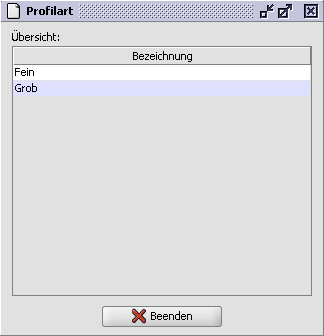Profilart
Aus ECAROS Wikipedia
(Unterschied zwischen Versionen)
Dirk (Diskussion | Beiträge) |
Dirk (Diskussion | Beiträge) |
||
| (3 dazwischenliegende Versionen von einem Benutzer werden nicht angezeigt) | |||
| Zeile 1: | Zeile 1: | ||
| − | Hier können die verschiedenen | + | {| style="color: black; background-color: #ffffcc; width: 100%;" |
| − | + | | colspan="2" | '''ECAROS Menüpunkt''': ''Arbeitsbereich Kundendienst - Reifeneinlagerung - Profilart'' | |
| + | |} | ||
| + | |||
| + | Hier können die verschiedenen Reifenprofilarten gepflegt werden, die für die Reifeneinlagerungen zur Verfügung stehen sollen. | ||
[[Bild:Reifenprofilart.png]] | [[Bild:Reifenprofilart.png]] | ||
| + | |||
| + | * Mit dem [[Bild:Neu.png]] Knopf in der [[Benutzeroberfläche#Symbolleiste_Aktionen|Aktionssymbolleiste]] können Sie einen neuen Eintrag in dieser Tabelle erstellen, den Sie dann mit einem Doppelklick auf die entsprechende Zeile verändern können. | ||
| + | |||
| + | * Wollen Sie einen Eintrag aus dieser Tabelle wieder entfernen, markieren Sie diesen Eintrag und klicken auf den [[Bild:Löschen.png]] Knopf in der [[Benutzeroberfläche#Symbolleiste_Aktionen|Aktionssymbolleiste]]. | ||
| + | |||
| + | {{Wichtig|Überschrift=Bitte beachten Sie|Inhalt=Die Pflege dieser Stammdaten hat gegenüber der manuellen Eingabe den Vorteil, dass bei Abfragen und Auswertungen immer die korrekte Schreibweise verwendet wird.}} | ||
Aktuelle Version vom 20. Oktober 2017, 15:59 Uhr
| ECAROS Menüpunkt: Arbeitsbereich Kundendienst - Reifeneinlagerung - Profilart |
Hier können die verschiedenen Reifenprofilarten gepflegt werden, die für die Reifeneinlagerungen zur Verfügung stehen sollen.
- Mit dem
 Knopf in der Aktionssymbolleiste können Sie einen neuen Eintrag in dieser Tabelle erstellen, den Sie dann mit einem Doppelklick auf die entsprechende Zeile verändern können.
Knopf in der Aktionssymbolleiste können Sie einen neuen Eintrag in dieser Tabelle erstellen, den Sie dann mit einem Doppelklick auf die entsprechende Zeile verändern können.
- Wollen Sie einen Eintrag aus dieser Tabelle wieder entfernen, markieren Sie diesen Eintrag und klicken auf den
 Knopf in der Aktionssymbolleiste.
Knopf in der Aktionssymbolleiste.
| Bitte beachten Sie |
|---|
| Die Pflege dieser Stammdaten hat gegenüber der manuellen Eingabe den Vorteil, dass bei Abfragen und Auswertungen immer die korrekte Schreibweise verwendet wird. |