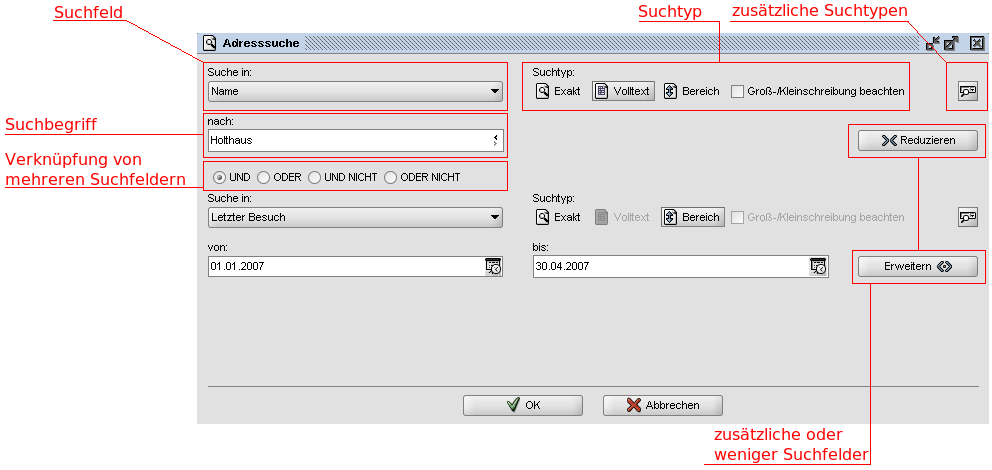Suchdialog
Admin (Diskussion | Beiträge) (→Suchfelder) |
Admin (Diskussion | Beiträge) (→Suchtyp) |
||
| Zeile 21: | Zeile 21: | ||
=== Suchtyp === | === Suchtyp === | ||
| + | |||
| + | Mit dem Suchtyp steuern Sie, wie nach Ihrem Suchbegriff gesucht werden soll. Dabei bedeutet ''Exakt'', dass nur Datensätze gefunden werden die genauso geschrieben sind, wie der Suchbegriff. In unserem Beispiel würden in dem Suchergebnis nur Adressen mit dem Namen Holthaus auftauchen (kein Adressen mit z.B. Holthaus-Schmidt o.a.) | ||
| + | Mit der Einstellung ''Volltext'' könnnen Sie alle Datensätze finden, die den Suchbegriff irgendwo im Suchfeld enthalten. Also würden dann auch Namen wie ''Holthaus-Schmidt'' angezeigt werden. Dabei spielt die Position des Suchbegriffes keine Rolle. | ||
| + | Die Bereichssuche (''Bereich'') dient vorallem der Eingrenzung von Datums oder Zahlenfelder (z.B. Preise, Bestände o.ä.). | ||
Version vom 3. Mai 2007, 14:17 Uhr
Der Suchdialog ist ein zentraler Dreh- und Angelpunkt, um auf Daten zuzugreifen. Ihnen wird dieser Dialog nicht nur unter dem Punkt Suche und Abfragen begegnen, sondern auch in dem sehr umfangreichen Listenbereich. Die Funktionsweise ist immer identisch egal nach welchen Daten (z.B. Adressen, Fahrzeugen oder Rechnungen) Sie suchen. In folgenden wird auf die einzelnen Komponenten und deren Möglichkeiten näher eingegangen.
Inhaltsverzeichnis |
Allgemeiner Aufbau
In der folgenden Grafik sehen Sie den allgemeinen Aufbau des Suchdialoges. Dieser ist grundsätzlich im gesamt ECAROS identisch. Er unterscheidet sich nur in der Auswahl der Suchfelder je nachdem was Sie suchen möchten (z.B. Adressen oder Fahrzeuge).
Suchfelder
Das Suchfeld dient der Auswahl eines Feldes aus der Eingabemaske, nachdem Sie suchen wollen. Sie bekommen in der Auswahlbox alle möglichen Felder angezeigt. Diese Felder sind alphabetisch sortiert.
| Tipp |
|---|
| Da die Liste in der Auswahlbox sehr lange werden kann (z.B. wenn Sie nach Rechnungen oder Aufträgen suchen), können Sie durch Drücken eines Buchstabens direkt auf den ersten Eintrag in dieser Liste mit diesem Anfangsbuchstaben springen. Das funktioniert auch in allen anderen Auswahlboxen |
Suchbegriff
Mit dem Suchbegriff bestimmen Sie, wonach Sie suchen wollen. In dem obenaufgeführten Beispiel ist als Suchfeld Name ausgewählt. Wenn Sie nun als Suchbegriff Holthaus eingeben, werden Ihnen alle Adressen mit dem Namen Holthaus angezeigt.
| Tipp |
|---|
| Sie können auch einen Platzhalter verwenden. Wenn Sie z.B. statt eines Buchstabens das Zeichen "_" eingeben, dann wird dieses Zeichen bei der Suche ignoriert. Beispiel: H_lthaus würde alle Holthaus / Halthaus / Hülthaus u.a. anzeigen. Bei der Suche mit Platzhalter müssen Sie bei zusätzliche Suchtypen den Eintrag Platzhalter oder Platzhalter mit Beachtung von Groß- und Kleinschreibung ausgewählt haben. |
Suchtyp
Mit dem Suchtyp steuern Sie, wie nach Ihrem Suchbegriff gesucht werden soll. Dabei bedeutet Exakt, dass nur Datensätze gefunden werden die genauso geschrieben sind, wie der Suchbegriff. In unserem Beispiel würden in dem Suchergebnis nur Adressen mit dem Namen Holthaus auftauchen (kein Adressen mit z.B. Holthaus-Schmidt o.a.) Mit der Einstellung Volltext könnnen Sie alle Datensätze finden, die den Suchbegriff irgendwo im Suchfeld enthalten. Also würden dann auch Namen wie Holthaus-Schmidt angezeigt werden. Dabei spielt die Position des Suchbegriffes keine Rolle. Die Bereichssuche (Bereich) dient vorallem der Eingrenzung von Datums oder Zahlenfelder (z.B. Preise, Bestände o.ä.).