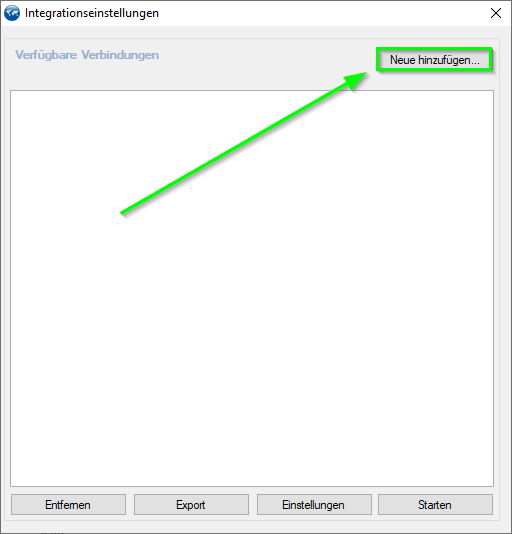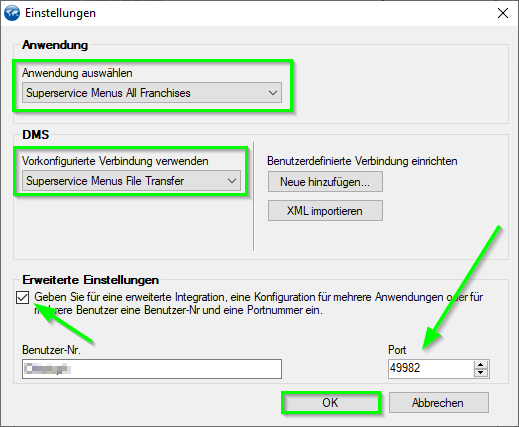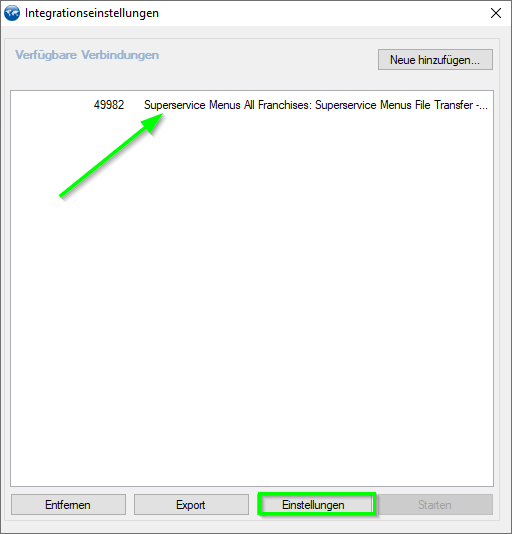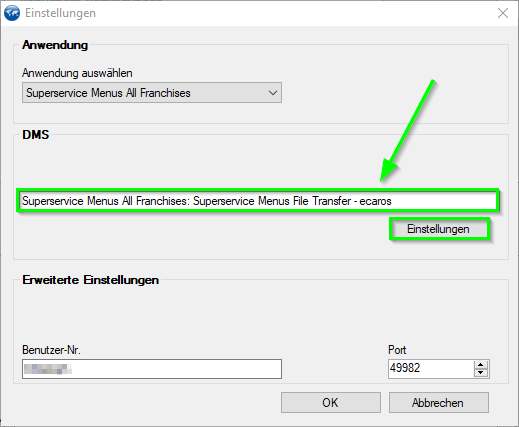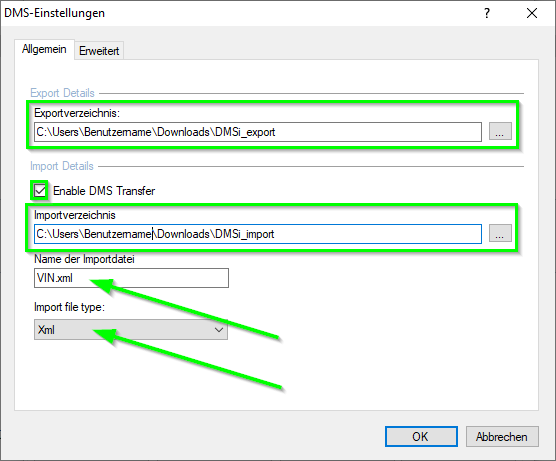Super Service Menus
(Die Seite wurde neu angelegt: „=== Verfügbar === Ab Release 15.1 === Allgemein === Über die Schnittstelle zum Super Service Menus haben Sie die Möglichkeit fertige Wartungspaketbaustein…“) |
(→DMSi Client neue Verbindung einrichten) |
||
| Zeile 14: | Zeile 14: | ||
Damit der Datenaustausch zwischen ECAROS und dem Super Service Menus durchgeführt werden kann, müssen in Ihrer Verzeichnisstruktur im Downloadverzeichnis 2 neue Ordner angelegt werden. | Damit der Datenaustausch zwischen ECAROS und dem Super Service Menus durchgeführt werden kann, müssen in Ihrer Verzeichnisstruktur im Downloadverzeichnis 2 neue Ordner angelegt werden. | ||
| − | [[ | + | |
| + | [[Bild:Doku SuperServiceMenus 1 Ordner.png]] | ||
| + | |||
| + | |||
| + | Nachdem die Ordner angelegt wurden können Sie im DMSi Client eine Neue Verbindung hinzufügen. Dazu klicken Sie in der Übersicht der verfügbaren Verbindungen auf '''Neue hinzufügen'''. | ||
| + | |||
| + | |||
| + | [[Bild:Doku SuperServiceMenus 2 NeueVerbindungHinzufuegen.png]] | ||
| + | |||
| + | |||
| + | Im Fenster '''Einstellungen''' wählen Sie im Bereich Anwendung den Punkt '''Superservice Menus All Franchises''' aus. Darunter finden Sie den Punkt '''DMS'''. Als vorkonfigurierte Verbindung selektieren Sie den Auswahlpunkt '''Superservice Menus File Transfer'''. Im unteren Bereich setzen Sie bitte die Checkbox für die erweiterten Einstellungen. Im Eingabefeld '''Port''' muss der Wert '''49982''' eingetragen sein. Sollte das nicht der Fall sein, tragen Sie bitte dort den Wert 49982 ein. Die Einstellungen werden über den Button '''OK''' gespeichert. | ||
| + | |||
| + | |||
| + | [[Bild:Doku SuperServiceMenus 3 NeueVerbindungEinrichten.png]] | ||
| + | |||
| + | |||
| + | In der '''Übersicht der Verfügbaren Verbindungen''' wird jetzt der neue Eintrag angezeigt. Über die Schaltfläche '''Einstellungen''' können jetzt weitere Parameter gesetzt werden. | ||
| + | |||
| + | |||
| + | [[Bild:Doku SuperServiceMenus 4 NeueVerbindungKonfigurieren.png]] | ||
| + | |||
| + | |||
| + | Im Bereich '''DMS''' ändern Sie bitte die Bezeichnung auf '''Superservice Menus All Franchises: Superservice Menus File Transfer – ecaros'''. Klicken Sie jetzt für die weitere Einrichtung auf den Button '''Einstellungen'''. | ||
| + | |||
| + | |||
| + | [[Bild:Doku SuperServiceMenus 5 NeueVerbindungParameterEingeben.png]] | ||
| + | |||
| + | |||
| + | Jetzt müssen Sie die zuvor angelegten Verzeichnisse in den '''Export-''' und '''Import Details''' zuweisen. Im Bereich Export Details suchen Sie bitte den im Downloadordner angelegten Ordner '''DMSi_export'''. Setzen Sie bitte die Checkbox Enable DMS Transfer. Jetzt haben Sie die Möglichkeit das Importverzeichnis zu selektieren. Hier wählen Sie bitte den Ordner '''DMSi_import''' aus. Der Name der Importdatei muss '''VIN.xml''' lauten. Der Import file type ist XML. Die Einrichtung wird über den '''OK''' Button gespeichert. | ||
| + | |||
| + | |||
| + | [[Bild:Doku SuperServiceMenus 6 NeueVerbindungZuweisungOrdner.png]] | ||
Version vom 16. September 2020, 10:47 Uhr
Inhaltsverzeichnis |
Verfügbar
Ab Release 15.1
Allgemein
Über die Schnittstelle zum Super Service Menus haben Sie die Möglichkeit fertige Wartungspaketbausteine oder Paketbausteine für häufig auftretende Arbeiten inkl. Ersatzteile und Arbeitswerte in die ECAROS Auftragsbearbeitung zu übernehmen. Für die Kommunikation zwischen ECAROS und dem Infomedia Super Service Menus muss ein sogenannter DMSi Client installiert werden.
DMSi Client installieren
Das Installationsprogramm können Sie nach dem Login mit Ihren Zugangsdaten auf www.infomedia.com downloaden und installieren. Bei Fragen zur Installation wenden Sie sich bitte an das Infomedia-Servicecenter.
DMSi Client neue Verbindung einrichten
Damit der Datenaustausch zwischen ECAROS und dem Super Service Menus durchgeführt werden kann, müssen in Ihrer Verzeichnisstruktur im Downloadverzeichnis 2 neue Ordner angelegt werden.
Nachdem die Ordner angelegt wurden können Sie im DMSi Client eine Neue Verbindung hinzufügen. Dazu klicken Sie in der Übersicht der verfügbaren Verbindungen auf Neue hinzufügen.
Im Fenster Einstellungen wählen Sie im Bereich Anwendung den Punkt Superservice Menus All Franchises aus. Darunter finden Sie den Punkt DMS. Als vorkonfigurierte Verbindung selektieren Sie den Auswahlpunkt Superservice Menus File Transfer. Im unteren Bereich setzen Sie bitte die Checkbox für die erweiterten Einstellungen. Im Eingabefeld Port muss der Wert 49982 eingetragen sein. Sollte das nicht der Fall sein, tragen Sie bitte dort den Wert 49982 ein. Die Einstellungen werden über den Button OK gespeichert.
In der Übersicht der Verfügbaren Verbindungen wird jetzt der neue Eintrag angezeigt. Über die Schaltfläche Einstellungen können jetzt weitere Parameter gesetzt werden.
Im Bereich DMS ändern Sie bitte die Bezeichnung auf Superservice Menus All Franchises: Superservice Menus File Transfer – ecaros. Klicken Sie jetzt für die weitere Einrichtung auf den Button Einstellungen.
Jetzt müssen Sie die zuvor angelegten Verzeichnisse in den Export- und Import Details zuweisen. Im Bereich Export Details suchen Sie bitte den im Downloadordner angelegten Ordner DMSi_export. Setzen Sie bitte die Checkbox Enable DMS Transfer. Jetzt haben Sie die Möglichkeit das Importverzeichnis zu selektieren. Hier wählen Sie bitte den Ordner DMSi_import aus. Der Name der Importdatei muss VIN.xml lauten. Der Import file type ist XML. Die Einrichtung wird über den OK Button gespeichert.