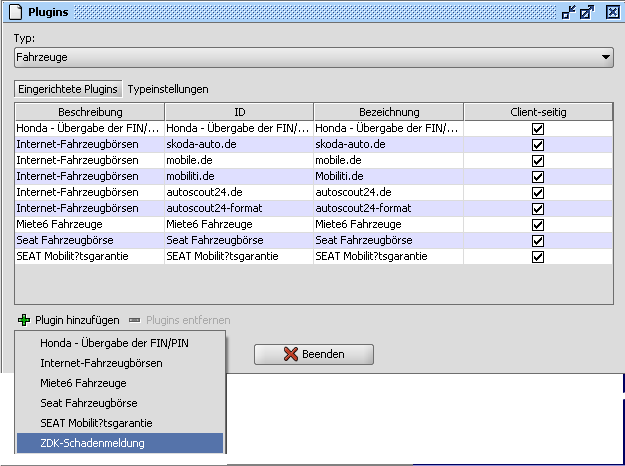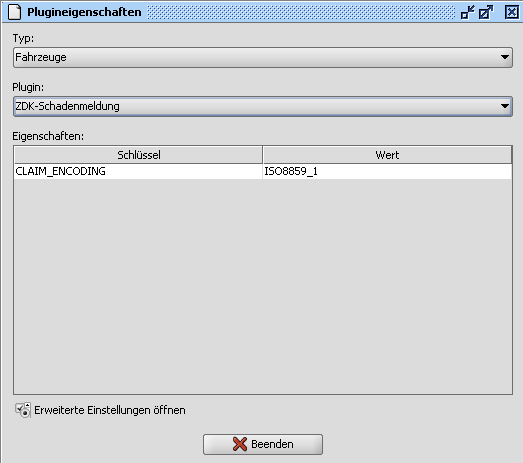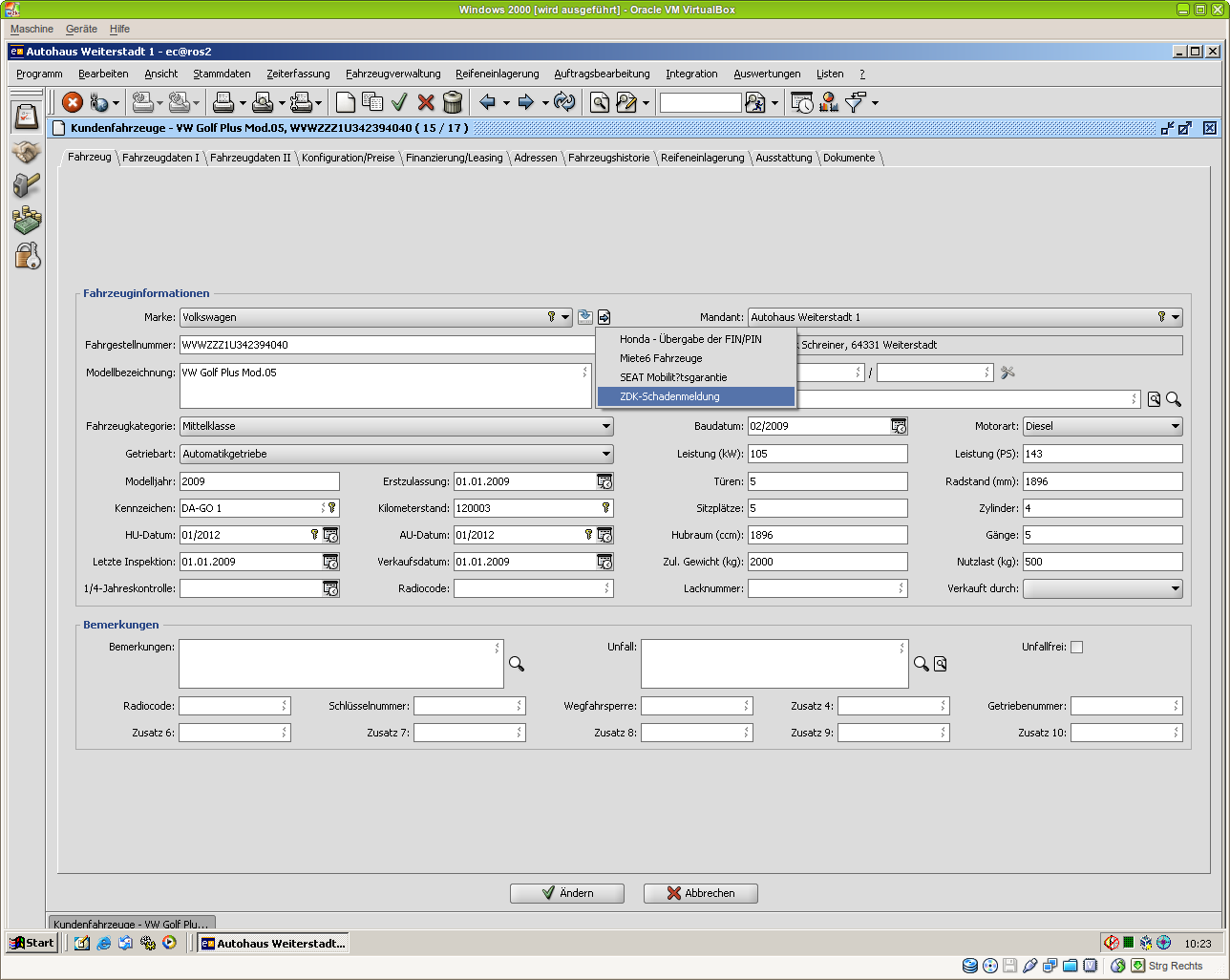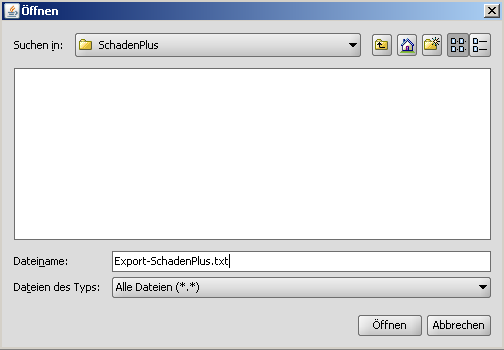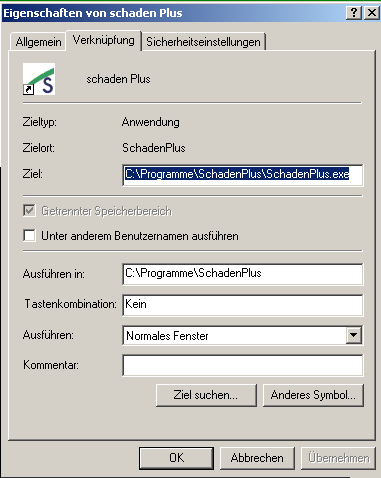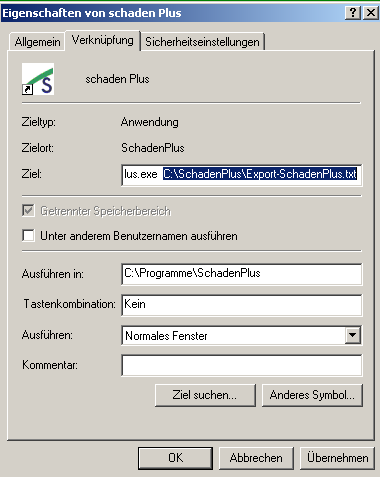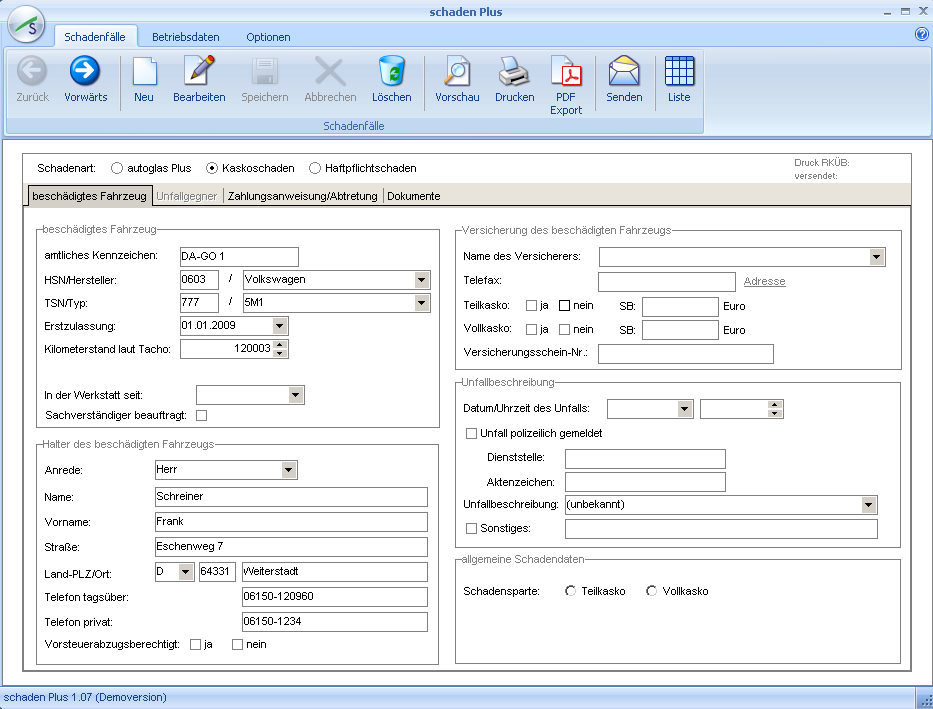SchadenPlus
Frank (Diskussion | Beiträge) |
Frank (Diskussion | Beiträge) |
||
| Zeile 3: | Zeile 3: | ||
=== Aktivierung der Plugins === | === Aktivierung der Plugins === | ||
| − | Es besteht die Möglichkeit, die Fahrzeugdaten aus | + | Es besteht die Möglichkeit, die Fahrzeugdaten aus ecaros2 an SchadenPlus zu übergeben. |
''[[Plugins#Fahrzeuge|Administration > Systemverwaltung > Plugins > Fahrzeuge]]'' | ''[[Plugins#Fahrzeuge|Administration > Systemverwaltung > Plugins > Fahrzeuge]]'' | ||
| Zeile 47: | Zeile 47: | ||
[[Bild:Bild6.png]] | [[Bild:Bild6.png]] | ||
| − | Hier geben Sie nun im Feld '''Ziel:''' mit einem Leerzeichen getrennt den Pfad zu Ihrer exportieren Datei aus | + | Hier geben Sie nun im Feld '''Ziel:''' mit einem Leerzeichen getrennt den Pfad zu Ihrer exportieren Datei aus ecaros2 an. |
[[Bild:Bild7.png]] | [[Bild:Bild7.png]] | ||
| − | Nun speichern Sie die Einstellungen mit '''Übernehmen''' und '''OK''' ab. Wenn Sie jetzt SchadenPlus über die Verknüpfung starten, wird automatisch die Export-Datei aus | + | Nun speichern Sie die Einstellungen mit '''Übernehmen''' und '''OK''' ab. Wenn Sie jetzt SchadenPlus über die Verknüpfung starten, wird automatisch die Export-Datei aus ecaros2 eingelesen und Sie können die Daten an Ihre Versicherung versenden. |
[[Bild:Bild8.png]] | [[Bild:Bild8.png]] | ||
Version vom 24. September 2012, 13:12 Uhr
Inhaltsverzeichnis |
Aktivieren der Schnittstelle
Aktivierung der Plugins
Es besteht die Möglichkeit, die Fahrzeugdaten aus ecaros2 an SchadenPlus zu übergeben.
Administration > Systemverwaltung > Plugins > Fahrzeuge
Nach der Auswahl muss bei ASP-Betrieb noch der Haken bei „Client-seitig“ gesetzt werden!
Administration > Plugineigenschaften > Typ Fahrzeuge > ZDK Schadensmeldung
Hier müssen keinerlei Einstellungen vorgenommen werden, es muss nur unter Erweiterte Einstellungen öffnen das Mapping der Anreden vervollständigt werden.
Export der Fahrzeugdaten
Kundendienst > Fahrzeugverwaltung > Kundenfahrzeuge
Vertrieb > Fahrzeugverwaltung > Kundenfahrzeuge
Vertrieb > Fahrzeugverwaltung > Lagerfahrzeuge
Suchen Sie hier nach Ihr gewünschtes Fahrzeug und rufen Sie es auf. Gehen Sie nun rechts oben auf den Button weißes Blatt mit blauem Pfeil > ZDK Schadensmeldung. Jetzt werden Sie noch gefragt, ob Sie den Export wirklich durchführen wollen, dies müssen Sie dann mit JA bestätigen.
Bei erstmaligen Aufruf, werden Sie noch nach dem Pfad zum Speichern der Datei gefragt. Hier wählen Sie ein Verzeichnis auf Ihrer Festplatte aus oder erstellen ein entsprechendes Verzeichnis.
Aktivieren der Schnittstelle in SchadenPlus
Zunächst müssen Sie, wie von SchadenPlus beschrieben, die Installation der Software durchführen. Nach der Installation wird auf dem Desktop ein Icon für den Start des Programms angelegt.
Markieren Sie die Programm-Verknüpfung und klicken Sie diese mit der rechten Maustaste an. Nun gehen Sie auf den Punkt Eigenschaften.
Hier geben Sie nun im Feld Ziel: mit einem Leerzeichen getrennt den Pfad zu Ihrer exportieren Datei aus ecaros2 an.
Nun speichern Sie die Einstellungen mit Übernehmen und OK ab. Wenn Sie jetzt SchadenPlus über die Verknüpfung starten, wird automatisch die Export-Datei aus ecaros2 eingelesen und Sie können die Daten an Ihre Versicherung versenden.