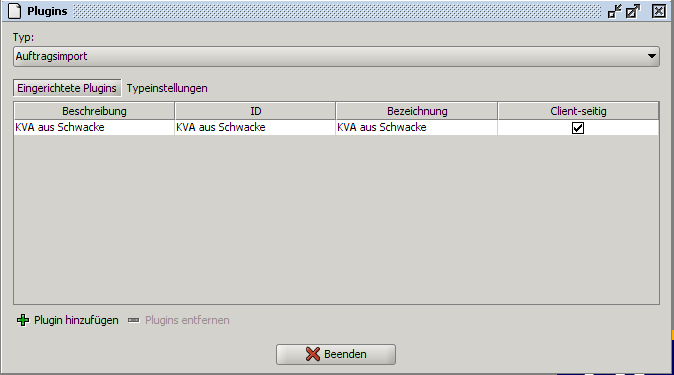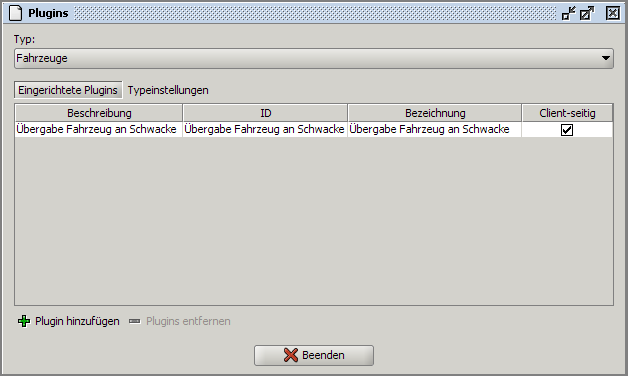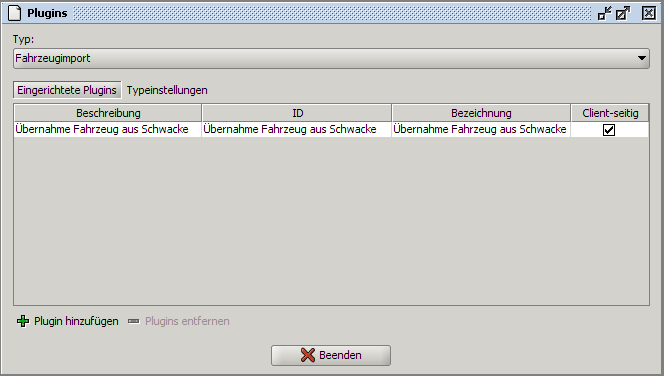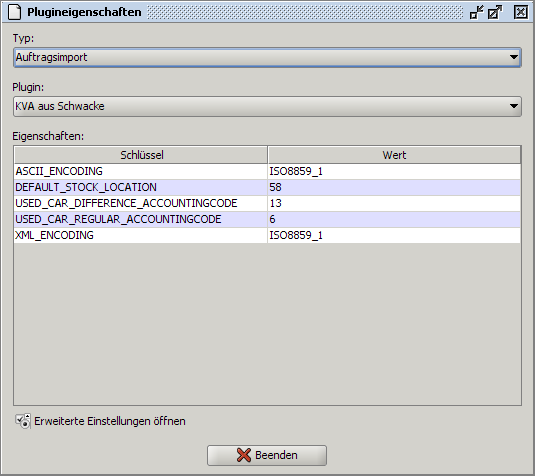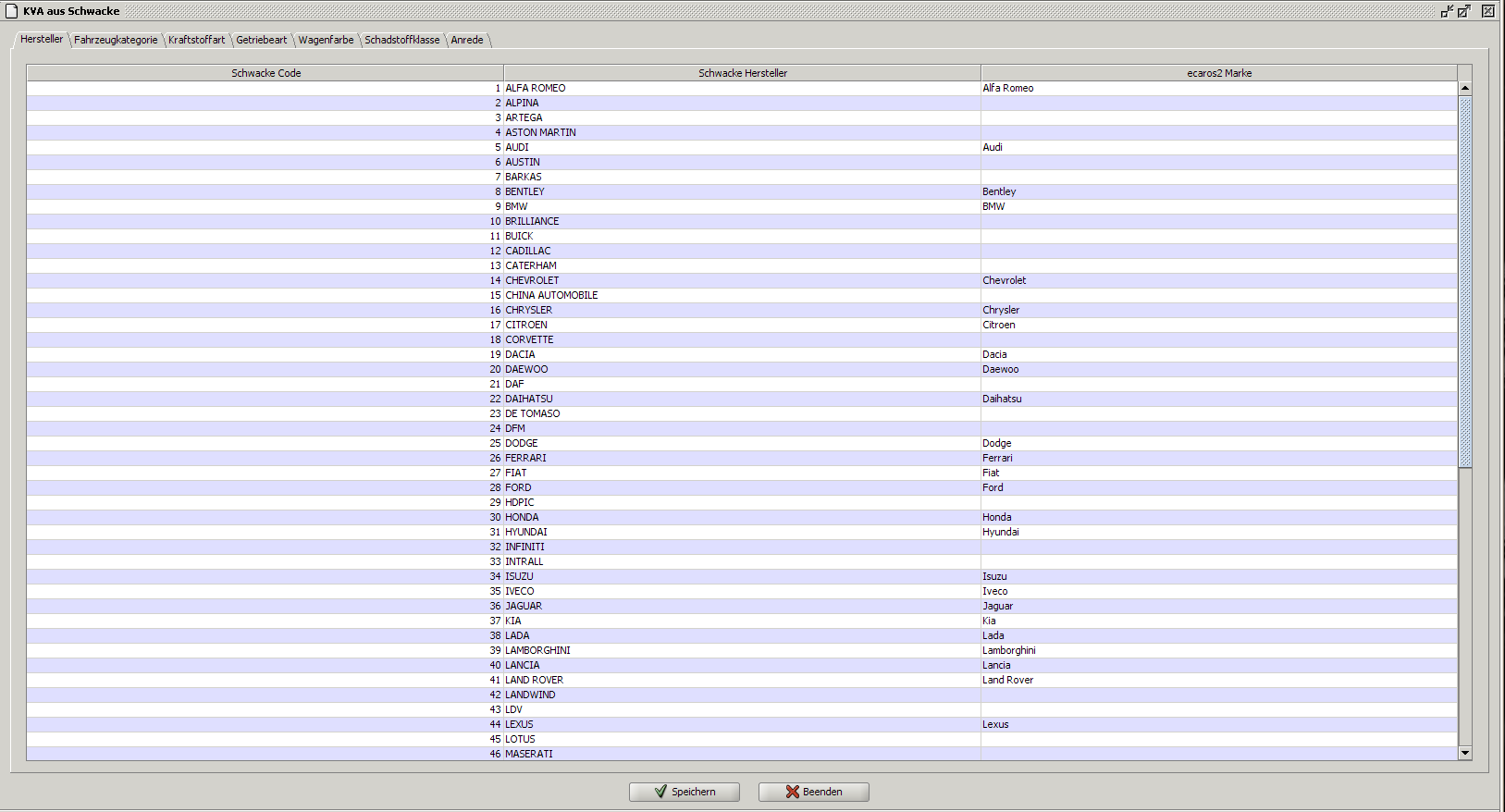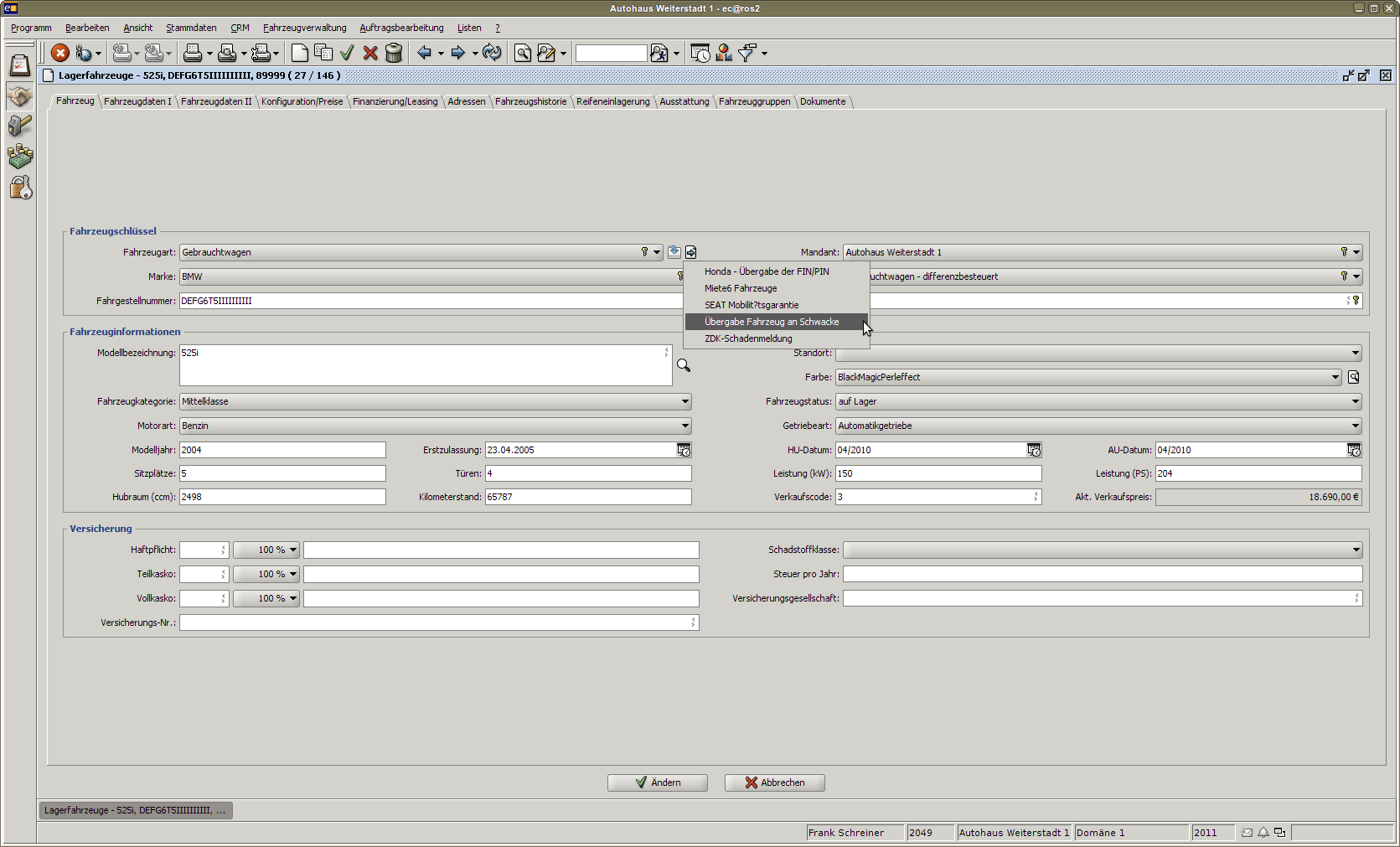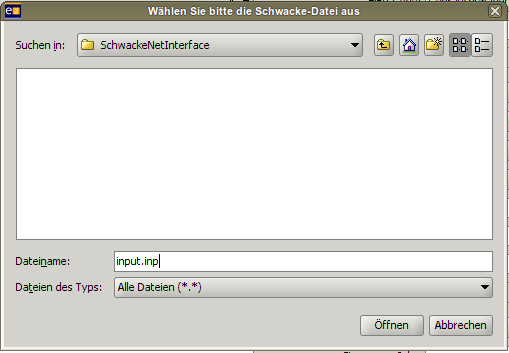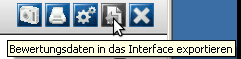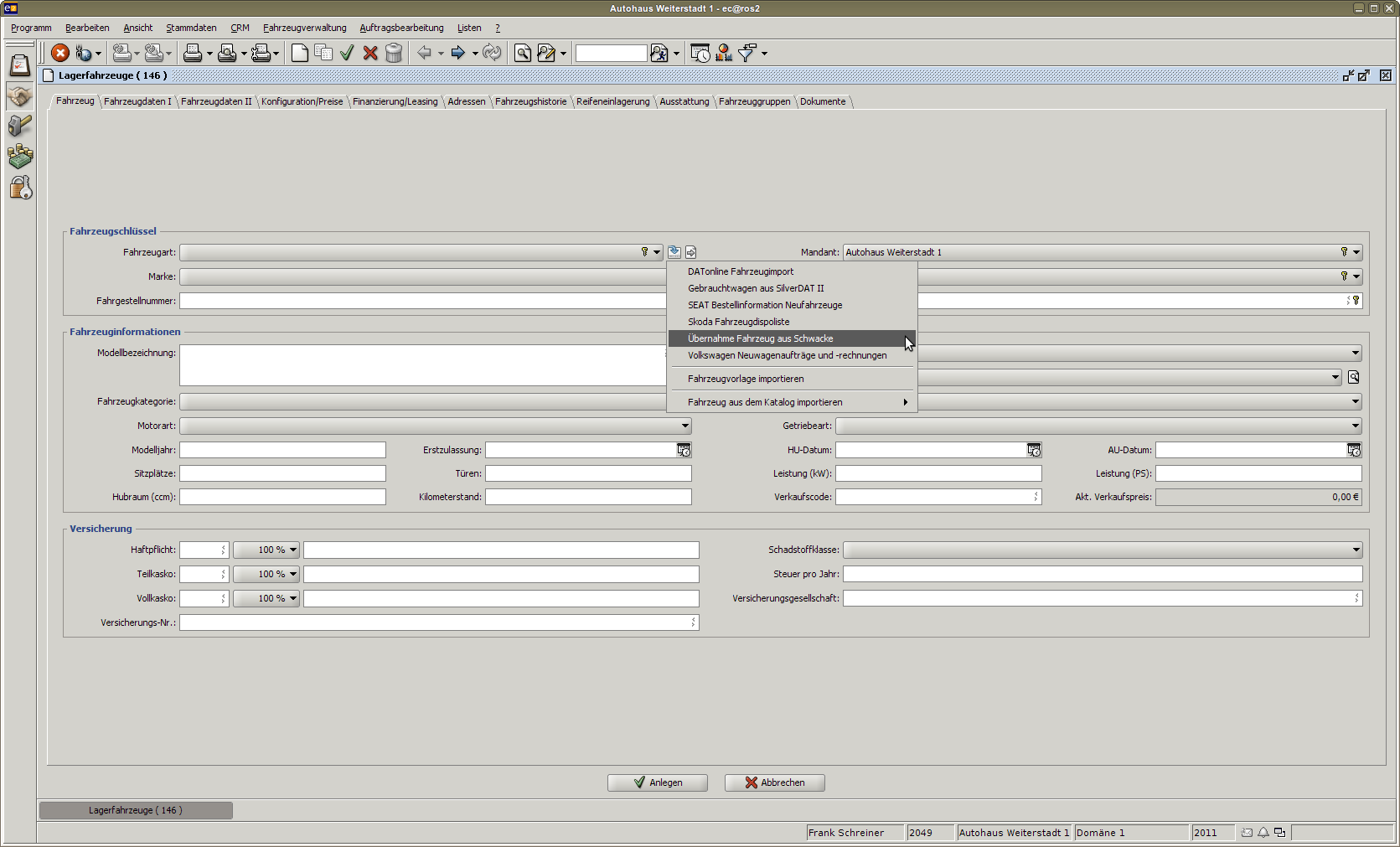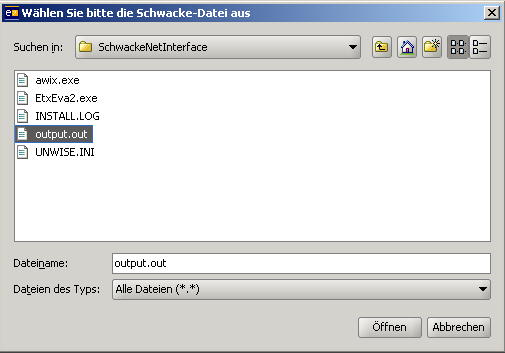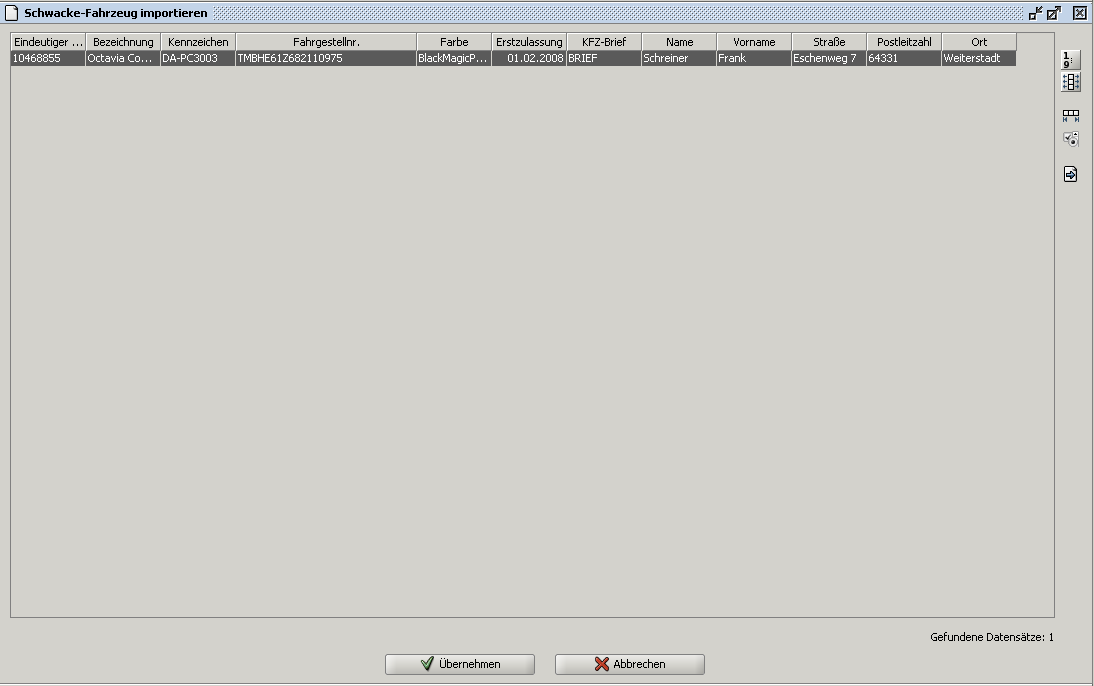Eurotax Schwacke
Frank (Diskussion | Beiträge) |
Frank (Diskussion | Beiträge) |
||
| Zeile 24: | Zeile 24: | ||
{{Wichtig|Überschrift=Bitte beachten Sie|Inhalt=Nach der Auswahl muss bei ASP-Betrieb noch der Haken bei '''Client-seitig''' gesetzt werden!}} | {{Wichtig|Überschrift=Bitte beachten Sie|Inhalt=Nach der Auswahl muss bei ASP-Betrieb noch der Haken bei '''Client-seitig''' gesetzt werden!}} | ||
| + | |||
| Zeile 80: | Zeile 81: | ||
[[Bild:Schwacke6.png]] | [[Bild:Schwacke6.png]] | ||
| − | Zunächst werden Sie immer gefragt, ob Sie das Fahrzeug wirklich exportieren möchten. Ein zuvor exportiertes Fahrzeug wird immer überschrieben, nachdem Sie mit „JA“ bestätigt haben. Wenn Sie den Export das erste Mal ausführen, werden Sie noch gefragt, wo die Export Datei (input.inp) gespeichert werden soll. Hier muss das Verzeichnis angegeben werden, in das die Software „SchwackeNetInterface“ installiert wurde. Der Name der Export Datei muss „input.inp“ heißen, bei jedem weiteren Export muss | + | Zunächst werden Sie immer gefragt, ob Sie das Fahrzeug wirklich exportieren möchten. Ein zuvor exportiertes Fahrzeug wird immer überschrieben, nachdem Sie mit „JA“ bestätigt haben. Wenn Sie den Export das erste Mal ausführen, werden Sie noch gefragt, wo die Export Datei '''(input.inp)''' gespeichert werden soll. Hier muss das Verzeichnis angegeben werden, in das die Software „SchwackeNetInterface“ installiert wurde. Der Name der Export Datei muss „input.inp“ heißen, bei jedem weiteren Export muss Pfad und Dateiname nicht mehr angegeben werden. |
| − | Pfad und Dateiname nicht mehr angegeben werden. | + | |
[[Bild:Schwacke7.png]] | [[Bild:Schwacke7.png]] | ||
Nach dem Export ist die Datei unter dem Exportverzeichnis zu finden. Nun muss das Programm '''SchwackeNetInterface''' gestartet werden, um die Datei in Schwacke hoch zu laden. | Nach dem Export ist die Datei unter dem Exportverzeichnis zu finden. Nun muss das Programm '''SchwackeNetInterface''' gestartet werden, um die Datei in Schwacke hoch zu laden. | ||
| + | |||
| + | |||
| + | |||
| + | == Übernahme von bewerteten Fahrzeugen aus Schwacke == | ||
| + | |||
| + | Ein wichtiges Feature für den Kfz-Handel stellt die Bewertung von Gebrauchtwagen dar. Die Bewertung des Fahrzeuges findet in Schwacke statt. Dann muss das Fahrzeug in eine Datei exportiert werden. | ||
| + | |||
| + | [[Bild:Schwacke8.png]] | ||
| + | |||
| + | Diese kann dann in ec@ros2 wieder eingelesen werden. | ||
| + | |||
| + | ''[[Lagerfahrzeuge|Vertrieb > Fahrzeugverwaltung > Lagerfahrzeuge]]'' | ||
| + | |||
| + | [[Bild:Schwacke9.png]] | ||
| + | |||
| + | Jetzt müssen Sie die Exportdatei aus Schwacke einlesen, dies befindet sich wieder im Installationsverzeichnis von SchwackeNetInterface und heißt '''output.out'''. | ||
| + | |||
| + | [[Bild:Schwacke10.png]] | ||
| + | |||
| + | Wenn Sie diese Datei auswählen und auf „Öffnen“ gehen, wird die Datei eingelesen und zum Import angezeigt. | ||
| + | |||
| + | [[Bild:Schwacke11.png]] | ||
| + | |||
| + | Wenn Sie das Fahrzeug markieren und auf '''Übernehmen''' gehen wird das Fahrzeug in ec@ros2 importiert und im Lager oder Kundenfahrzeug angelegt. | ||
Version vom 19. September 2012, 17:52 Uhr
Inhaltsverzeichnis |
Aktivieren der Plugins
Administration > Systemverwaltung > Plugins > Auftragsimport
Über die Funktion „Plugin hinzufügen“ können Sie das Auftragsimport Plugin hinzufügen.
| Bitte beachten Sie |
|---|
| Nach der Auswahl muss bei ASP-Betrieb noch der Haken bei Client-seitig gesetzt werden! |
Administration > Systemverwaltung > Plugins > Fahrzeuge
Über die Funktion „Plugin hinzufügen“ können Sie das Fahrzeuge Plugin hinzufügen.
| Bitte beachten Sie |
|---|
| Nach der Auswahl muss bei ASP-Betrieb noch der Haken bei Client-seitig gesetzt werden! |
Administration > Systemverwaltung > Plugins > Fahrzeugimport
Über die Funktion „Plugin hinzufügen“ können Sie das Fahrzeugimport Plugin hinzufügen.
| Bitte beachten Sie |
|---|
| Nach der Auswahl muss bei ASP-Betrieb noch der Haken bei Client-seitig gesetzt werden! |
Einrichten der Plugins
Administration > Systemverwaltung > Plugineigenschaften > Auftragsimport
Administration > Systemverwaltung > Plugineigenschaften > Fahrzeuge
Administration > Systemverwaltung > Plugineigenschaften > Fahrzeugimport
Über eine der drei Oberflächen kann die Schwacke Schnittstelle konfiguriert werden, diese Einstellungen gelten dann automatisch für die andere Plugins mit.
- ASCII_ENCODING
- Hier wird der Zeichensatz für die ASCII Kommunikation angegeben, dieser Parameter ist standardmäßig mit dem Wert „ISO8859_1“ vor gefüllt.
- DEFAULT_STOCKLOCATION
- Hier muss die ID des Standard-Lagerortes angegeben werden. Diese ID kann unter Teiledienst > Lagerverwaltung > Lagerorte > Lagerortdetails ausgelesen werden.
- USED_CAR_DIFFERENCE_ACCOUNTINGCODE
Hier muss der Fibu-Code für die Differenzbesteuerung angegeben werden. Dieser Code kann unter Finanzbuchhaltung > Stammdaten Fibu-Codes ausgelesen werden.
- USED_CAR_REGULAR_ACCOUNTINGCODE
- Hier muss der Fibu-Code für die Regelbesteuerung angegeben werden. Dieser Code kann unter Finanzbuchhaltung > Stammdaten Fibu-Codes ausgelesen werden.
- XML_ENCODING
- Hier wird der Zeichensatz für die XML Kommunikation angegeben, dieser Parameter ist standardmäßig mit dem Wert „ISO8859_1“ vor gefüllt.
Erweiterte Einstellungen öffnen
In den „Erweiterten Einstellungen“ müssen jetzt noch Mappings für Hersteller, Fahrzeugkategorien, Kraftstoffarten, Getriebearten, Wagenfarben, Schadstoffklassen und Anreden hinterlegt werden.
SchwackeNetInterface
Damit eine Datenaustausch zwischen ec@ros2 und Schwacke stattfinden kann, muss die Software „SchwackeNetInterface“ auf Ihrem PC installiert sein. Diese Software erhalten Sie incl. Anleitung vom Schwacke-Support.
Übergabe eines Fahrzeuges an Schwacke
Kundendienst > Fahrzeugverwaltung > Kundenfahrzeuge
Vertrieb > Fahrzeugverwaltung > Kundenfahrzeuge
Vertrieb > Fahrzeugverwaltung > Lagerfahrzeuge
Möchten Sie ein Fahrzeug das bereits in ec@ros2 angelegt ist, in Schwacke bewerten oder dafür einen Kostenvoranschlag erstellen, bietet sich die Möglichkeit die Daten an Schwacke zu übergeben.
Zunächst werden Sie immer gefragt, ob Sie das Fahrzeug wirklich exportieren möchten. Ein zuvor exportiertes Fahrzeug wird immer überschrieben, nachdem Sie mit „JA“ bestätigt haben. Wenn Sie den Export das erste Mal ausführen, werden Sie noch gefragt, wo die Export Datei (input.inp) gespeichert werden soll. Hier muss das Verzeichnis angegeben werden, in das die Software „SchwackeNetInterface“ installiert wurde. Der Name der Export Datei muss „input.inp“ heißen, bei jedem weiteren Export muss Pfad und Dateiname nicht mehr angegeben werden.
Nach dem Export ist die Datei unter dem Exportverzeichnis zu finden. Nun muss das Programm SchwackeNetInterface gestartet werden, um die Datei in Schwacke hoch zu laden.
Übernahme von bewerteten Fahrzeugen aus Schwacke
Ein wichtiges Feature für den Kfz-Handel stellt die Bewertung von Gebrauchtwagen dar. Die Bewertung des Fahrzeuges findet in Schwacke statt. Dann muss das Fahrzeug in eine Datei exportiert werden.
Diese kann dann in ec@ros2 wieder eingelesen werden.
Vertrieb > Fahrzeugverwaltung > Lagerfahrzeuge
Jetzt müssen Sie die Exportdatei aus Schwacke einlesen, dies befindet sich wieder im Installationsverzeichnis von SchwackeNetInterface und heißt output.out.
Wenn Sie diese Datei auswählen und auf „Öffnen“ gehen, wird die Datei eingelesen und zum Import angezeigt.
Wenn Sie das Fahrzeug markieren und auf Übernehmen gehen wird das Fahrzeug in ec@ros2 importiert und im Lager oder Kundenfahrzeug angelegt.