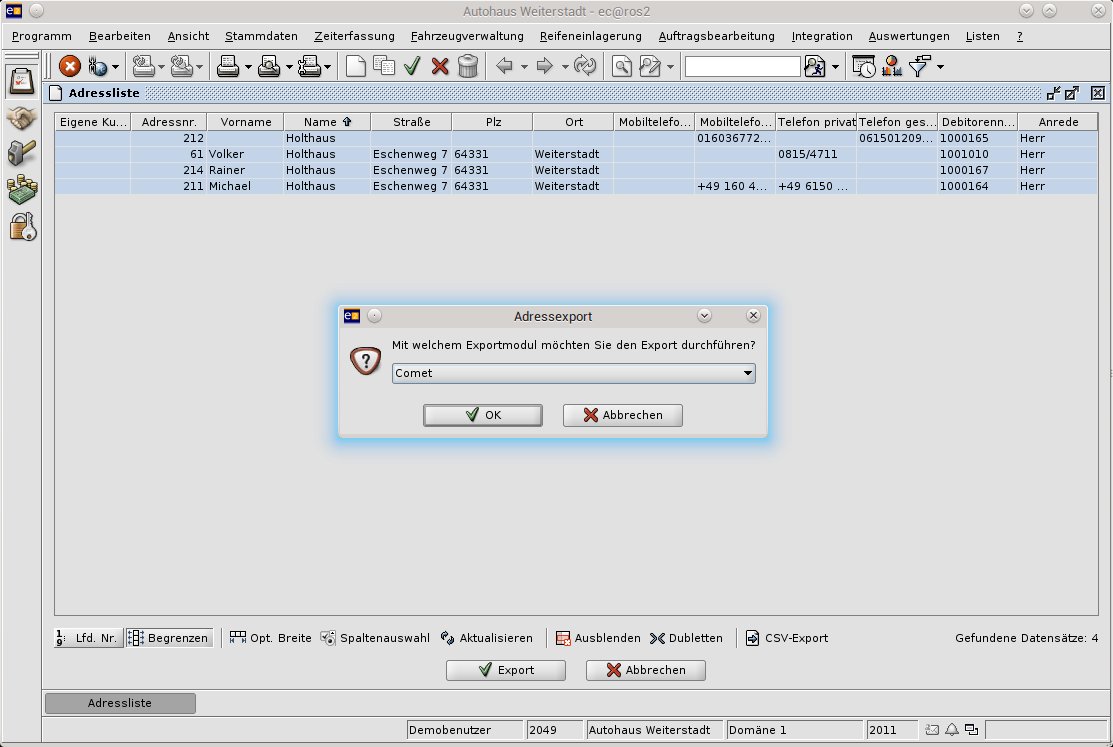Adressexport
Dirk (Diskussion | Beiträge) |
K |
||
| Zeile 13: | Zeile 13: | ||
{{Wichtig|Überschrift=Bitte beachten Sie|Inhalt=Nur die markierten Zeilen werden exportiert.}} | {{Wichtig|Überschrift=Bitte beachten Sie|Inhalt=Nur die markierten Zeilen werden exportiert.}} | ||
| − | Beim '''Datev'''-Export | + | Beim '''Datev'''-Export wird unabhängig von der Spaltenansicht immer ein fest definierter Datensatz exportiert. |
| − | Darüberhinaus haben Sie auch die Möglichkeit, die Daten im '''csv'''-Format zu exportieren. Beim Export im csv-Format werden nur die angezeigten Spalten der Listenansicht exportiert. Die Markierung der Daten erfolgt wie | + | Nach der Auswahl der Datensätze gehen Sie auf ''OK''. Im anschließenden Dialog wählen Sie das Exportmodul aus und speichern die Dateien ab. |
| + | |||
| + | Darüberhinaus haben Sie auch die Möglichkeit, die Daten im '''csv'''-Format zu exportieren. Beim Export im csv-Format werden nur die angezeigten Spalten der Listenansicht exportiert. Die Markierung der Daten erfolgt wie weiter oben beschrieben. Nachdem Sie die zu exportierenden Daten markiert haben, gehen Sie auf den Button ''Export in Datei'' und speichern die Datei. Diese Datei können Sie nun bspw. mit MS Excel weiterbearbeiten. | ||
Version vom 20. Februar 2019, 11:40 Uhr
Der Adressexport dient in erster Linie dazu, Adressdaten inklusive der Personenkontonummer in ein externes Fibusystem zu exportieren.
Bei Fakturierung eines Auftrages erfolgt die Rechnungsverbuchung direkt auf dem Personenkonto (=Debitorennummer des Kunden), bei Übergabe der Buchungsjournale in ein externes Buchhaltungsprogramm wird dieses Konto aber ohne Bezeichnung angelegt. Mit Hilfe des Adressexportes können Sie der Personenkontonummer als Kontobezeichnung den richtigen Kundennamen zuordnen.
Nach der Auswahl dieses Menüpunktes startet direkt eine Suchmaske. Mit Hilfe dieser Suchmaske können Sie die zu exportierenden Adressen eingrenzen. Üblicherweise exportiert man beim ersten Start einmal komplett alle Daten. Bei den folgenden Adressexporten brauchen dann nur noch die neuangelegten bzw. geänderten Adressen exportiert werden. Dies erreicht man, indem bei der Suchabfrage bei Suche in die Option Letzte Änderung mit einem entsprechenden Datum ausgewählt wird.
Das Suchergebnis bekommen Sie dann in der üblichen Listenansicht angezeigt. Die Ansicht können Sie, wie gewohnt über die Spaltenauswahl anpassen.
Die zu exportierenden Daten wählen Sie aus, indem Sie die einzelnen Datensätze mit der Maus markieren. Wie in Windows üblich, können Sie aufeinanderfolgende Datensätze mit gedrückter Shift-Taste und einzelne nicht aufeinanderfolgende Datensätze mit der STRG-Taste markieren. Die gesamte Liste markieren Sie mit der Tastenkombination STRG + A.
| Bitte beachten Sie |
|---|
| Nur die markierten Zeilen werden exportiert. |
Beim Datev-Export wird unabhängig von der Spaltenansicht immer ein fest definierter Datensatz exportiert.
Nach der Auswahl der Datensätze gehen Sie auf OK. Im anschließenden Dialog wählen Sie das Exportmodul aus und speichern die Dateien ab.
Darüberhinaus haben Sie auch die Möglichkeit, die Daten im csv-Format zu exportieren. Beim Export im csv-Format werden nur die angezeigten Spalten der Listenansicht exportiert. Die Markierung der Daten erfolgt wie weiter oben beschrieben. Nachdem Sie die zu exportierenden Daten markiert haben, gehen Sie auf den Button Export in Datei und speichern die Datei. Diese Datei können Sie nun bspw. mit MS Excel weiterbearbeiten.