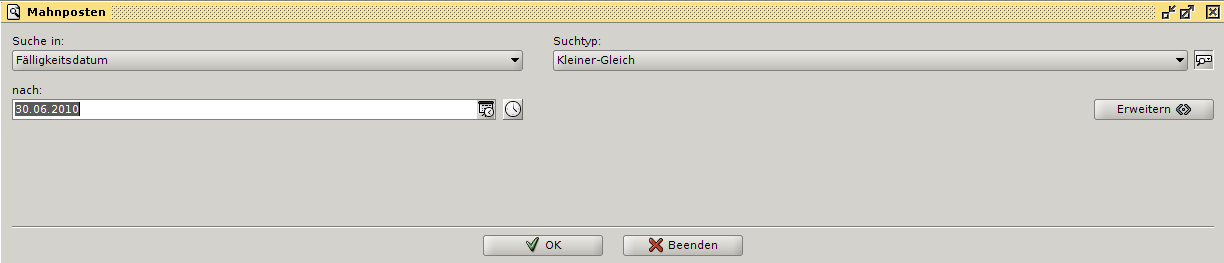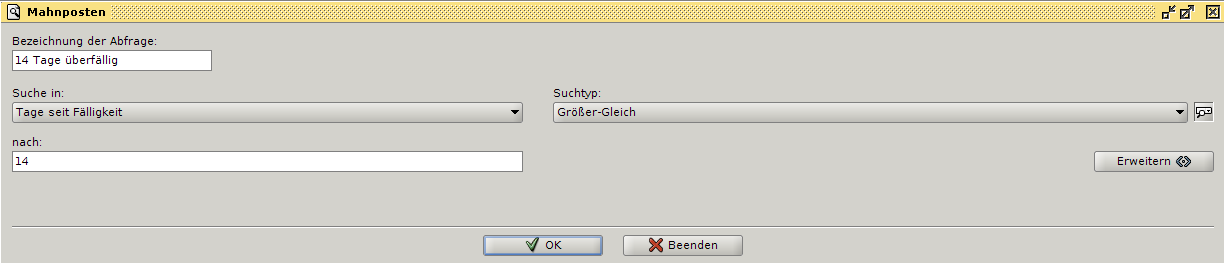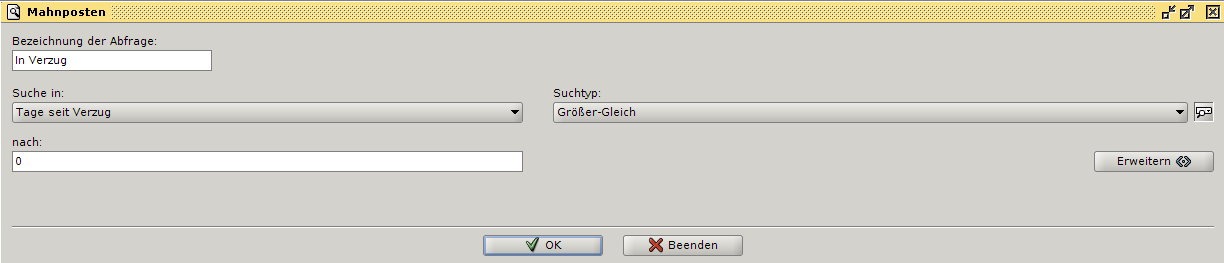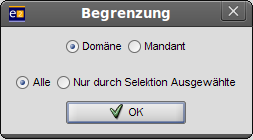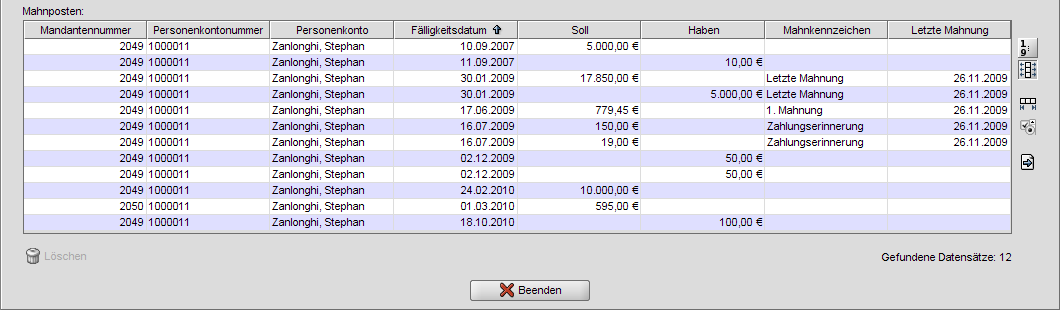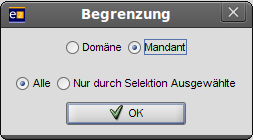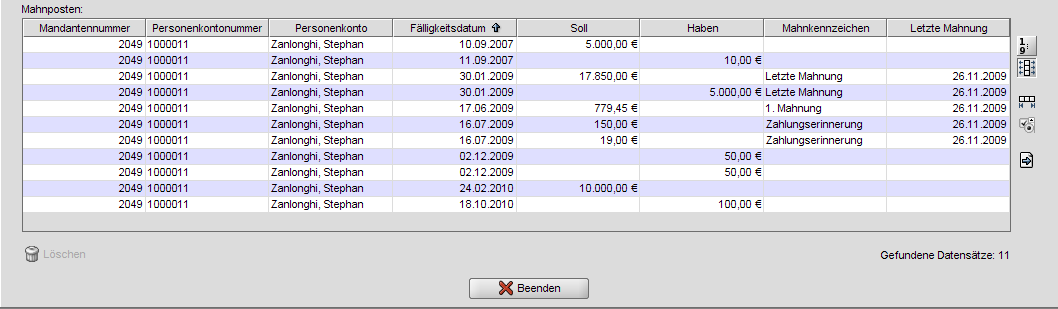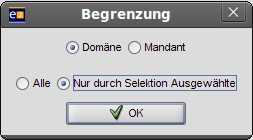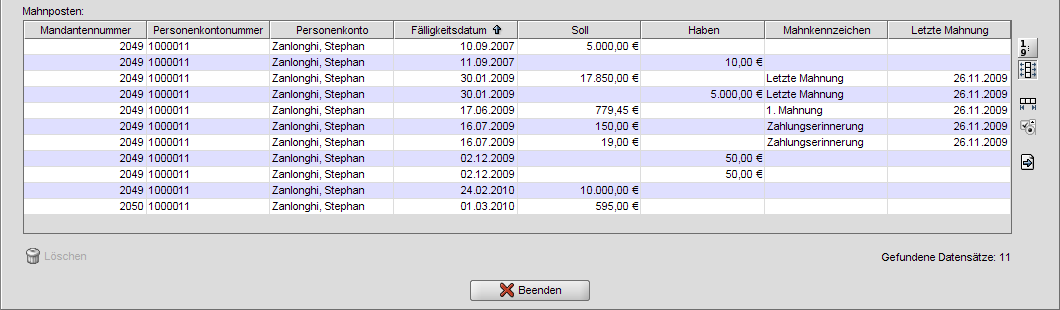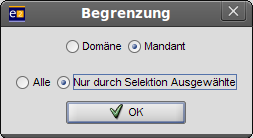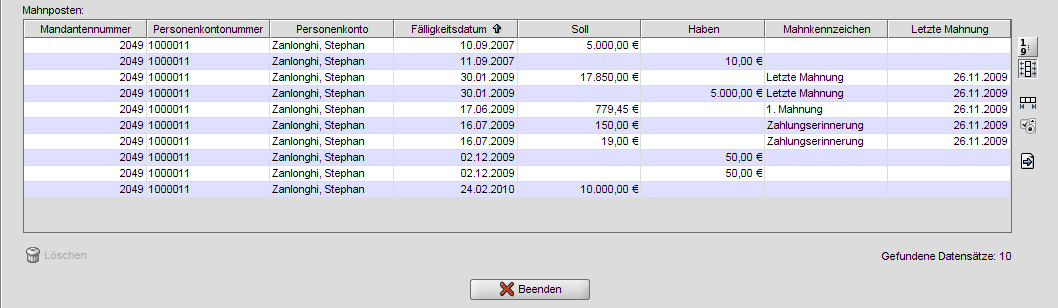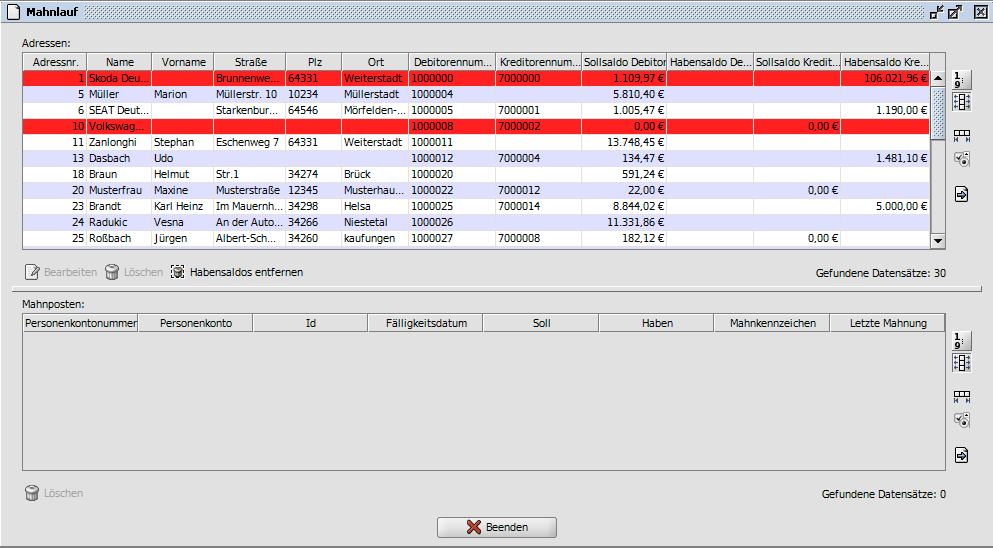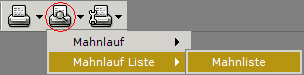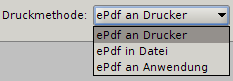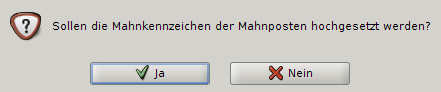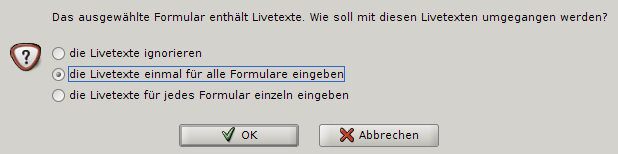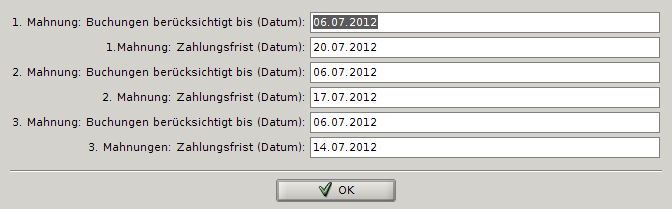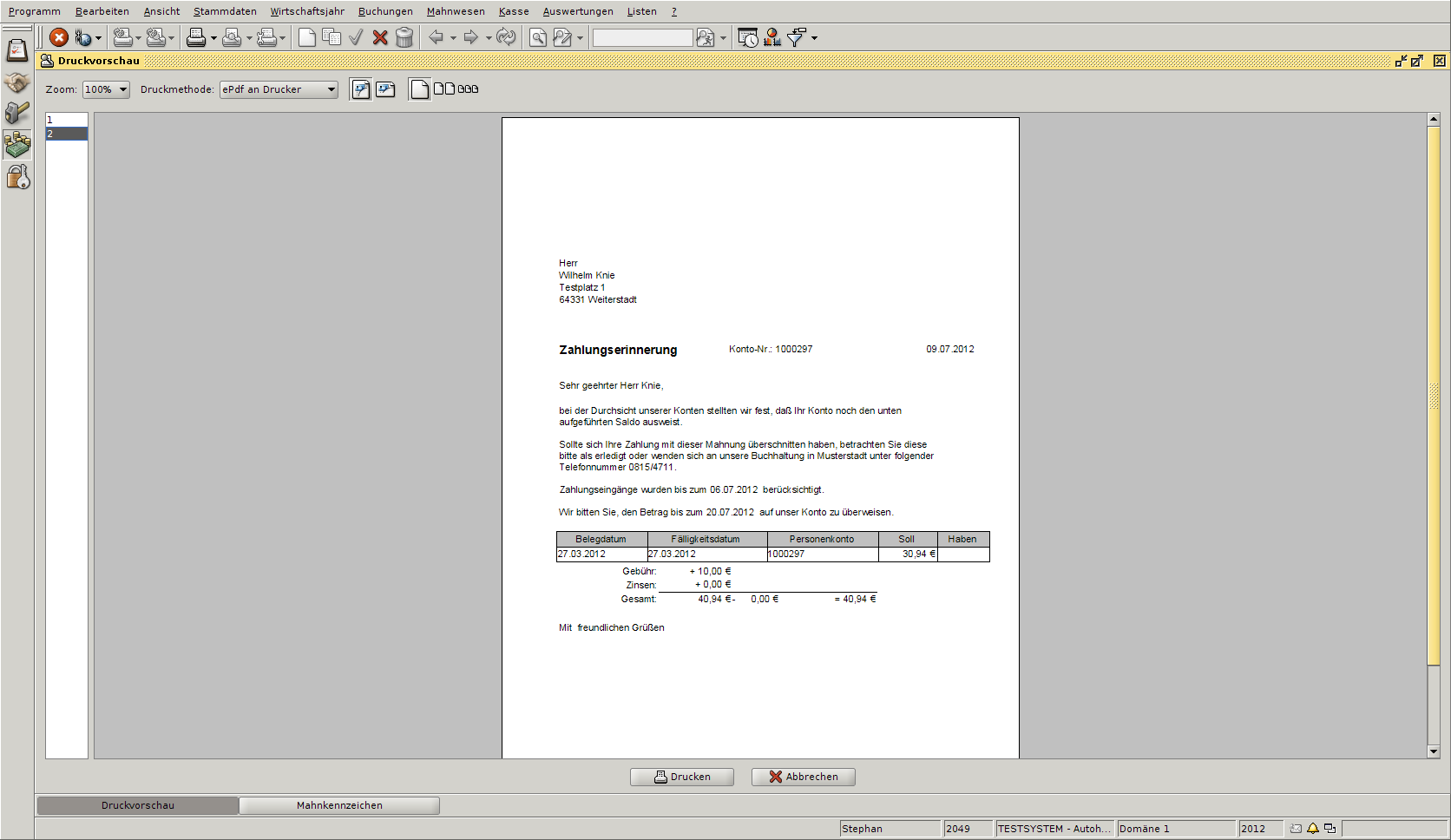Erstellen von Mahnungen
Den Mahnlauf starten Sie in der Finanzbuchhaltung unter Mahnwesen > Mahnlauf.
Inhaltsverzeichnis |
Einstellungen
Bevor Sie den Mahnlauf das erste mal starten, müssen diverse Einstellungen vorgenommen werden.
Zunächst einmal müssen Sie die benötigten Mahnstufen definieren und es müssen Formulare für den Audruck der Mahnliste und für die eigentliche Mahnung hinterlegt werden.
Weitere Einstellungen, die direkten Einfluß auf den Mahnlauf haben, finden Sie in den Domäneneinstellungen im Bereich Offene Posten/Mahnwesen.
Die Optionen Keine Mahnung und individuelle Fälligkeitstage die sich in den Adresstammdaten auf der Karteikarte FiBu-Informationen befinden, haben ebenfalls Einfluß auf den Mahnlauf.
Selektion der Mahnposten
Legen Sie sich im Mahnwesen diverse eigene Abfragen an, hierzu stehen Ihnen diverse Selektionskriterien zur Verfügung.
Nachfolgende, relativ simple Selektionen haben sich in der Praxis zum Einstieg bewährt:
Beispiel 1: Abfrage nach einem bestimmten Fälligkeitsdatum
| Hinweis: |
|---|
| Bitte achten Sie darauf, dass beim Speichern von Abfragen (Menüpunkt Mahnwesen > Mahnlauf „Abfrage anlegen“ oder „Globale Abfrage anlegen“), keine festen Daten eingegeben werden sollten, da diese nicht automatisch angepasst werden. Wenn Sie bspw. die obige Selektion abspeichern, werden immer nur die OPOS gesucht, deren Fälligkeitsdatum vor dem 30.06.2010 liegen. Weitere Informationen zum Thema „Abfragen definieren" finden Sie hier. |
Beispiel 2: Abfrage von OPOS die bereits seit 14 Tagen überfällig sind
Beispiel 3: Abfrage von OPOS die in Verzug sind
Mit OK starten Sie nun die Suche, die Sie dann mit der nächsten Maske noch weiter einschränken können.
Hiermit schränken Sie das Suchergebnis weiter ein.
Einerseits legen Sie hier fest, ob Sie die offenen Posten der gesamten Domäne oder nur die des ausführenden Mandanten angezeigt bekommen wollen, in diesem Fall werden die offenen Posten eines anderen Mandanten nicht angezeigt und somit auch nicht angemahnt.
Mit der Option „Alle“ oder „Nur durch Selektion Ausgewählte“ können Sie die Anzeige der offenen Posten noch weiter einschränken. Die Option „Alle“ zeigt alle offenen Posten eines Kunden an, auch die, die nicht in die ursprüngliche Selektion fallen. Im Falle des obigen Beispiels, werden z. B. auch die offenen Posten angezeigt, deren Fälligkeit nach dem 30.06.2010 liegt.
Exkurs: Begrenzung des Suchergebnisses
Wie sich die unterschiedlichen Möglichkeiten der Begrenzung auf die Anzeige der Mahnposten auswirken, können Sie am nachfolgenden Beispiel erkennen.
1. Der Standardfall, es wird nach allen offenen Posten in der gesamten Finanzbuchhaltungs-Domäne gesucht:
Das Ergebnis stellt sich dann wie folgt dar:
In diesem Fall werden, sobald ein offener Posten existiert, der in die ursprüngliche Selektion fällt (hier Fälligkeitsdatum vor dem 30.06.2010) alle offenen Posten eines Kunden angezeigt, unabhängig vom rechnungsstellenden Mandanten und unabhängig vom Fälligkeitsdatum.
2. Bei der zweiten Variante werden alle offenen Posten beim angemeldeten Mandanten gesucht:
Die Begrenzung liefert dann folgendes Ergebnis:
Hier werden nun unabhängig vom Fälligkeitsdatum alle offenen Posten des Kunden angezeigt, die beim angemeldeten Mandanten geschrieben wurden.
3. Als nächstes werden in der gesamten Domäne nur die offenen Posten angezeigt, deren Fälligkeit vor dem 30.06.2010 liegt:
Nachfolgend das Ergebnis dieser Begrenzung:
Diese Begrenzung zeigt mandantenunabhängig die offenen Posten des Kunden an, deren Fälligkeitsdatum vor dem 30.06.2010 liegt.
4. Schlussendlich folgt nun noch die Variante, dass nur die mandanteneigenen offenen Posten mit Fälligkeit vor dem 30.06.2010 angezeigt werden:
Hier nun die Mahnposten dieser Begrenzung:
Jetzt werden nur die mandanteneigenen offenen Posten mit Fälligkeitsdatum vor dem 30.06.2010 angezeigt.
Bearbeiten der Mahnposten
Nachdem die Abfrage ausgeführt ist, bekommen Sie die Liste der Mahnposten angezeigt:
Das Fenster gliedert sich in 2 Bereiche: Adressen und Mahnposten.
Adressen
In der Adressliste werden alle Adressen aufgeführt, die mahnbare Posten gem. der Selektion haben. Die rotmarkierten Adressen weisen Habensaldos aus und sind daher farbig markiert. Unterhalb der Tabelle befinden sich mehrere Knöpfe um die Liste weiter zu bearbeiten: Bearbeiten, Löschen und Habensaldo entfernen.
Bearbeiten:
Wenn Sie eine Adresse markieren, springen Sie mit Bearbeiten in die Adress-Stammdaten und können diese einsehen und bearbeiten. Änderungen an den Adressdaten (Name, Strasse, u.ä.) wirken sich direkt auf den Mahnlauf aus.
Löschen:
Die markierte Adresse wird nur aus der aktuellen Mahnliste entfernt. Die OPOS und die Adress-Stammdaten werden hiervon nicht berührt. Bei einem erneuten Mahnlauf werden die so „gelöschten“ Adressen wieder angezeigt.
Habensaldos entfernen:
Hiermit entfernen Sie mit einem Knopfdruck alle Adressen mit Habensaldo aus der Mahnliste. Hier gilt auch das zum Löschen von Adressen gesagte, die OPOS und die Adress-Stammdaten werden hiervon nicht berührt. Bei einem erneuten Mahnlauf werden die so „gelöschten“ Adressen wieder angezeigt.
Mahnposten
Wenn Sie eine Adresse markieren, bekommen Sie im Bereich Mahnposten die offenen Posten zu dieser Adresse aufgelistet. Unterhalb der Tabelle mit den Mahnposten gibt es ebenfalls einen Knopf „Löschen“. Hiermit können, wenn gewünscht, Mahnposten aus der Liste löschen. Auch hier gilt das bereits weiter oben Gesagte, die OPOS werden nur aus der aktuellen Mahnliste gelöscht, beim nächsten Aufruf sind sie wieder da.
| Wichtig: |
|---|
| Gehen Sie nicht auf BEENDEN, da dann der Mahnlauf sofort beendet wird. Es erfolgt keine Speicherung des Mahnlaufs und Sie können den Mahnlauf nur wieder neu starten. |
Die Mahnliste
Nach der Bearbeitung der Mahnposten kann nun eine Übersicht der Mahnposten (=Mahnliste) ausgedruckt werden. Öffnen Sie über das Druckvorschau-Symbol den Druckbereich „Mahnlauf Liste“ und wählen Sie das dort hinterlegte Formular aus.
In der sich danach öffnenden Maske bekommen Sie eine Vorschau auf den Ausdruck und Sie können die Druckmethode auswählen.
Mit starten Sie dann sie gewählte Methode. Sollten Ihnen noch etwas an Ihrer Liste auffallen, kommen Sie mit
wieder in die Bearbeitungsmaske.
Die Mahnung
Die Mahnung starten Sie nun analog zur Mahnliste über die Auswahl eines Mahnformulars im Druckbereich „Mahnlauf“. Nach der Auswahl eines Formulars, erfolgt die Abfrage, ob die Mahnkennzeichen der Mahnposten hochgesetzt werden sollen.
Wenn Sie die Mahnung tatsächlich durchführen wollen, antworten Sie mit „Ja“. ECAROS setzt in diesem Fall die Mahnkennzeichen der Mahnposten hoch. Wollen Sie nur einen Mahnlauf wiederholen oder mal testweise einen Mahnlauf starten, antworten Sie mit „Nein“.
Als Nächstes erfolgt die Abfrage nach der Livetext-Behandlung:
In der Regel gibt man die Livetexte nur einmal für alle Formulare an.
In den meisten Fällen handelt es sich um die Eingabe verschiedener Fälligkeitsdaten, für diese existieren in den Formularen entsprechende Druckfelder (=Platzhalter), die dann mit den entsprechenden Werten gefüllt werden. Anschliessend öffnet sich dann die Druckvorschau.
Auf der linken Seite sind numerisch alle Mahnungen aufgeführt, diese können Sie dort zur Ansicht auswählen. Mit Drucken werden dann alle Mahnungen ausgedruckt.