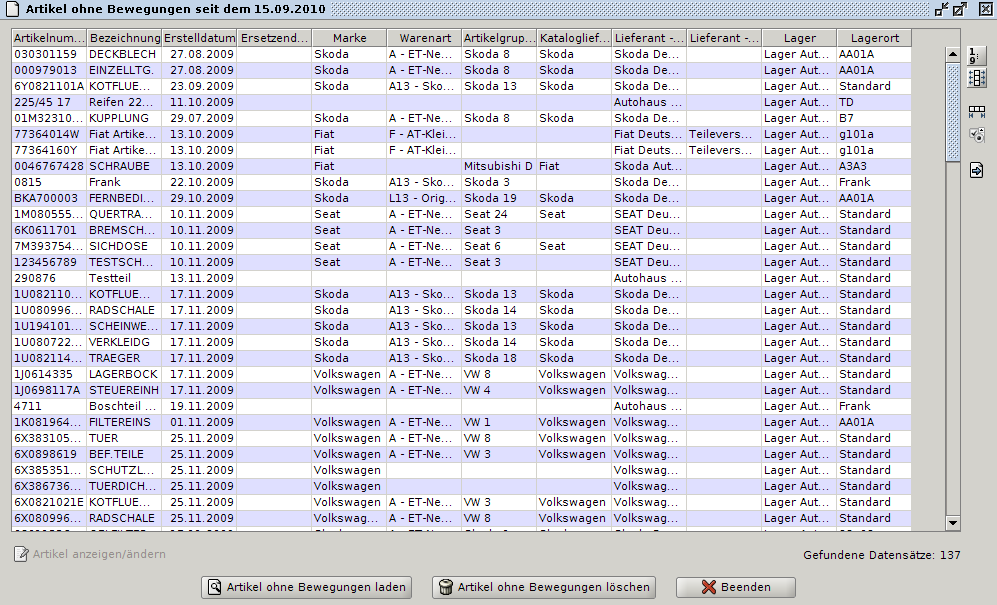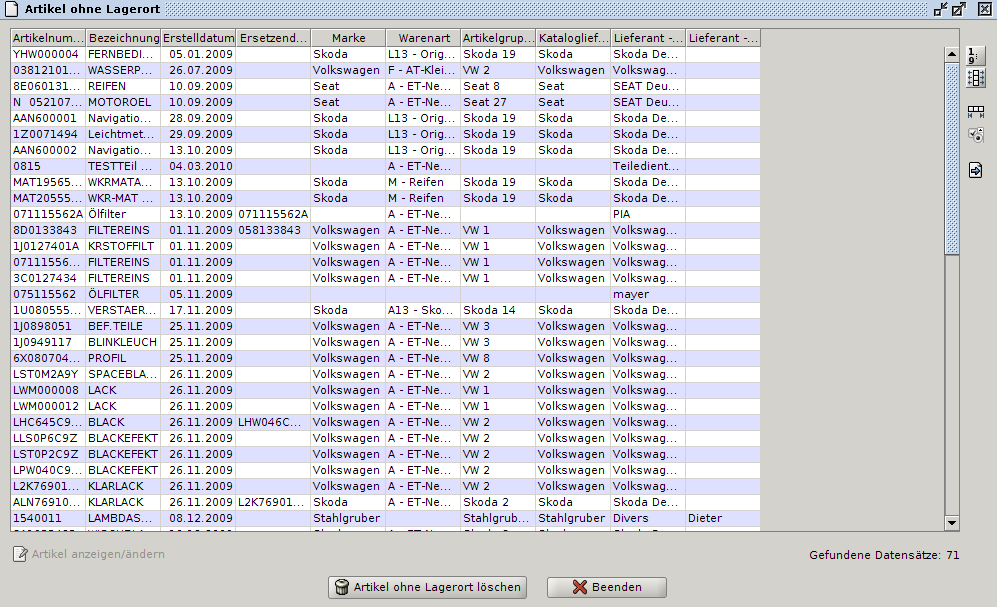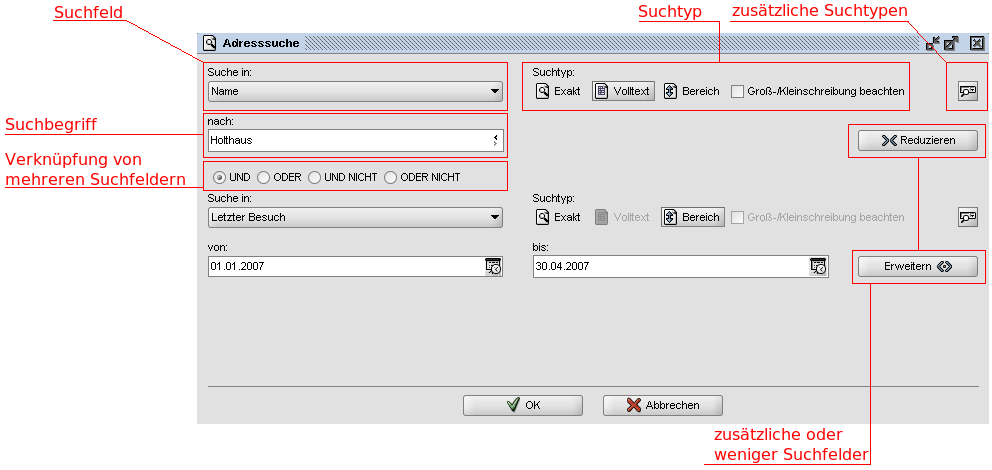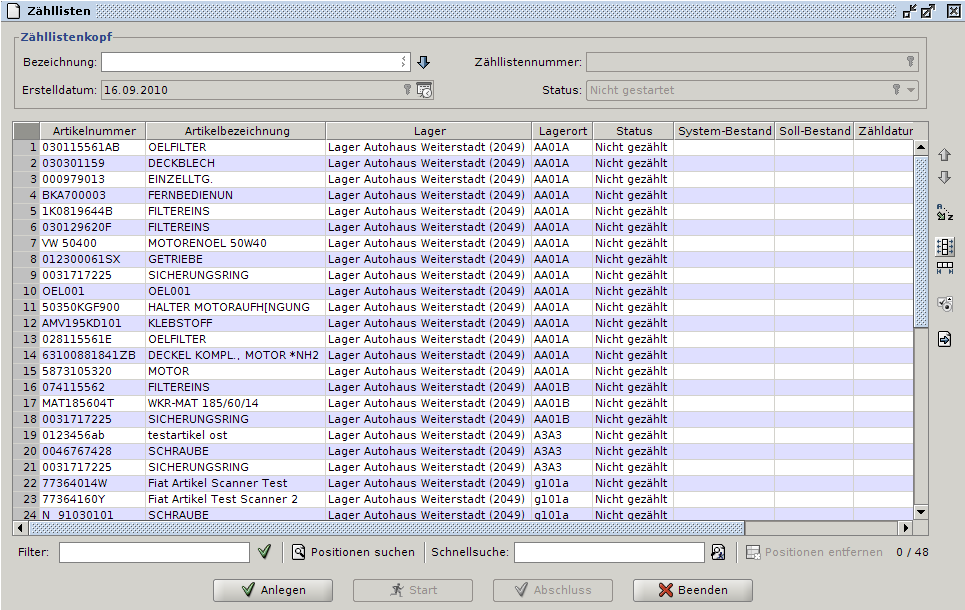Durchführen einer Inventur
Dirk (Diskussion | Beiträge) (→Stichtagsliste kumuliert) |
Dirk (Diskussion | Beiträge) (→Stichtagsliste) |
||
| Zeile 132: | Zeile 132: | ||
== Stichtagsliste == | == Stichtagsliste == | ||
| − | Im Punkt | + | Im Punkt [[Stichtagsliste]] haben Sie zusätzlich zur ausführlichen Auflistung durch die Inventurliste die Möglichkeit eine zusammengefasste Übersicht abzurufen. Geben Sie zunächst das Stichtagsdatum ein. Wichtig ist, dass zu diesem Zeitpunkt alle Zähllisten abgeschlossen wurden. |
Nach Eingabe des Datums gelangen Sie in den Suchdialog, in dem Sie individuell nach Ihren Wünschen Ihre Stichtagsliste selektieren können. So erhalten Sie eine übersichtliche Auswertung, die die Anzahl der Artikel, den Gesamtlagerwert pro Verbuchungscode usw. darstellt. | Nach Eingabe des Datums gelangen Sie in den Suchdialog, in dem Sie individuell nach Ihren Wünschen Ihre Stichtagsliste selektieren können. So erhalten Sie eine übersichtliche Auswertung, die die Anzahl der Artikel, den Gesamtlagerwert pro Verbuchungscode usw. darstellt. | ||
Version vom 16. September 2010, 10:11 Uhr
Die Inventur (von lateinisch invenire = etwas bzw. es vorfinden) ist die Erfassung aller vorhandenen Bestände. Durch die Inventur werden Vermögenswerte und Schulden eines Unternehmens zu einem bestimmten Stichtag ermittelt und schriftlich niedergelegt. Das Ergebnis einer Inventur ist das Inventar, ein Bestandsverzeichnis, das alle Vermögensteile und Schulden nach Art, Menge und Wert aufführt. Dabei werden sowohl Gegenstände des Anlagevermögens wie Gegenstände des Material-, Halbfarbrikate- und des Produktbestandes erfasst.
Jeder Kaufmann ist gemäß § 240 HGB und §§ 140, 141 AO im Rahmen der ordnungsmäßigen Buchführung zur Inventur verpflichtet, und zwar wenn er ein Unternehmen gründet oder übernimmt, wenn er es schließt, sowie zum Schluss eines jeden Geschäftsjahres.
Zeitpunkt der Inventur
Grundsätzlich ist die Inventur mindestens zum Bilanzstichtag durchzuführen, also am 31.12. eines Kalenderjahres oder am letzten Tag des Geschäftsjahres. Da die Aufnahme der Bestände aber mit einem erheblichen zeitlichen und personellen Aufwand verbunden sein kann, sind für Güter des Umlaufvermögens sogenannte Vereinfachungsverfahren mit flexibleren Terminen zulässig.
Das Unternehmen kann frei entscheiden, zu weiteren Terminen eine Zwischeninventur durchzuführen, beispielsweise bei Änderung des Geschäftsjahres, bei Eigentumsübergang des Unternehmens oder bei jeder für die Bilanz relevanten Neugliederung der Unternehmensbereiche und schließlich auch bei Änderungen des Inventurverfahrens.
Allgemeine Informationen zur Inventur in ECAROS
Die folgenden Punkte sind bei einer Inventur in ECAROS zu beachten.
- Die Inventur kann immer nur pro Mandant durchgeführt werden
- Achten Sie bei der Erstellung Ihrer Zähllisten darauf, dass Sie nur die Teile Ihres Mandanten selektieren. Artikel anderer Mandanten können zwar mit in die Zähllisten übernommen, aber nicht gespeichert werden.
- Aufrufen von Zähllisten
- Zum Drucken und / oder weiteren Bearbeiten von bereits angelegten Zähllisten, gehen Sie auf Lagerverwaltung -> Zähllisten. Geben Sie nun im Feld Bezeichnung den Namen der Zählliste ein und starten Sie die Suche über das Tastaturkürzel STRG + F. Alternativ können Sie die Bezeichnung auch frei lassen, so erhalten Sie alle bereits angelegten Zähllisten als Ergebnis (ACHTUNG!: Da abgeschlossene Zähllisten nicht automatisch gelöscht werden, kann das Suchergebnis sehr groß sein!). Durch einen Doppelklick auf die entsprechende Zählliste können Sie diese aufrufen und bearbeiten bzw. drucken. Natürlich können Sie Ihre gesuchte Zählliste auch über den Suchdialog aufrufen. Hier stehen Ihnen noch mehr Suchkriterien zur Verfügung.
- Formular für die Zählliste hinterlegen
- Suchen Sie sich das entsprechende Formular aus dem Formulararchiv heraus und übernehmen Sie diese nach der Importanleitung.
Vorbereitung der Inventur
Die folgenden Punkte sind vor der Inventur zu beachten oder auch zu korrigieren.
- Artikel auf offenen Aufträgen
- Alle Artikel, die sich auf einem offenen Auftrag befinden (Auftragsbestand) werden auf den Zähllisten nicht mit berücksichtigt und dürfen nicht gezählt werden
- Artikelbestellungen
- Alle Artikelbestellungen sollten vor der Inventur zugebucht oder gelöscht werden.
- Alte und offene Zähllisten
- Ein Artikel kann nur auf einer Zählliste erscheinen. Löschen Sie alte, nicht abgeschlossene Zähllisten, damit die von Ihnen neu erstellten Zähllisten auch alle gewünschten Artikel enthalten.
- Löschen von Artikel ohne Bewegung/Lagerort
- Über den Punkt Artikel ohne Bewegungen können Sie Artikel, die eine gewissen Zeit nicht bewegt wurden und einen Bestand von 0 haben, automatisiert löschen. Somit müssen diese Null-Artikel nicht in der Inventur erfasst und gezählt werden. Gehen Sie nun zunächst auf den Punkt Artikel ohne Bewegungen laden, nun können Sie das Datum eingeben, ab dem die Artikel ohne Bewegung gesucht werden sollen. Nach bestätigen mit OK wird Ihnen das Ergebnis angezeigt.
- Über den Punkt Artikel ohne Bewegungen löschen können die Artikel gelöscht werden. Sind Sie sich bei einem Artikel unschlüssig, können Sie diesen Artikel markieren und links unten über Artikel anzeigen/ändern aufrufen und kontrollieren.
| Bitte beachten Sie |
|---|
| Soll ein Artikel nicht gelöscht werden, so markieren Sie den Artikel und gehen Sie unten links auf den Punkt Artikel anzeigen/ändern, dann gelangen Sie in den Artikel. Hier gehen Sie in den TAB Eigenschaften und setzen Sie den Haken bei Ohne Bewegungen nicht löschen. Damit wird der Artikel im Menüpunkte Artikel ohne Bewegungen ausgeblendet. |
- Das Löschen von Artikeln ohne Lagerort wird nach dem Löschen von Artikeln ohne Bewegungen automatisch angeboten.
- Nach dem Aufruf und dem Erscheinen des Suchergebnisses können Sie über den Punkt Artikel ohne Lagerort löschen, die angezeigten Artikel gelöscht werden. Sind Sie sich bei einem Artikel unschlüssig, können Sie diesen Artikel markieren und links unten über Artikel anzeigen/ändern aufrufen und kontrollieren.
Zähllisten
Unter dem Menüpunkt Zähllisten, können Sie eine beliebige Anzahl von Zähllisten erstellen, bearbeiten, erfassen und auch löschen. Der größte Teil der Inventur wird unter diesen Menüpunkt durchgeführt. Im folgenden wird der exemplarische Ablauf mit dem Erstellen, Drucken und Erfassen einer Zählliste erläutert. Dabei wird auch auf die Unterstützung des ECAROS Barcodescanner eingegangen.
Zählliste erstellen
Um eine Zählliste zu erstellen, sollten Sie dieser zuerst eine Bezeichnung geben. Mit dieser Bezeichnung können Sie die Zählliste später einfacher identifizieren und wiederfinden. Jetzt können Sie die gewünschten Artikel der neuen Zählliste hinzufügen. Dazu gehen Sie folgendermaßen vor:
Über den Knopf Positionen Suchen können Sie in den Suchdialog wechseln. Hier selektieren Sie die Artikel, die auf der entsprechenden Zählliste gespeichert werden sollen. Natürlich können Sie die Zähllisten nach Ihren Wünschen erstellen (z.B. nach Lagerorten oder Teilenummern). Im Suchdialog kann nicht nur nach den üblichen Suchtypen wie Exakt, Bereich oder Volltext gesucht werden, sondern auch über den Button Rechts haben Sie die Möglichkeit nach weiteren Suchkriterien zu selektieren (Kleiner, Größer...).
Beispiel: Ihr Lager besteht aus 8 Schrankreihen A bis H und jedes der sechs darin befindlichen Fächer ist mit einer Nummer von 1 bis 6 gekennzeichnet. Die 10 Behälter pro Fach sind auch wieder mit einer Nummer gekennzeichnet. Der 2. Behälter des 3. Faches im 1. Schrank heißt dann „A3-2“.
- Fall1
- Sie möchten je 2 Zähllisten für jedes Fach in jedem Schrank erstellen. In diesem Fall müssen Sie in dem Feld Suche in den Eintrag Lagerort und den Suchtyp Bereich auswählen und A1-1 bis A1-5 für die erste Zählliste, A1-6 bis A1-10 für die zweite Zählliste eingeben.
- Fall2
- Sie möchten eine Zählliste für je 2 Schrankreihen in einer Zählliste erfassen, aber nur für das Lager Autohaus A. In diesem Fall würden Sie in dem Feld Suche in den Eintrag Lagerort und den Suchtyp Bereich auswählen und A1 bis A2, A3 bis A4.... eingeben. Für die Suche nach einen speziellen Lager, klicken Sie auf den Knopf Erweitern und wählen Sie in dem Feld Suchen in den Eintrag Lager aus und geben in das Feld nach "Lager Autohaus A" ein.
Sobald Sie die Liste gewünschten Artikel angezeigt bekommen, markieren Sie die Artikel in dem Sie
- die „linke Maustaste“ gedrückt halten und die Maus über die Teile ziehen oder mit dem Tastenkürzel „STRG + A“ (markiert alle Artikel)
- Möchten Sie nur einzelne Teile aus dem Suchergebnis übernehmen, so halten Sie die STRG-Taste gedrückt und wählen dann mit der linken Maustaste die Artikel die übernommen werden sollen aus. Mit Klick auf den OK-Knopf werden die markierten Artikel auf die Zählliste gebucht.
Über den Knopf Anlegen kann diese Zählliste gespeichert werden.
Hierbei wird nun geprüft, ob einer der Artikel bereits auf einer anderen, nicht abgeschlossenen Zählliste existiert. Sollte das der Fall sein, erhalten Sie eine entsprechende Meldung.
Um sicher zu stellen, dass alle Artikel auf Zähllisten erfasst wurden, gibt es im Punkt Inventurliste noch die Möglichkeit dies zu prüfen.
Über den Punkt Filter kann in der angelegten Zählliste nach einem Artikel gesucht werden. Hierzu geben Sie einfach die Artikelnummer ein und bestätigen mit der Enter-Taste oder klicken mit der Maus auf den grünen Haken. Die Ansicht ändert sich und Sie bekommen den Artikel angezeigt. Um wieder alle Artikel sehen zu können, entfernen Sie einfach die Artikelnummer aus dem Eingabefeld und bestätigen Sie erneut mit Enter oder durch Klick auf den grünen Haken.
Alternativ zur Funktion Positionen Suchen gibt es noch die Möglichkeit, einzelne Positionen gezielt über die Schnellsuche in die Zählliste zu übernehmen.
Positionen die nicht auf der Zählliste enthalten sein sollen, können Sie markieren und über den Punkte Positionen entfernen wieder aus der Zählliste löschen.
| Bitte beachten Sie |
|---|
| Für die optimale Anzeige der notwendigen Informationen der Zähllisten, empfehlen wir die Auswahl der Felder Artikelnummer, Bezeichnung, Lager, Lagerort, Soll-Bestand, Bemerkung ( |
Zähllisten drucken
Sobald Sie das Zähllistenformular zugeordnet haben, können Sie für den Zählvorgang Ihre Zählliste auch über die ![]() Knöpfe in der Aktionsleiste drucken.
Knöpfe in der Aktionsleiste drucken.
Erfassen der Zählliste mit dem Barcodescanner
Zähllistennummer über Barcode erfassen
Zähllistennummer manuell hinzufügen
Teilenummer über Barcode hinzufügen
Teilenummer manuell hinzufügen
Zählliste vom Scanner lesen
Gespeicherte Zähllisten-Scanvorgänge anzeigen
Bericht anzeigen
Bearbeiten von Zähllisten im Scanner
Löschen von Zähllisten im Scanner
Erfassen der Zählliste Manuell
Status einer Zählliste
Inventurauswertung
Abschluss Zählliste
Inventurliste
Stichtagsliste
Im Punkt Stichtagsliste haben Sie zusätzlich zur ausführlichen Auflistung durch die Inventurliste die Möglichkeit eine zusammengefasste Übersicht abzurufen. Geben Sie zunächst das Stichtagsdatum ein. Wichtig ist, dass zu diesem Zeitpunkt alle Zähllisten abgeschlossen wurden. Nach Eingabe des Datums gelangen Sie in den Suchdialog, in dem Sie individuell nach Ihren Wünschen Ihre Stichtagsliste selektieren können. So erhalten Sie eine übersichtliche Auswertung, die die Anzahl der Artikel, den Gesamtlagerwert pro Verbuchungscode usw. darstellt.
| Bitte beachten Sie |
|---|
| Für die Anzeige der Stichtagsliste empfehlen wir die Felder Stichtag, Artikelnummer, Bezeichnung, Lager, Lagerort, Verbuchungscode, Inventurdatum, Inventurbestand, Inventurwert, Stichtagsbestand, Stichtagswert |
Stichtagsliste kumuliert
Die Stichtagsliste kumuliert bietet zusätzlich zu der bereits vorher erwähnten Stichtagsliste die Werte Anzahl Positionen und Lagerwert kumuliert pro Fabrikations-/Warenartkennzeichen. Die Bedienung ist identisch zur Stichtagsliste.
Fragen und Antworten
1. Auf der Zählliste erscheinen nicht alle selektierten Artikel
Artikel können nur auf einer Zählliste erscheinen. Überprüfen Sie bitte, ob es noch offene (alte) Zähllisten gibt. Diese Zähllisten löschen und neu erstellen.
2. Wie kann man sicher sein, alle Artikel auf den Zähllisten erfasst zu haben?
Über den Punkt 10 „Inventurliste“ wird in dem definierten Zeitraum für alle Lager eines Mandanten geprüft, ob es Artikel gibt die nicht erfasst wurden. Für diese Artikel kann dann eine Zählliste erstellt werden. Die Bearbeitung dieser Zählliste erfolgt wie ab Punkt 3 beschrieben.
3. Was passiert mit den Artikeln, die sich auf einem Auftrag befinden?
Diese Artikel werden während der Inventur nicht berücksichtigt, dürfen von Ihnen also auch nicht gezählt werden. Diese Auftragsbestände werden nach Abschluss der Inventur dem gezählten Bestand zugerechnet
4. Wie bekomme ich eine Liste mit allen Artikeln die einen Minusbestand haben?
Teiledienst > Listen > Lagerverwaltung > Artikelbestandsliste
Suchen Sie hier nach folgenden Kriterien.
1. Kriterium
Suchen in -> Lager
nach -> <IHR LAGER>
Suchtyp -> Volltext
Jetzt klicken Sie rechts auf „Erweitern“
2. Kriterium
Suchen in -> Aktueller Bestand
nach -> 0
Suchtyp -> Kleiner
Sie erhalten jetzt eine Liste mit allen Artikeln die einen Minusbestand haben.
5. Sie bekommen auf der Inventurliste Artikel eines anderen Mandanten angezeigt?
Teiledienst > Lagerverwaltung > Lager
Kicken Sie nun in das Feld „Bezeichnung“ und suchen Sie dann über das Tastenkürzel „STRG + F“ nach Ihren angelegten Lager/n. Wählen Sie nun das/die Lager dieses Mandanten aus und kontrollieren Sie, ob diesem Lager außer Ihrem Mandaten auch noch andere Mandaten zugeordnet sind. Ist dies der Fall so markieren Sie den Mandanten den Sie entfernen möchten und gehen Sie dann unten auf „Untermandant entfernen“. Gehen Sie nun auf „Ändern“ um die Anpassung dieses Lagers abzuspeichern. Haben Sie noch weitere Lager in diesem Mandant, verfahren Sie genauso.
Bitte denken Sie daran, nach dem Ausdruck der Inventurliste die Zuordnung des/der Mandanten im jeweiligen Lager wieder vorzunehmen.
6. Können über die Menüpunkte „Artikel ohne Bewegungen/Lagerort“ auch nur selektierte Artikel gelöscht werden?
Nein dies ist nicht möglich, es kann immer nur die komplett angezeigte Artikelliste gelöscht werden.