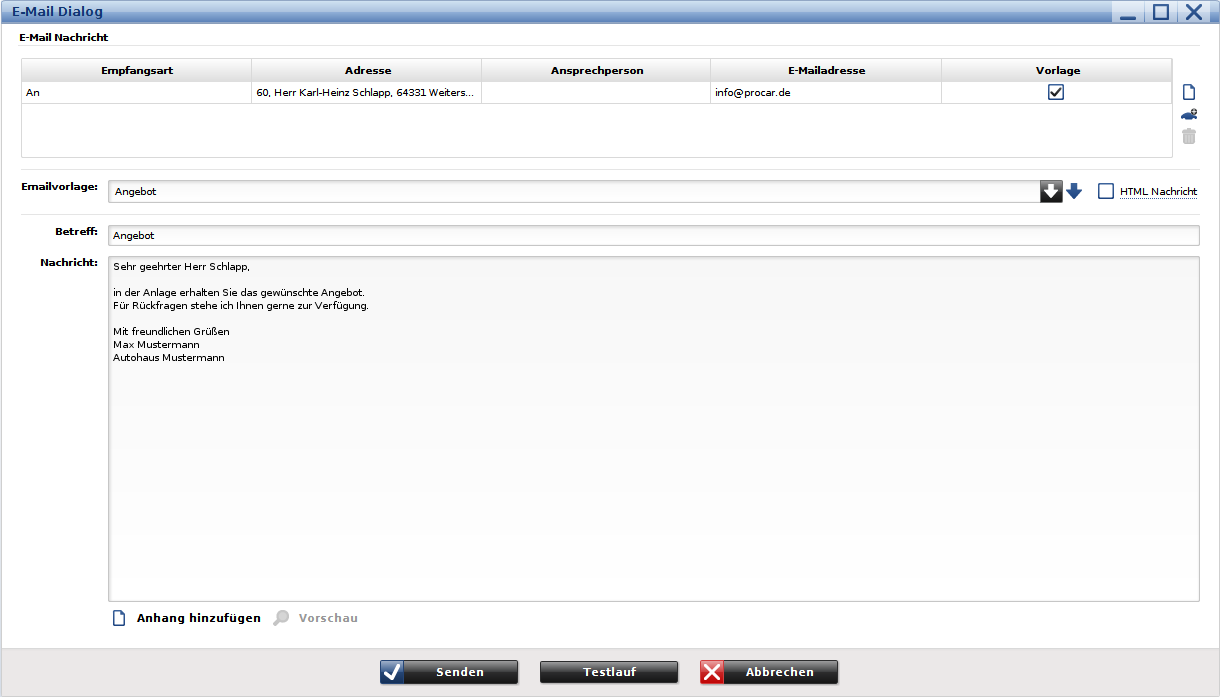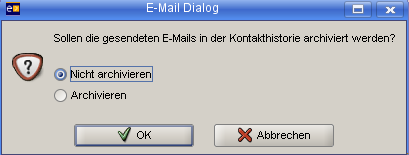Email-Versand
Dirk (Diskussion | Beiträge) (→Email-Versand) |
Dirk (Diskussion | Beiträge) (→An) |
||
| Zeile 10: | Zeile 10: | ||
[[Bild:Email-Versand.png]] | [[Bild:Email-Versand.png]] | ||
| − | == | + | == Empfängerliste == |
| − | Hier wird die Email-Adresse des Empfängers hinterlegt. Standardmäßig wird die Adresse übernommen, aus der die Funktion aufgerufen wurde. | + | Hier wird die Email-Adresse des Empfängers hinterlegt. Standardmäßig wird die Adresse übernommen, aus der die Funktion aufgerufen wurde. Mit den Buttons rechts neben der Liste können Empfänger aus den Stammdaten oder diverse Email-Empfänger hinzugefügt werden. In der Empfängerart kann entschieden werden, |
== CC == | == CC == | ||
Version vom 20. August 2008, 17:37 Uhr
Email-Versand
An verschiedenen Stellen im System (bspw. Adressen, Drucken) können Sie eine Email versenden. Hier können Sie einen Freitext eingeben oder auf die Vorlagen zurückgreifen.
| Bitte beachten Sie |
|---|
| Um diese Funktion nutzen zu können, muss in den Mitarbeitereinstellungen ein Postausgangsserver (SMTP-Server) konfiguriert und die entsprechenden Berechtigungen vergeben werden. |
Empfängerliste
Hier wird die Email-Adresse des Empfängers hinterlegt. Standardmäßig wird die Adresse übernommen, aus der die Funktion aufgerufen wurde. Mit den Buttons rechts neben der Liste können Empfänger aus den Stammdaten oder diverse Email-Empfänger hinzugefügt werden. In der Empfängerart kann entschieden werden,
CC
Hier kann die Email-Adresse eines Empfängers hinterlegt werden, der diese Nachricht in Kopie erhalten soll. Über den Button "CC" gelangt man in die Adresssuche.
BCC
Hier kann die Email-Adresse eines Empfängers hinterlegt werden, der diese Nachricht in Kopie erhalten soll. Besonderheit hierbei ist, dass die anderen Empfänger dies nicht angezeigt bekommen (unsichtbarer Empfänger). Über den Button "BCC" gelangt man in die Adresssuche.
Betreff
Es ist allgemein üblich, dass man einer Nachricht auch einen Betreff zuordnet. Auf diesem Weg wird der Empfänger über den Inhalt der Email informiert.
Textvorlage
Hier können Sie eine angelegte Vorlage auswählen und mit dem Symbol ![]() in das Nachrichtenfeld übernehmen.
in das Nachrichtenfeld übernehmen.
Nachricht
Hier wird der Nachrichtentext verfasst.
Anhang hinzufügen
Hier können Sie der Email eine Anlage hinzufügen. Mit Anwahl der Funktion gelangen Sie in das Dokumentenarchiv, wo Sie das gewünschte Dokument auswählen oder hochladen können.
Senden
Hiermit wird die Nachricht versendet. Wenn Sie den Versand bestätigen, werden Sie nach der Archivierung gefragt.
Die Archivierung bewirkt, dass in der Kontakthistorie ein entsprechender Eintrag gesetzt wird.
Testlauf
Hierüber können Sie einen Testlauf starten. Diese Funktion bewirkt, dass die Nachricht an die in den Mitarbeitereinstellungen hinterlegte Email-Adresse gesendet wird.
Abbrechen
Hier wird das Erstellen der Nachricht abgebrochen und Sie gelangen wieder in die Ausgangsmaske.