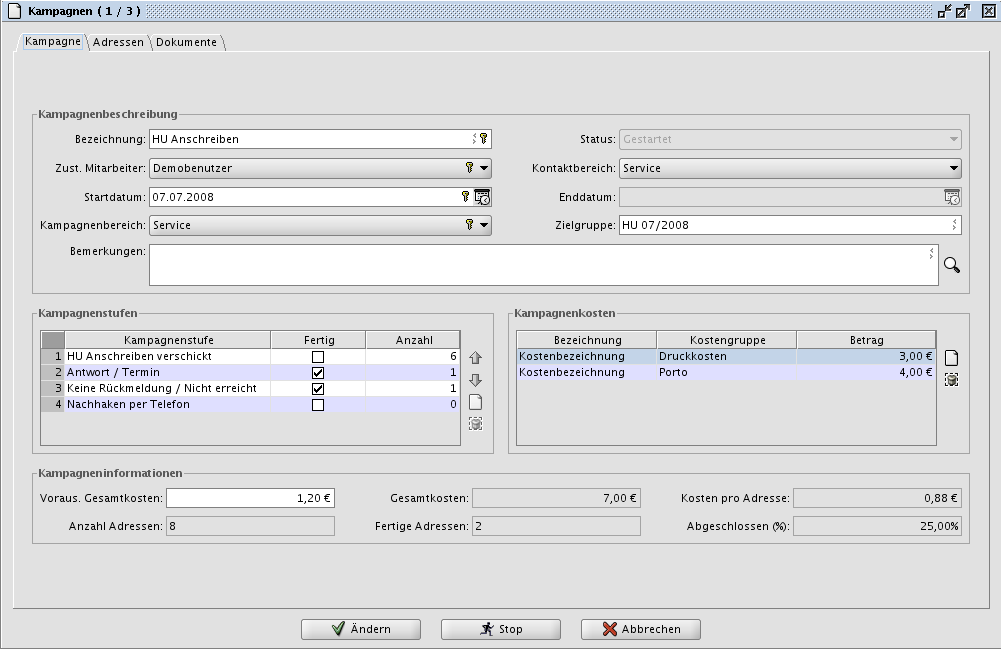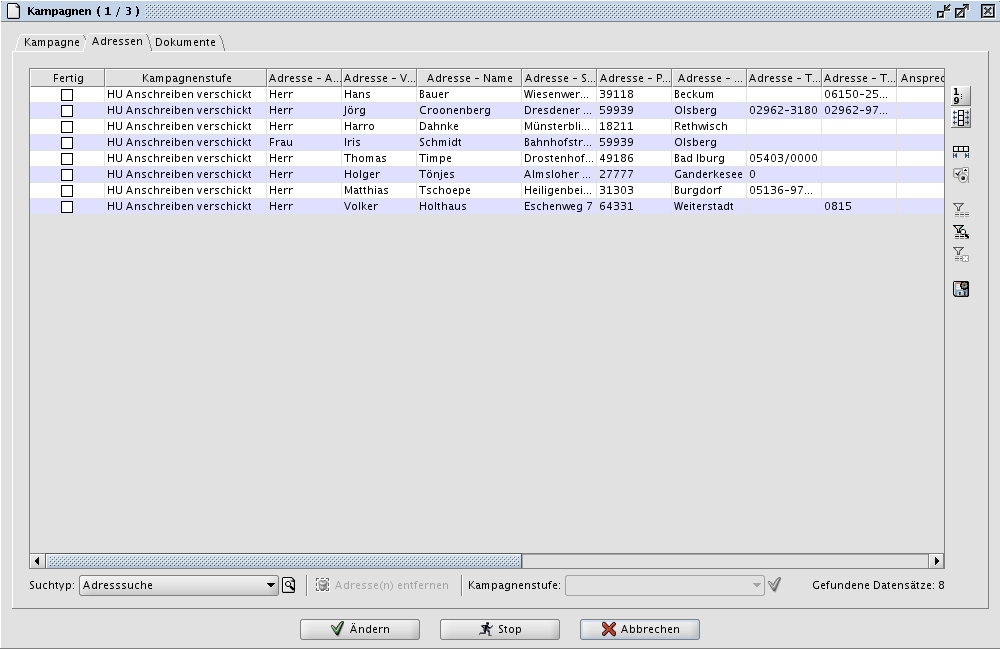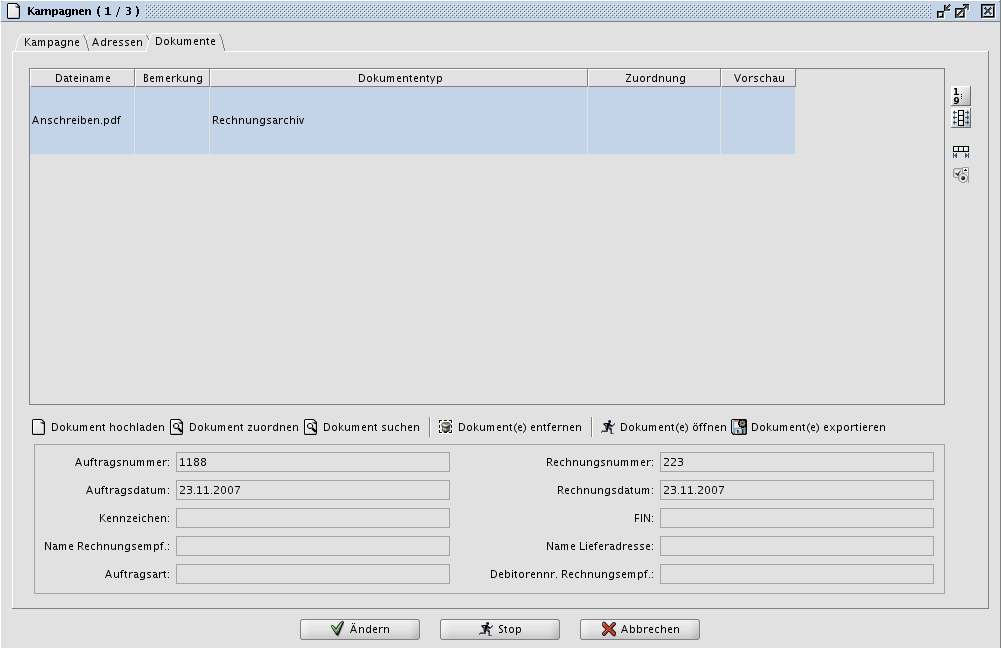Kampagnenmanagement
Über das Kampagnenmanagement können Sie sehr komfortabel Ihre Kundenkontakte und Aktionen, wie z.B. HU Anschreiben oder Eventeinladungen, verwalten und deren Erfolg, sowie die Kosten kontrollieren. Sämtliche über das Kampagnenmanagement durchgeführten Kontakte werden auch bei der Adresss hinterlegt. Dadurch haben Sie immer den Überblick, wie oft und auf welche Art Sie Ihre Kunden kontaktiert haben.
Inhaltsverzeichnis |
Kampagne
Über diese Registerkarte legen Sie eine neue Kampagne an oder verändern eine bestehende. Sie können existierende Kampagnen einmal über die STRG+F Funktion oder über die Suche in der Aktionsleiste aufrufen.
Kampagnenbeschreibung
Bezeichnung
Die Bezeichnung dient dem eindeutigen Beschreiben einer Kampagne, damit diese auch zu einen späteren Zeitpunkt einfach wieder gefunden werden kann. Sie können hier bis zu
Status
Im folgenden finden Sie einen Auflistung der möglichen Status und deren Auswirkung auf die Bearbeitung einer Kampagne.
- offen
- Sie haben eine neue Kampagne angelegt und diese noch nicht gestartet. Hier können Sie alle Daten bearbeiten, außer den Adressen bearbeiten.
- gestartet
- Über den Knopf
 Start wurde die Kampagne gestartet. In diesem Status lassen sich die Kampagnenstatus nicht mehr bearbeiten. Dafür können Sie die Adressen jetzt beliebig auswählen und anpassen.
Start wurde die Kampagne gestartet. In diesem Status lassen sich die Kampagnenstatus nicht mehr bearbeiten. Dafür können Sie die Adressen jetzt beliebig auswählen und anpassen.
- gestoppt
- Die Kampagne war schon mal gestartet und wurde durch den Knopf
 Stop wieder angehalten. In diesem Status können die Adressen nicht bearbeitet werden.
Stop wieder angehalten. In diesem Status können die Adressen nicht bearbeitet werden.
- abgeschlossen
- Wenn alle Adressen einen Kampagnenstatus mit der aktivierten Option Fertig haben und die Kampagne gestoppt, dann wird dieser Status gesetzt. Die Kampagne ist dann vollständig durchgeführt.
Zust. Mitarbeiter
In dieser Auswahlbox werden Ihnen alle angelegten Mitarbeiter in ECAROS angezeigt. Wählen Sie hier den Verantwortlichen für diese Kampagne aus.
Kontaktbereich
Der hier eingestellte Kontaktbereich wird bei der automatischen Kontaktdokumentation in die Adresse übernommen. Sie können sich natürlich individuelle Kontaktbereiche anlegen oder bestehende anpassen.
Startdatum
Mit diesem Datum können Sie den Start einen Kampagne abgrenzen.
Enddatum
Das Enddatum einer Kampagne wird automatisch mit dem Status abgeschlossen gesetzt.
Kampagnenbereich
Der Kampagnenbereich dient der besser Gruppierung Ihrer angelegten Kampagnen. Sie können Sie individuelle Kampagnenbereiche jederzeit anlegen oder bestehende anpassen.
Zielgruppe
Als Zielgruppe können Sie eine beliebige 256 Zeichen lange Bezeichnung eingeben.
Bemerkungen
Für zusätzliche Bemerkungen zu dieser Kampagne ist dieses Feld vorgesehen. Sie können hier bis zu 4096 Zeichen eingeben.
Kampagnenstufen
Kampagnenstufe
In dieser Spalte ist die Bezeichnung der existierenden Kampagnenstufen aufgelistet. Wenn Sie eine neuen Kampagnenstufen zuordnen wollen, dann können Sie dies mit dem Knopf ![]() durchführen. Mit einem Doppelklick auf den leeren Eintrag bekommen Sie eine Auswahl der hinterlegten Kampagnenstufen, die Sie natürlich individuell anpassen können.
durchführen. Mit einem Doppelklick auf den leeren Eintrag bekommen Sie eine Auswahl der hinterlegten Kampagnenstufen, die Sie natürlich individuell anpassen können.
| Bitte beachten Sie |
|---|
| Sie können nur einen neue Kampagnenstufe hinzufügen, wenn die Kampagne gestoppt ist. |
fertig
Wenn Sie eine Kampagnenstufe mit der Option Fertig kennzeichnen, dann gilt die Bearbeitung einer Adresse als abgeschlossen, sobald Sie diesen Kampagnenstatus zugeordnet bekommt. Z.B. Wenn eine Adresse den Status Antwort / Termin (siehe angezeigtes Bild) zugewiesen bekommt, so ist die Bearbeitung dieser Adresse abgeschlossen.
Wenn alle Adressen einen Status haben, der die Option Fertig besitzt und Sie die Kampagnen über den Knopf ![]() Stop anhalten, dann wird die Kampagnen automatisch als abgeschlossen gekennzeichnet.
Stop anhalten, dann wird die Kampagnen automatisch als abgeschlossen gekennzeichnet.
| Bitte beachten Sie |
|---|
| Die Option Fertig lässt sich nur bei gestoppten Kampagnen verändern. Sie müssen diese also vorher über den Knopf |
Anzahl
In dieser Spalte sehen Sie die Anzahl der Adressen, denen dieser Kampagnenstatus zugeordnet wurde.
Kampagnenkosten
Für eine optimale Kostenkontrolle Ihrer Kampagnen steht Ihnen dieser Bereich zur Verfügung. Hier können Sie die notwendigen Kostengruppen einer Kampagne zuordnen und entsprechend der aktuelle Kampagne füllen. Mit einem Doppelklick auf die entsprechende Spalte, können Sie den Wert dieser verändern. Eine neue Kostengruppe können Sie über den Knopf ![]() hinzufügen.
Wenn Sie eine Kostengruppe entfernen wollen, so markieren Sie diese und klicken auf den Knopf
hinzufügen.
Wenn Sie eine Kostengruppe entfernen wollen, so markieren Sie diese und klicken auf den Knopf ![]()
Bezeichnung
Für die Bezeichnung der Kostengruppe stehen Ihnen 256 Zeichen zur Verfügung.
Kostengruppe
Betrag
Kampagneninformationen
Voraus.Gesamtkosten
Gesamtkosten
Kosten pro Adresse
Anzahl Adressen
Fertige Adressen
Abgeschlossen (%)
Adressen
Suchtyp
Adresse entfernen
Kampagnenstufe
Dokumente
Ein Anschreiben oder anderes beliebiges Dokument können Sie über diese Registerkarte einer Kampagne zuordnen. Das Dokument kann in einem beliebigen Format vorliegen. Wenn Sie eine E-Mail oder SMS Kampagne durchführen, können Sie während der Durchführung entscheiden, ob Sie dieses Dokument auch der Adresse zugeordnet werden soll oder nichtsss.
Mit dem Knopf ![]() Dokument hochladen haben Sie die Möglichkeit direkt von Ihrem Rechner ein beliebiges Dokument in das Archiv zu speichern und automatisch dieser Kampagne zuzuordnen.
Dokument hochladen haben Sie die Möglichkeit direkt von Ihrem Rechner ein beliebiges Dokument in das Archiv zu speichern und automatisch dieser Kampagne zuzuordnen.
Über den Knopf ![]() Dokumente zuordnen springen Sie direkt in das Dokumentenarchiv, in dem Sie das gewünschte Dokument aussuchen und dann zuordnen können.
Dokumente zuordnen springen Sie direkt in das Dokumentenarchiv, in dem Sie das gewünschte Dokument aussuchen und dann zuordnen können.
Wenn Sie über den Suchdialog auf Ihre Archiv zugreifen wollen, dann benutzen Sie dazu den Knopf ![]() Dokumente suchen. Auch hier wird das Suchergebnis automatisch der Kampagne zugeordnet.
Dokumente suchen. Auch hier wird das Suchergebnis automatisch der Kampagne zugeordnet.
Wenn Sie ein Dokument über den Knopf ![]() Dokument(e) entfernen löschen wollen, so wird die Zuordnung des ausgewählten Dokumentes zu dieser Kampagne gelöscht. Das Dokument selber bleibt aber noch im Archiv gespeichert. Wenn Sie es vollständig löschen wollen, so müssen Sie dies auch im Dokumentenarchiv durchführen.
Dokument(e) entfernen löschen wollen, so wird die Zuordnung des ausgewählten Dokumentes zu dieser Kampagne gelöscht. Das Dokument selber bleibt aber noch im Archiv gespeichert. Wenn Sie es vollständig löschen wollen, so müssen Sie dies auch im Dokumentenarchiv durchführen.