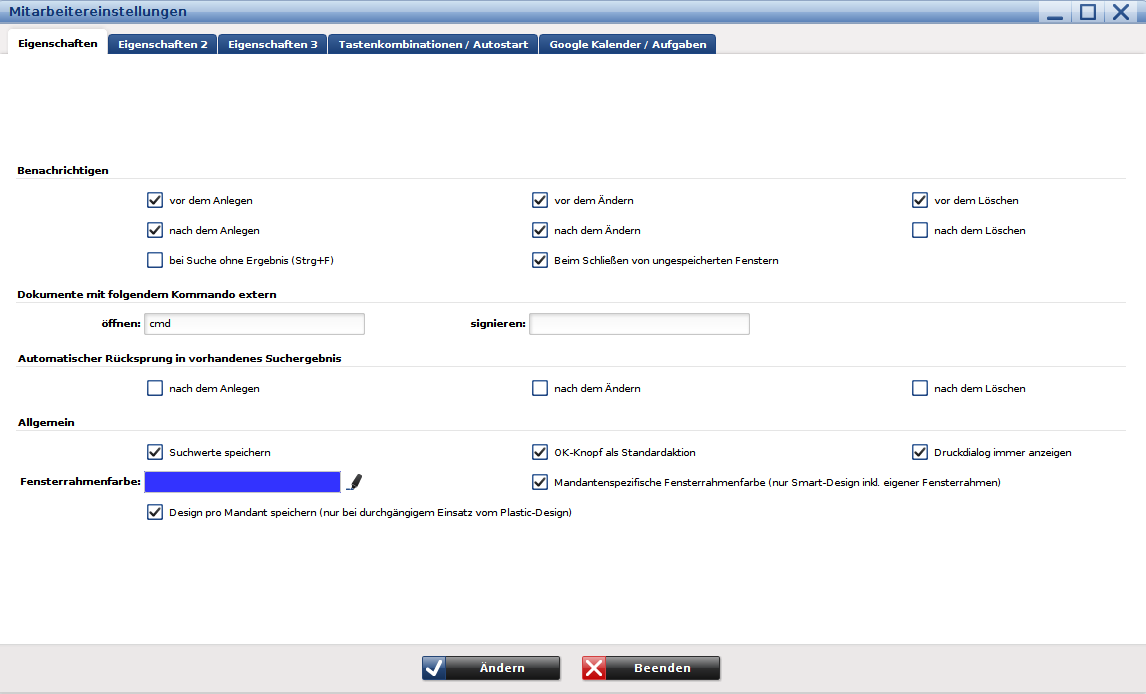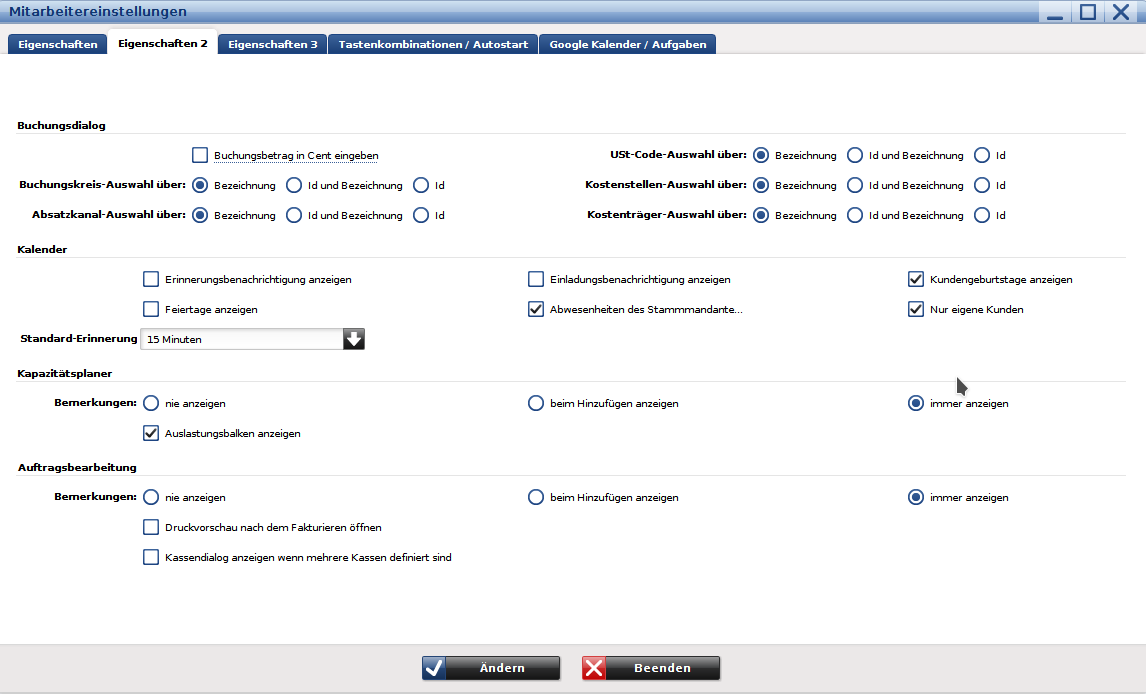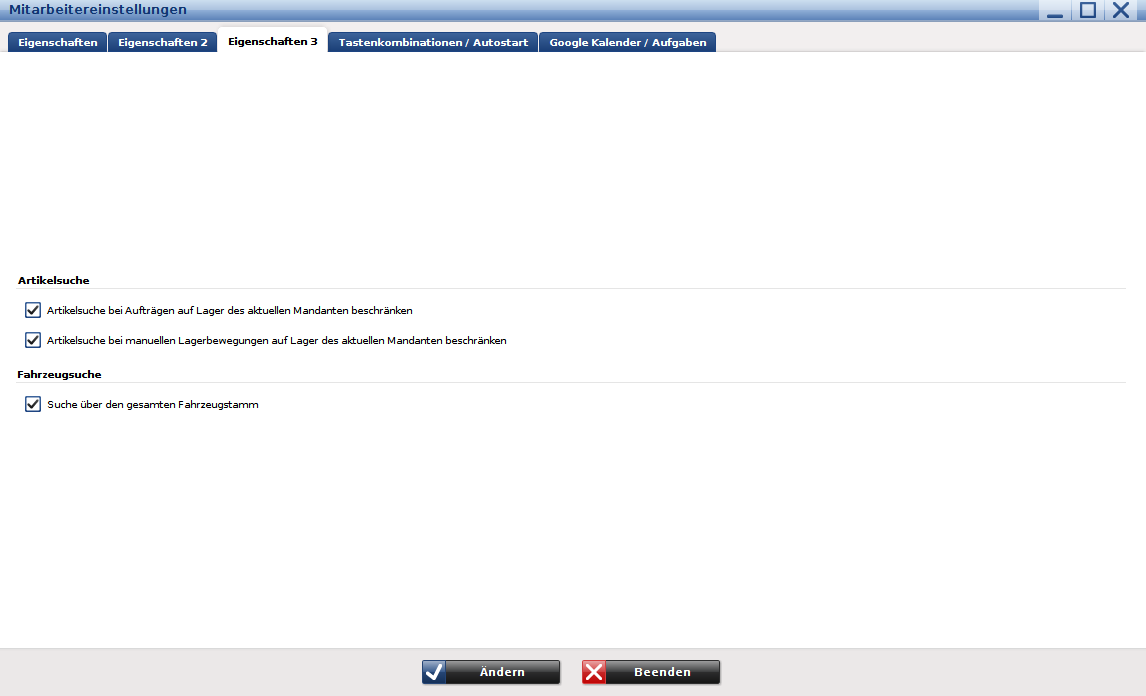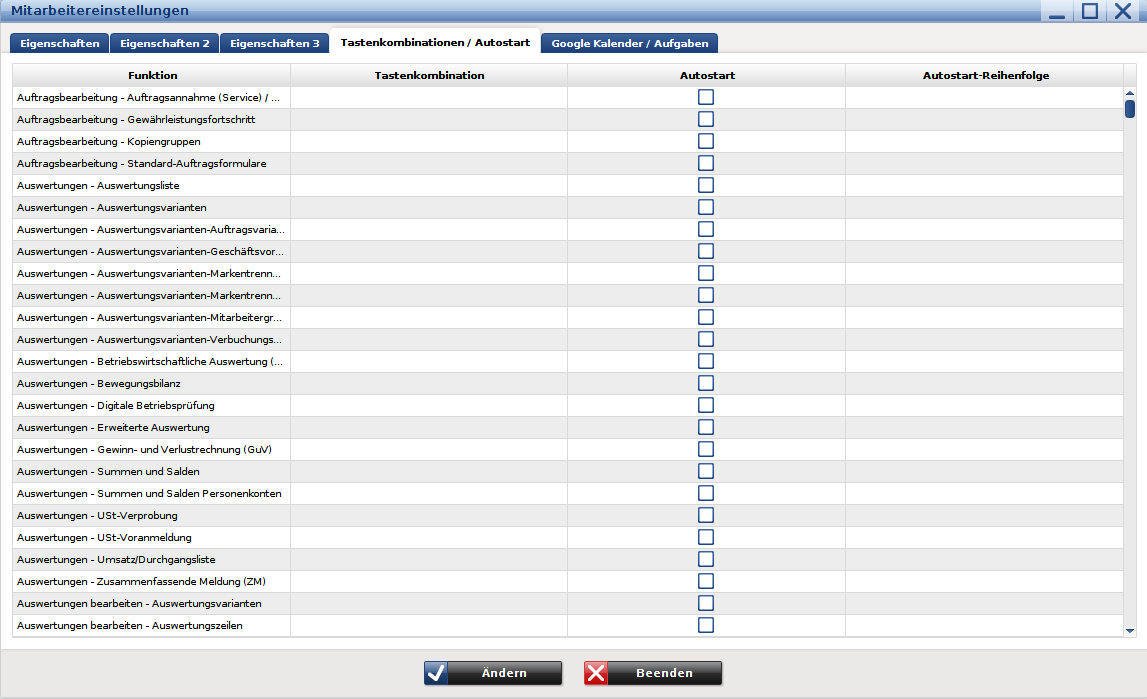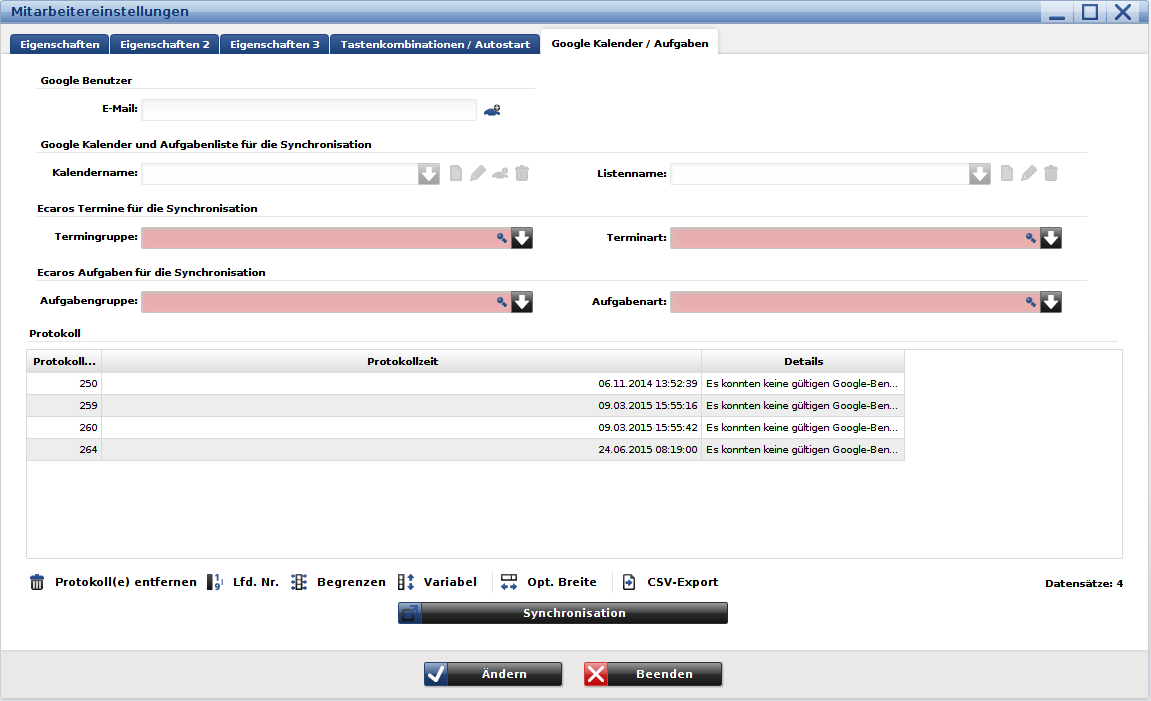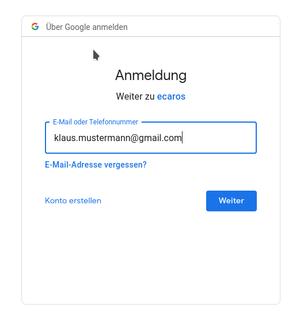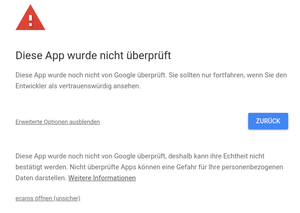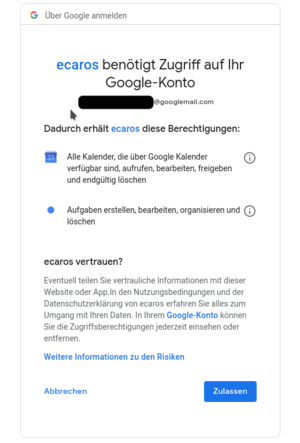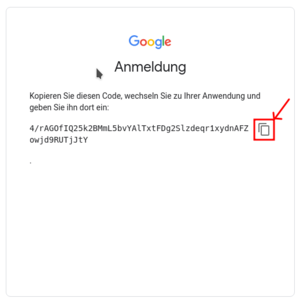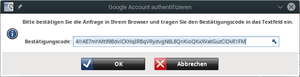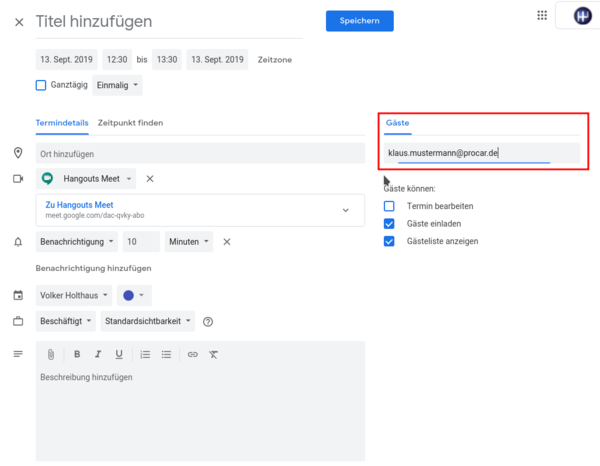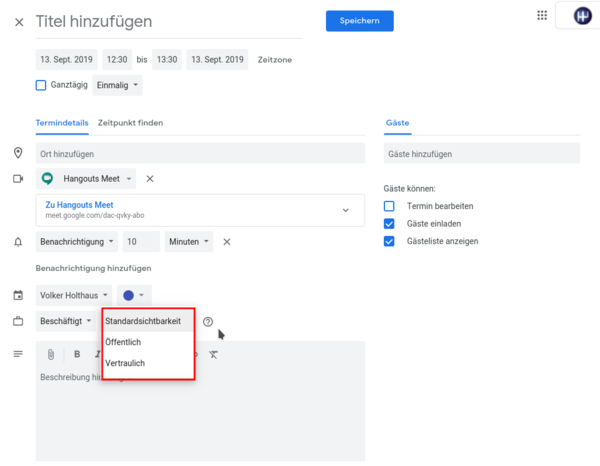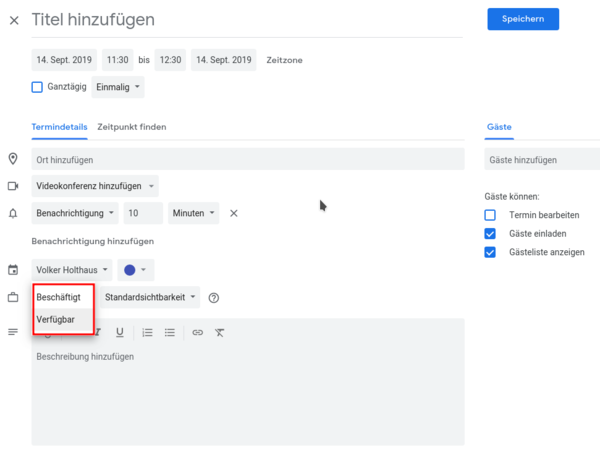Mitarbeitereinstellungen
Dirk (Diskussion | Beiträge) (→Allgemein) |
Dirk (Diskussion | Beiträge) |
||
| (43 dazwischenliegende Versionen von 3 Benutzern werden nicht angezeigt) | |||
| Zeile 1: | Zeile 1: | ||
{| style="color: black; background-color: #ffffcc; width: 100%;" | {| style="color: black; background-color: #ffffcc; width: 100%;" | ||
| colspan="2" | '''ECAROS Menüpunkt''': ''Alle Arbeitsbereiche - Programm - Mitarbeitereinstellungen'' | | colspan="2" | '''ECAROS Menüpunkt''': ''Alle Arbeitsbereiche - Programm - Mitarbeitereinstellungen'' | ||
| + | |} | ||
| + | {| style="color: black; background-color: #ffffcc; width: 100%;" | ||
| + | | colspan="2" | '''Dokumentationsstand''': ''14.0'' | ||
|} | |} | ||
| Zeile 7: | Zeile 10: | ||
Die Mitarbeitereinstellungen gliedern sich in die Gruppen Benachrichtigen, Warnen, Automatischer Rücksprung in vorhandenes Suchergebnis, Allgemein, Buchungsdialog, Kalender und Artikelsuche. Zusätzlich haben Sie als Administrator noch die Möglichkeit diese Einstellungen auf alle Mitarbeiter zu kopieren. | Die Mitarbeitereinstellungen gliedern sich in die Gruppen Benachrichtigen, Warnen, Automatischer Rücksprung in vorhandenes Suchergebnis, Allgemein, Buchungsdialog, Kalender und Artikelsuche. Zusätzlich haben Sie als Administrator noch die Möglichkeit diese Einstellungen auf alle Mitarbeiter zu kopieren. | ||
| + | |||
== Eigenschaften == | == Eigenschaften == | ||
| Zeile 48: | Zeile 52: | ||
;öffnen | ;öffnen | ||
| − | :mit dieser Einstellung können Sie den direkten Aufruf von Dokumenten aus den Stammdaten steuern. Wenn Sie ein Dokument im ECAROS | + | :mit dieser Einstellung können Sie den direkten Aufruf von Dokumenten aus den Stammdaten steuern. Wenn Sie ein Dokument im ECAROS doppelklicken, wird dieser Befehl ausgeführt, d.h. das Dokument wird mit der entsprechenden Anwendung unter Windows geöffnet. Setzen Sie alternative Betriebssysteme ein (z.B. Linux), müssen Sie die Befehlszeile entsprechend anpassen. |
| + | |||
| + | ;signieren | ||
| + | :Angabe der Anwendung zum Signieren von PDF (signoSign) | ||
| Zeile 84: | Zeile 91: | ||
:Mit dieser Option kann man, sofern man mehrere Mandaten hat, in jedem Mandanten ein eigenes Design verwenden. Bedingung hierfür ist, dass in allen Mandanten ein Platic-Design akiviert ist. Auf diesem Weg kann man auch eine optische Unterscheidung der Mandanten vornehmen. | :Mit dieser Option kann man, sofern man mehrere Mandaten hat, in jedem Mandanten ein eigenes Design verwenden. Bedingung hierfür ist, dass in allen Mandanten ein Platic-Design akiviert ist. Auf diesem Weg kann man auch eine optische Unterscheidung der Mandanten vornehmen. | ||
| − | {{Tipp|Überschrift=Tipp|Inhalt=Für Systemadministratoren besteht noch die Möglichkeit über den Menüpunkt Systemverwaltung | + | {{Tipp|Überschrift=Tipp|Inhalt=Für Systemadministratoren besteht noch die Möglichkeit über den Menüpunkt [[Mitarbeitereinstellungen_Global|Mitarbeitereinstellungen]] in der Systemverwaltung die dort konfiguierten Einstellungen für alle Mitarbeiter zu speichern (Knopf Einstellungen für alle Mitarbeiter setzen). So entfällt ein mühsames Anpassen von allen Profilen.}} |
| + | |||
== Eigenschaften 2 == | == Eigenschaften 2 == | ||
| Zeile 97: | Zeile 105: | ||
:Damit Sie in dem Buchungsdialog der Finanzbuchhaltung schnell und effektiv buchen können, haben Sie die Möglichkeit den Buchungsbetrag ohne Komma direkt als Cent Betrag einzugeben. Das ECAROS System wandelt den Betrag dann automatisch in den korrekten Euro Wert um. | :Damit Sie in dem Buchungsdialog der Finanzbuchhaltung schnell und effektiv buchen können, haben Sie die Möglichkeit den Buchungsbetrag ohne Komma direkt als Cent Betrag einzugeben. Das ECAROS System wandelt den Betrag dann automatisch in den korrekten Euro Wert um. | ||
| + | ; Buchungskreis-Auswahl über: | ||
| + | :Über diese Einstellung kann der Anwender individuell einstellen, wie im Buchungsdialog der Buchungskreis in der Auswahlbox angezeigt wird und auswählbar ist. | ||
| + | :Bezeichnung - die Bezeichnung der Buchungskreise wird in der Auswahlbox angezeigt | ||
| + | :Id und Bezeichnung - in der Auswahlbox werden die Id und die Bezeichnung der Buchungskreise angezeigt | ||
| + | :Id - es wird nur die Id in der Auswahlbox angezeigt | ||
| + | |||
| + | ; Absatzkanal-Auswahl über: | ||
| + | :Über diese Einstellung kann der Anwender individuell einstellen, wie im Buchungsdialog der Absatzkanal in der Auswahlbox angezeigt wird und auswählbar ist. | ||
| + | :Bezeichnung - die Bezeichnung der Absatzkanäle wird in der Auswahlbox angezeigt | ||
| + | :Id und Bezeichnung - in der Auswahlbox werden die Id und die Bezeichnung der Absatzkanäle angezeigt | ||
| + | :Id - es wird nur die Id in der Auswahlbox angezeigt | ||
| + | |||
| + | ; USt-Code-Auswahl über: | ||
| + | :Über diese Einstellung kann der Anwender individuell einstellen, wie im Buchungsdialog die USt-Codes in der Auswahlbox angezeigt werden und auswählbar sind. | ||
| + | :Bezeichnung - die Bezeichnung der USt-Codes werden in der Auswahlbox angezeigt | ||
| + | :Id und Bezeichnung - in der Auswahlbox werden die Id und die Bezeichnung der USt-Codes angezeigt | ||
| + | :Id - es wird nur die Id in der Auswahlbox angezeigt | ||
| + | |||
| + | ; Kostenstellen-Auswahl über: | ||
| + | :Über diese Einstellung kann der Anwender individuell einstellen, wie im Buchungsdialog die Kostenstellen in der Auswahlbox angezeigt werden und auswählbar sind. | ||
| + | :Bezeichnung - die Bezeichnung der Kostenstellen werden in der Auswahlbox angezeigt | ||
| + | :Id und Bezeichnung - in der Auswahlbox werden die Id und die Bezeichnung der Kostenstellen angezeigt | ||
| + | :Id - es wird nur die Id in der Auswahlbox angezeigt | ||
| + | |||
| + | ; Kostenträger-Auswahl über: | ||
| + | :Über diese Einstellung kann der Anwender individuell einstellen, wie im Buchungsdialog die Kostenträger in der Auswahlbox angezeigt werden und auswählbar sind. | ||
| + | :Bezeichnung - die Bezeichnung der Kostenträger werden in der Auswahlbox angezeigt | ||
| + | :Id und Bezeichnung - in der Auswahlbox werden die Id und die Bezeichnung der Kostenträger angezeigt | ||
| + | :Id - es wird nur die Id in der Auswahlbox angezeigt | ||
=== Kalender === | === Kalender === | ||
| Zeile 117: | Zeile 154: | ||
;Abwesenheiten des Stammmandanten anzeigen | ;Abwesenheiten des Stammmandanten anzeigen | ||
:Mit aktivierter Option werden die Abwesenheiten der zu Ihrem Stammmandanten zugeordneten Mitarbeiter angezeigt. Die Zuordnung zu einem Stammmandanten erfolgt in den [[Mitarbeiter#Mitarbeitereigenschaften|Mitarbeitereigenschaften]]. | :Mit aktivierter Option werden die Abwesenheiten der zu Ihrem Stammmandanten zugeordneten Mitarbeiter angezeigt. Die Zuordnung zu einem Stammmandanten erfolgt in den [[Mitarbeiter#Mitarbeitereigenschaften|Mitarbeitereigenschaften]]. | ||
| + | |||
| + | ;Nur eigene Kunden | ||
| + | :Mit aktivierter Funktion werden nur die Kunden angezeigt, in deren Stammdaten der angemeldete Mitarbeiter als [[Adressen#Verkaufsberater|Verkaufsberater]] hinterlegt ist. | ||
| + | |||
| + | ;Standard-Erinnerung | ||
| + | :Angabe einer Standard-Erinnerung, die bei der Neuanlage von Terminen vorgegeben wird. | ||
| Zeile 126: | Zeile 169: | ||
; Auslastungsbalken anzeigen | ; Auslastungsbalken anzeigen | ||
:Mit dieser Option können Sie den Auslastungsbalken in der Maske für die Kapazitätsplanung ausblenden. Dadurch erhalten Sie mehr Platz für die Anzeige der Kapazitätsaufträge in der entsprechenden Tabelle. | :Mit dieser Option können Sie den Auslastungsbalken in der Maske für die Kapazitätsplanung ausblenden. Dadurch erhalten Sie mehr Platz für die Anzeige der Kapazitätsaufträge in der entsprechenden Tabelle. | ||
| − | |||
| − | |||
| − | |||
| Zeile 135: | Zeile 175: | ||
;Bemerkungen | ;Bemerkungen | ||
:Hier kann man steuern, ob und wie die Kunden- und Fahrzeugbemerkungen in der Auftragsbearbeitung angezeigt werden sollen. | :Hier kann man steuern, ob und wie die Kunden- und Fahrzeugbemerkungen in der Auftragsbearbeitung angezeigt werden sollen. | ||
| + | |||
| + | ;Druckvorschau nach dem Fakturieren öffnen | ||
| + | :Hier kann aktiviert werden, dass nach der Faktura automatisch eine Druckvorschau geöffnet ist, falls [[Standardformulare-Auftragsformulare|Standard-Auftragsformulare]] definiert sind. | ||
| + | |||
| + | ;Kassendialog anzeigen wenn mehrere Kassen definiert sind | ||
| + | :Falls im System mehrere Kassen eingerichtet sind, kann man diese beim Kassieren anzeigen lassen | ||
| + | |||
| + | == Eigenschaften 3 == | ||
| + | |||
| + | [[Bild:Mitarbeitereinstellungen_3-9.1.png|border]] | ||
| Zeile 146: | Zeile 196: | ||
:Über dies Option steuern Sie die Suche nach Artikeln innerhalb der [[Manuelle Lagerbewegungen|manuellen Lagerbewegungen]]. Buchen Sie z.B. einen Zugang, dann werden Ihnen über die Suche bei aktivierter Option nur die Artikel des aktuellen Mandanten angezeigt. | :Über dies Option steuern Sie die Suche nach Artikeln innerhalb der [[Manuelle Lagerbewegungen|manuellen Lagerbewegungen]]. Buchen Sie z.B. einen Zugang, dann werden Ihnen über die Suche bei aktivierter Option nur die Artikel des aktuellen Mandanten angezeigt. | ||
| − | |||
| − | |||
| − | |||
| − | |||
| − | + | === Fahrzeugsuche === | |
| − | + | ||
| − | + | ||
| − | === | + | |
---- | ---- | ||
| − | ; | + | ;Suche über den gesamten Fahrzeugstamm |
| − | :Hier | + | :Hier kann gesteuert werden, ob die Suche in den Kunden- oder Lagerfahrzeugen über den gesamten Stamm (Kunden- und Lagerfahrzeuge) erfolgen soll oder nur über den jeweiligen Bereich. |
| − | + | ||
| − | + | ||
| − | + | ||
| − | + | ||
| − | + | ||
| − | + | ||
| − | + | ||
| − | + | ||
| − | + | ||
| − | + | ||
| − | + | ||
| − | + | ||
| − | + | ||
| − | + | ||
| − | + | ||
| − | + | ||
| − | + | ||
| − | + | ||
| − | + | ||
| − | + | ||
| − | |||
== Benutzerdefinierte Tastenkombinationen == | == Benutzerdefinierte Tastenkombinationen == | ||
| Zeile 187: | Zeile 209: | ||
[[Bild:Mitarbeitereinstellungen_4.png|border]] | [[Bild:Mitarbeitereinstellungen_4.png|border]] | ||
| + | |||
== Google Kalender / Aufgaben == | == Google Kalender / Aufgaben == | ||
| + | |||
| + | Wenn Sie im Besitz eines Google-Accounts sind haben Sie hier die Möglichkeit, einen Kalender und eine Aufgabenliste einzubinden, die dann mit dem ECAROS Kalender/Aufgaben synchronisiert werden. Über diese Funktion können Sie einen optimalen Ablauf in der Termin- und Aufgabenplanung sicherstellen. | ||
| + | |||
| + | Dadurch werden Einladung, die in ECAROS oder im Google Kalender erstellt werden automatisch synchronisiert. Den Google Kalender können Sie dann über verschiedenen Endgeräte (z.b. Smartphone und/oder Browser) von überall aufgerufen werden. | ||
[[Bild:Mitarbeitereinstellungen_5.png|border]] | [[Bild:Mitarbeitereinstellungen_5.png|border]] | ||
| − | + | === Google Benutzer === | |
| + | ---- | ||
| + | ; E-Mail | ||
| + | :Über den Button [[Bild:Google_Benutzer_Button.png]] können Sie einen Google-Account zuordnen. Mit Klick auf diesen Button wird automatisch der Internet Browser geöffnet. Hier müssen Sie dann das entsprechende Googlekonto mit der zugehörigen E-Mailadresse eingeben oder auswählen. | ||
| + | |||
| + | [[Bild:Google Konto Synchronisation 1.png|300px]] | ||
| + | |||
| + | Wenn vorher die folgende Meldung erscheint, dann bestätigen Sie über die Option '''Erweiterte Optionen einblenden''', mit der Option '''ECAROS öffnen''' den Zugriff von ECAROS auf Ihr Konto. | ||
| + | |||
| + | [[Bild:Google Konto Synchronisation 2a.png|300px]] | ||
| + | |||
| + | Danach müssen Sie ECAROS die Berechtigung für diese Konto erteilen. | ||
| + | |||
| + | [[Bild:Google Konto Synchronisation 2.png|300px]] | ||
| + | |||
| + | Wenn Sie dieses erfolgreich durchgeführt haben, bekommen Sie einen Sicherheitstoken angezeigt, den Sie über den markierten Button kopieren können. | ||
| + | |||
| + | [[Bild:Google Konto Synchronisation 3.png|300px]] | ||
| + | |||
| + | Diesen Sicherheitstoken müssen Sie dann in ECAROS mit der Tastenkombination '''STRG+V''' einfügen. | ||
| + | |||
| + | [[Bild:Google Konto Synchronisation 4.png|300px]] | ||
| + | |||
| + | Danach können Sie einen Kalender und eine Aufgabenliste in ECAROS zuordnen. | ||
| + | |||
| + | === Google Kalender und Aufgabenliste für die Synchronisation === | ||
| + | ---- | ||
| + | ; Kalendername | ||
| + | :Hier können Sie einen der Kalender zuordnen, die im zuvor gewählten Google-Benutzeraccount verfügbar sind | ||
| + | |||
| + | ;Listenname | ||
| + | :Hier können Sie eine der Aufgabenlisten zuordnen, die im zuvor gewählten Google-Benutzeraccount verfügbar sind | ||
| + | |||
| + | |||
| + | === ECAROS Termine für die Synchronisation === | ||
| + | ---- | ||
| + | ;Termingruppe | ||
| + | :Damit Termine aus dem Google-Kalender in ECAROS übernommen werden können, muss für deren Erstellung eine ecaros-Termingruppe zugewiesen werden | ||
| + | |||
| + | ;Terminart | ||
| + | :Damit Termine aus dem Google-Kalender in ECAROS übernommen werden können, muss für deren Erstellung eine ecaros-Terminart zugewiesen werden | ||
| + | |||
| + | |||
| + | === ECAROS Aufgaben für die Synchronisation === | ||
| + | ---- | ||
| + | ;Aufgabengruppe | ||
| + | :Damit Aufgaben aus dem Google-Kalender in ECAROS übernommen werden können, muss für deren Erstellung eine ecaros-Aufgabengruppe zugewiesen werden | ||
| + | |||
| + | ;Aufgabenart | ||
| + | :Damit Aufgaben aus dem Google-Kalender in ECAROS übernommen werden können, muss für deren Erstellung eine ecaros-Aufgabenart zugewiesen werden | ||
| + | |||
| + | |||
| + | === Protokoll === | ||
| + | ---- | ||
| + | Hier werden Fehler protokolliert, die ggf. bei der Synchronisation aufgetreten sind. | ||
| + | Die Protokolle können hier auch gelöscht oder bspw. auch exportiert werden. | ||
| + | |||
| + | |||
| + | === Synchronisation === | ||
| + | ---- | ||
| + | Über diesen Button [[Bild:Google_Synchronisation_Button.png]] können Sie die Synchronisation zwischen ECAROS und dem zugeordneten Google-Account starten. | ||
| + | Da man sich in der Regel für ein führendes System entscheidet, erfolgt bei der Synchronisation die Abfrage, ob man die Termine des Google-Kalenders löschen möchte. | ||
| + | Die Antwort ist vom vorgegebenen Szenario und dem gewünschten Ergebnis abhängig: | ||
| + | |||
| + | ;Google-Kalender ist leer oder soll durch die Daten aus ECAROS ersetzt werden | ||
| + | :Abfrage muss bejaht werden, alle ggf. vorhandenen Termine im Google-Kalender werden entfernt und zukünftige Termine aus ECAROS werden in den Google-Kalender synchronisiert. | ||
| + | |||
| + | ;Google-Kalender ist bereits befüllt und Daten sollen in ECAROS übernommen werden | ||
| + | :Abfrage muss verneint werden, die zukünftigen Termine werden aus dem Google-Kalender in ECAROS übernommen. | ||
| + | |||
| + | ;Google-Kalender und ecaros-Kalender sind befüllt | ||
| + | :Abfrage muss verneint werden, die zukünftigen Termine werden aus dem Google-Kalender in ECAROS übernommen. Gleichzeitig werden die zukünftigen Termine aus ECAROS in den Google-Kalender synchronisiert. Hierbei ist zu beachten, dass es zu doppelten Terminen kommen kann, wenn Termine vor der Synchronisation in beiden Kalendern vorhanden sind. | ||
| + | |||
| + | === Google Kalender Optionen === | ||
| + | ---- | ||
| + | |||
| + | Wenn Sie einen Termin im Google Kalender bearbeiten, haben Sie die folgenden Optionen, die auch in ECAROS übergeben werden: | ||
| + | |||
| + | ;Zusätzliche Teilnehmer | ||
| + | :Sie können über die E-Mailadresse '''Gäste''' zu einen Termin einladen. Wenn diese die Synchronisation mit ECAROS ebenfalls aktiviert haben, wird die Einladung auch in ECAROS angezeigt und kann dort auch beantwortet werden. Zusätzlich bekommt jeder Teilnehmer noch eine E-Mail mit der Einladung zugesendet. | ||
| + | |||
| + | [[Bild:Google Konto Synchronisation 5a.png|600px]] | ||
| + | |||
| + | ;Sichtbarkeit | ||
| + | :Über diese Option steuern Sie die Anzeige von Terminen für anderen Mitarbeiter in ECAROS und im Google Kalender. Die Standardsichtbarkeit ist in der Regel auf '''Öffentlich''' eingestellt. Das bedeutet, dass jeder der Mitarbeiter den Termin inklusive der Bezeichnung, des Standortes und der Bemerkungen. Wenn der Termin mit der Sichtbarkeit '''Vertraulich''' gespeichert wird, dann werden in ECAROS die Bezeichnung, der Standort und die Bemerkungen des Termins mit ''Sternchen'' ausgeblendet und sind nur für die Terminteilnehmer sichtbar. | ||
| + | |||
| + | [[Bild:Google Konto Synchronisation 5.png|600px]] | ||
| + | |||
| + | ;Verfügbarkeit | ||
| + | :mit der Verfügbarkeit beeinflußen Sie die Anzeige in ECAROS sowie eine eventuelle Terminplanung. Ein Termin der mit der Option '''Verfügbar''' gekennzeichnet ist, wird in ECAROS mit der Farbe '''Grün - Frei''' angezeigt. Wird der Termin als '''Beschäftigt''' gekennzeichnet, erscheint er in ECAROS mit der Farbe '''Blau - Gebucht'''. | ||
| + | |||
| + | [[Bild:Google Konto Synchronisation 5b.png|600px]] | ||
| + | |||
| + | [[Bild:Google Konto Synchronisation 5c.png|600px]] | ||
Aktuelle Version vom 14. Mai 2020, 09:49 Uhr
| ECAROS Menüpunkt: Alle Arbeitsbereiche - Programm - Mitarbeitereinstellungen |
| Dokumentationsstand: 14.0 |
Unter diesem Punkt können Sie das Verhalten von ECAROS ihren persönlichen Bedürfnissen anpassen. Dieser Punkt ist grundsätzlich allen Anwendern des ECAROS Systems zugänglich.
Die Mitarbeitereinstellungen gliedern sich in die Gruppen Benachrichtigen, Warnen, Automatischer Rücksprung in vorhandenes Suchergebnis, Allgemein, Buchungsdialog, Kalender und Artikelsuche. Zusätzlich haben Sie als Administrator noch die Möglichkeit diese Einstellungen auf alle Mitarbeiter zu kopieren.
Inhaltsverzeichnis |
[Bearbeiten] Eigenschaften
[Bearbeiten] Benachrichtigen
Durch die technische Architektur des ECAROS Systems, ist es notwendig, ähnlich wie bei anderen Anwendungen (z.B. Open Office Writer oder MS Word) auch, Änderungen oder Neue Datensätze zu speichern. Möchten Sie eine Benachrichtigung vor, bzw. nach dem Ändern oder der Neuanlage haben, so können Sie dies hier einstellen.
- vor dem Anlegen
- eine Dialogbox öffnet sich vor dem Anlegen eines neuen Datensatzes, Sie haben jetzt noch die Möglichkeit das Speichern zu unterbrechen.
- nach dem Anlegen
- Sie bekommen eine Meldung, das der neue Datensatz erfolgreich angelegt wurde, sofern ein Problem beim Speichern eines neuen Datensatzes auftritt, bekommen Sie natürlich eine qualifizierte Fehlermeldung, egal ob diese Option aktiviert ist oder nicht.
- vor dem Ändern
- Diese Option macht dann Sinn, wenn Sie z. B. eine Adresse geöffnet haben und dann Daten überschreiben, um mit der STRG+F Funktion einen andere Adresse zu suchen. Bestätigen Sie dies nun aus Versehen mit der ENTER Taste, dann würden Sie die geöffnete Adresse unbeabsichtigt anpassen. Wenn diese Option allerdings aktiviert ist, dann erhalten Sie vorher eine Nachricht, über die Sie den Vorgang noch abbrechen können.
- nach dem Ändern
- Sie bekommen eine Meldung, das der neue Datensatz erfolgreich geändert wurde, sofern ein Problem beim Ändern eines neuen Datensatzes auftritt, bekommen Sie natürlich eine qualifizierte Fehlermeldung, egal ob diese Option aktiviert ist oder nicht.
- vor dem Löschen
- eine Dialogbox öffnet sich vor dem Löschen eines neuen Datensatzes, Sie haben jetzt noch die Möglichkeit das Löschen zu unterbrechen. Bitte aktivieren Sie diese Option für alle Mitarbeiter, weil Sie dadurch noch eine Sicherheitsabfrage vor dem unwiederbringlichen Löschen von Daten bekommen.
- nach dem Löschen
- Sie bekommen eine Meldung, das der neue Datensatz erfolgreich gelöscht wurde, sofern ein Problem beim Löschen eines neuen Datensatzes auftritt, bekommen Sie natürlich eine qualifizierte Fehlermeldung, egal ob diese Option aktiviert ist oder nicht.
- bei Suche ohne Ergebnis (Strg+F)
- Sie bekommen eine Meldung, wenn die Suche per Strg+F kein Suchergebnis gebracht hat.
- beim Schließen von ungespeicherten Fenstern
- wenn Sie z.B. das ECAROS System oder auch nur ein Fenster schliessen wollen und Sie haben ihre Änderungen noch nicht gespeichert, bekommen Sie bei aktivierter Option eine Warnmeldung. Dadurch haben Sie die Möglichkeit ihre Daten zu sichern.
| Wichtig |
|---|
| Bitte aktivieren Sie diese Option für alle Mitarbeiter. Da es ansonsten schnell vergessen wird, Daten, die verändert oder eingegeben wurden, zu speichern |
[Bearbeiten] Dokumente mit folgenden Kommando extern
- öffnen
- mit dieser Einstellung können Sie den direkten Aufruf von Dokumenten aus den Stammdaten steuern. Wenn Sie ein Dokument im ECAROS doppelklicken, wird dieser Befehl ausgeführt, d.h. das Dokument wird mit der entsprechenden Anwendung unter Windows geöffnet. Setzen Sie alternative Betriebssysteme ein (z.B. Linux), müssen Sie die Befehlszeile entsprechend anpassen.
- signieren
- Angabe der Anwendung zum Signieren von PDF (signoSign)
[Bearbeiten] Automatischer Rücksprung in vorhandenes Suchergebnis
Über diese Option steuern Sie das Verhalten des ECAROS Systems, wenn Sie eine Suche durchgeführt haben und nun die einzelnen Datensätze durcharbeiten wollen. Sobald Sie einen Datensatz doppelt anklicken, wird die entsprechende Maske geöffnet, sobald Sie diese mit dem Abbrechen Knopf wieder verlassen, springt das System, je nach aktivierter Option wieder in das Suchergebnis. Dies kann allerdings auch störend sein, wenn Sie z.B. einen Auftrag suchen, diesen öffnen und nach dem Bearbeiten wieder in das Suchergebnis zurückspringen. In der Regel wird diese Option von Mitarbeitern benötigt, die viele Listen durcharbeiten und in diesen Daten anpassen (z.B. Fahrzeugverkäufer).
- nach dem Anlegen
- Wenn Sie einen neuen Datensatz angelegt haben, springt das System automatisch bei aktivierter Option in ein vorher angezeigtes Suchergebnis zurück.
- nach dem Ändern
- Wenn Sie einen neuen Datensatz geändert haben, springt das System automatisch bei aktivierter Option in ein vorher angezeigtes Suchergebnis zurück.
- nach dem Löschen
- Wenn Sie einen neuen Datensatz gelöscht haben, springt das System automatisch bei aktivierter Option in ein vorher angezeigtes Suchergebnis zurück.
[Bearbeiten] Allgemein
- Suchwerte speichern
- Sobald Sie eine Suche mit verschiedenen Suchkriterien gestartet haben, merkt sich das ECAROS System bei aktivierter Option die letzte Einstellung. Wenn Sie diesen Suchdialog wieder aufrufen, werden Ihnen die letzten Suchkriterien und deren Werte vorgeblendet.
- OK Knopf als Standardaktion
- Über diese Option wird die ENTER Taste mit dem OK Knopf verbunden, d.h. sobald Sie die ENTER Taste auf Ihrer Tastatur drücken, betätigen Sie den Knopf mit dem
 Symbol (z.B. Anlegen oder Ändern eines Datensatzes).
Symbol (z.B. Anlegen oder Ändern eines Datensatzes).
- Druckdialog immer anzeigen
- Mit dieser Option wird immer der Druckerauswahldialog angezeigt, egal ob Sie über die Vorschau oder direkt drucken. Dies macht besonders dann Sinn, wenn Sie mit mehreren Drucker für verschiedene Papierarten (z.B. Rechnungspapier oder Auftragspapier) arbeiten.
- Mandantenspezifische Fensterrahmenfarbe (nur Smart-Design inkl. Eigener Fensterrahmen)
- Mit dieser Option kann man, sofern man mehrere Mandanten hat, in jedem Mandanten eine andere Fensterrahmenfarbe aktivieren. Bedingung hierfür ist, dass in allen Mandanten ein Smart-Design eingesetzt wird und die Funktion Eigene Fensterrahmen aktiviert ist. Auf diesem Weg kann man auch eine optische Unterscheidung der Mandanten vornehmen.
- Design pro Mandant speichern (nur bei durchgängigem Einsatz von Plastic-Design)
- Mit dieser Option kann man, sofern man mehrere Mandaten hat, in jedem Mandanten ein eigenes Design verwenden. Bedingung hierfür ist, dass in allen Mandanten ein Platic-Design akiviert ist. Auf diesem Weg kann man auch eine optische Unterscheidung der Mandanten vornehmen.
| Tipp |
|---|
| Für Systemadministratoren besteht noch die Möglichkeit über den Menüpunkt Mitarbeitereinstellungen in der Systemverwaltung die dort konfiguierten Einstellungen für alle Mitarbeiter zu speichern (Knopf Einstellungen für alle Mitarbeiter setzen). So entfällt ein mühsames Anpassen von allen Profilen. |
[Bearbeiten] Eigenschaften 2
[Bearbeiten] Buchungsdialog
- Buchungsbetrag in Cent angeben
- Damit Sie in dem Buchungsdialog der Finanzbuchhaltung schnell und effektiv buchen können, haben Sie die Möglichkeit den Buchungsbetrag ohne Komma direkt als Cent Betrag einzugeben. Das ECAROS System wandelt den Betrag dann automatisch in den korrekten Euro Wert um.
- Buchungskreis-Auswahl über
- Über diese Einstellung kann der Anwender individuell einstellen, wie im Buchungsdialog der Buchungskreis in der Auswahlbox angezeigt wird und auswählbar ist.
- Bezeichnung - die Bezeichnung der Buchungskreise wird in der Auswahlbox angezeigt
- Id und Bezeichnung - in der Auswahlbox werden die Id und die Bezeichnung der Buchungskreise angezeigt
- Id - es wird nur die Id in der Auswahlbox angezeigt
- Absatzkanal-Auswahl über
- Über diese Einstellung kann der Anwender individuell einstellen, wie im Buchungsdialog der Absatzkanal in der Auswahlbox angezeigt wird und auswählbar ist.
- Bezeichnung - die Bezeichnung der Absatzkanäle wird in der Auswahlbox angezeigt
- Id und Bezeichnung - in der Auswahlbox werden die Id und die Bezeichnung der Absatzkanäle angezeigt
- Id - es wird nur die Id in der Auswahlbox angezeigt
- USt-Code-Auswahl über
- Über diese Einstellung kann der Anwender individuell einstellen, wie im Buchungsdialog die USt-Codes in der Auswahlbox angezeigt werden und auswählbar sind.
- Bezeichnung - die Bezeichnung der USt-Codes werden in der Auswahlbox angezeigt
- Id und Bezeichnung - in der Auswahlbox werden die Id und die Bezeichnung der USt-Codes angezeigt
- Id - es wird nur die Id in der Auswahlbox angezeigt
- Kostenstellen-Auswahl über
- Über diese Einstellung kann der Anwender individuell einstellen, wie im Buchungsdialog die Kostenstellen in der Auswahlbox angezeigt werden und auswählbar sind.
- Bezeichnung - die Bezeichnung der Kostenstellen werden in der Auswahlbox angezeigt
- Id und Bezeichnung - in der Auswahlbox werden die Id und die Bezeichnung der Kostenstellen angezeigt
- Id - es wird nur die Id in der Auswahlbox angezeigt
- Kostenträger-Auswahl über
- Über diese Einstellung kann der Anwender individuell einstellen, wie im Buchungsdialog die Kostenträger in der Auswahlbox angezeigt werden und auswählbar sind.
- Bezeichnung - die Bezeichnung der Kostenträger werden in der Auswahlbox angezeigt
- Id und Bezeichnung - in der Auswahlbox werden die Id und die Bezeichnung der Kostenträger angezeigt
- Id - es wird nur die Id in der Auswahlbox angezeigt
[Bearbeiten] Kalender
Das ECAROS System ist mit einem vollständigen Kalender ausgestattet, über den Sie nicht nur Ihre Werkstatttermine, sondern auch alle anderen Termine und Besprechungen planen können.
- Erinnerungsbenachrichtigungen anzeigen
- Sie können einen Termin mit einer Erinnerung versehen. Über diese Option können Sie steuern, ob das ECAROS System Sie mit einem Dialog an einen Termin erinnern soll oder ob Ihnen das Erinnerungssymbol in der Statusleiste ausreichend ist.
- Einladungsbenachrichtigungen anzeigen
- Sofern Sie zu einer Besprechung eingeladen wurden, können Sie über diese Option steuern, ob das ECAROS System Sie mit einem Einladungsdialog auf die Besprechung aufmerksam machen soll oder ob Ihnen das Einladungssymbol in der Statusleiste ausreichend ist.
- Kundengeburtstage anzeigen
- Mit aktivierter Option werden alle Geburtstage der Adressen mit Namen und Alter in dem Kalender als Ganztagestermin angezeigt.
- Feiertage anzeigen
- Wenn die Feiertage innerhalb des Kalenders sehen wollen, dann aktivieren Sie diese Option. ECAROS beinhaltet zur Zeit nur die bundeseinheitlichen Feiertagen. Wenn Sie die bundeslandspezifischen Feiertage zusätzlich anlegen wollen, so können Sie dies unter dem Menüpunkt Kundendienst -> Stammdaten -> Feiertage machen
- Abwesenheiten des Stammmandanten anzeigen
- Mit aktivierter Option werden die Abwesenheiten der zu Ihrem Stammmandanten zugeordneten Mitarbeiter angezeigt. Die Zuordnung zu einem Stammmandanten erfolgt in den Mitarbeitereigenschaften.
- Nur eigene Kunden
- Mit aktivierter Funktion werden nur die Kunden angezeigt, in deren Stammdaten der angemeldete Mitarbeiter als Verkaufsberater hinterlegt ist.
- Standard-Erinnerung
- Angabe einer Standard-Erinnerung, die bei der Neuanlage von Terminen vorgegeben wird.
[Bearbeiten] Kapazitätsplaner
- Bemerkungen
- Hier kann man steuern, ob und wie die Kunden- und Fahrzeugbemerkungen in der Kapazitätsplanung angezeigt werden sollen.
- Auslastungsbalken anzeigen
- Mit dieser Option können Sie den Auslastungsbalken in der Maske für die Kapazitätsplanung ausblenden. Dadurch erhalten Sie mehr Platz für die Anzeige der Kapazitätsaufträge in der entsprechenden Tabelle.
[Bearbeiten] Auftragsbearbeitung
- Bemerkungen
- Hier kann man steuern, ob und wie die Kunden- und Fahrzeugbemerkungen in der Auftragsbearbeitung angezeigt werden sollen.
- Druckvorschau nach dem Fakturieren öffnen
- Hier kann aktiviert werden, dass nach der Faktura automatisch eine Druckvorschau geöffnet ist, falls Standard-Auftragsformulare definiert sind.
- Kassendialog anzeigen wenn mehrere Kassen definiert sind
- Falls im System mehrere Kassen eingerichtet sind, kann man diese beim Kassieren anzeigen lassen
[Bearbeiten] Eigenschaften 3
[Bearbeiten] Artikelsuche
- Artikelsuche bei Aufträgen auf Lager des aktuellen Mandanten beschränken
- Über dies Option steuern Sie die Suche nach Artikeln in der Auftragsbearbeitung. Wenn Sie z.B. über die Schnellsuche bei den Auftragspositionen nach einem Artikel suchen, werden Ihnen (bei aktivierter Option) nur die Artikel des Lagers in dem aktuellen Mandanten angezeigt. Wenn Sie alle Artikel aller Lager sehen wollen, dann deaktivieren Sie diese Option
- Artikelsuche bei manuellen Lagerbewegungen auf Lager des aktuellen Mandanten beschränken
- Über dies Option steuern Sie die Suche nach Artikeln innerhalb der manuellen Lagerbewegungen. Buchen Sie z.B. einen Zugang, dann werden Ihnen über die Suche bei aktivierter Option nur die Artikel des aktuellen Mandanten angezeigt.
[Bearbeiten] Fahrzeugsuche
- Suche über den gesamten Fahrzeugstamm
- Hier kann gesteuert werden, ob die Suche in den Kunden- oder Lagerfahrzeugen über den gesamten Stamm (Kunden- und Lagerfahrzeuge) erfolgen soll oder nur über den jeweiligen Bereich.
[Bearbeiten] Benutzerdefinierte Tastenkombinationen
Ein weiterer Schritt zur Optimierung der Bedienung ist die Möglichkeit, sich für bestimmte Funktionen ein Tastenkürzel zu hinterlegen (bspw. AltGr+A für die Auftragsbearbeitung). Mit einem Doppelklick in das Tastenkombinationsfeld der gewünschten Funktion, wird die Eingabe des Kürzels aktiviert. Danach führen Sie die gewünschte Aktion aus und dies wird dann gespeichert.
[Bearbeiten] Google Kalender / Aufgaben
Wenn Sie im Besitz eines Google-Accounts sind haben Sie hier die Möglichkeit, einen Kalender und eine Aufgabenliste einzubinden, die dann mit dem ECAROS Kalender/Aufgaben synchronisiert werden. Über diese Funktion können Sie einen optimalen Ablauf in der Termin- und Aufgabenplanung sicherstellen.
Dadurch werden Einladung, die in ECAROS oder im Google Kalender erstellt werden automatisch synchronisiert. Den Google Kalender können Sie dann über verschiedenen Endgeräte (z.b. Smartphone und/oder Browser) von überall aufgerufen werden.
[Bearbeiten] Google Benutzer
- Über den Button
 können Sie einen Google-Account zuordnen. Mit Klick auf diesen Button wird automatisch der Internet Browser geöffnet. Hier müssen Sie dann das entsprechende Googlekonto mit der zugehörigen E-Mailadresse eingeben oder auswählen.
können Sie einen Google-Account zuordnen. Mit Klick auf diesen Button wird automatisch der Internet Browser geöffnet. Hier müssen Sie dann das entsprechende Googlekonto mit der zugehörigen E-Mailadresse eingeben oder auswählen.
Wenn vorher die folgende Meldung erscheint, dann bestätigen Sie über die Option Erweiterte Optionen einblenden, mit der Option ECAROS öffnen den Zugriff von ECAROS auf Ihr Konto.
Danach müssen Sie ECAROS die Berechtigung für diese Konto erteilen.
Wenn Sie dieses erfolgreich durchgeführt haben, bekommen Sie einen Sicherheitstoken angezeigt, den Sie über den markierten Button kopieren können.
Diesen Sicherheitstoken müssen Sie dann in ECAROS mit der Tastenkombination STRG+V einfügen.
Danach können Sie einen Kalender und eine Aufgabenliste in ECAROS zuordnen.
[Bearbeiten] Google Kalender und Aufgabenliste für die Synchronisation
- Kalendername
- Hier können Sie einen der Kalender zuordnen, die im zuvor gewählten Google-Benutzeraccount verfügbar sind
- Listenname
- Hier können Sie eine der Aufgabenlisten zuordnen, die im zuvor gewählten Google-Benutzeraccount verfügbar sind
[Bearbeiten] ECAROS Termine für die Synchronisation
- Termingruppe
- Damit Termine aus dem Google-Kalender in ECAROS übernommen werden können, muss für deren Erstellung eine ecaros-Termingruppe zugewiesen werden
- Terminart
- Damit Termine aus dem Google-Kalender in ECAROS übernommen werden können, muss für deren Erstellung eine ecaros-Terminart zugewiesen werden
[Bearbeiten] ECAROS Aufgaben für die Synchronisation
- Aufgabengruppe
- Damit Aufgaben aus dem Google-Kalender in ECAROS übernommen werden können, muss für deren Erstellung eine ecaros-Aufgabengruppe zugewiesen werden
- Aufgabenart
- Damit Aufgaben aus dem Google-Kalender in ECAROS übernommen werden können, muss für deren Erstellung eine ecaros-Aufgabenart zugewiesen werden
[Bearbeiten] Protokoll
Hier werden Fehler protokolliert, die ggf. bei der Synchronisation aufgetreten sind. Die Protokolle können hier auch gelöscht oder bspw. auch exportiert werden.
[Bearbeiten] Synchronisation
Über diesen Button ![]() können Sie die Synchronisation zwischen ECAROS und dem zugeordneten Google-Account starten.
Da man sich in der Regel für ein führendes System entscheidet, erfolgt bei der Synchronisation die Abfrage, ob man die Termine des Google-Kalenders löschen möchte.
Die Antwort ist vom vorgegebenen Szenario und dem gewünschten Ergebnis abhängig:
können Sie die Synchronisation zwischen ECAROS und dem zugeordneten Google-Account starten.
Da man sich in der Regel für ein führendes System entscheidet, erfolgt bei der Synchronisation die Abfrage, ob man die Termine des Google-Kalenders löschen möchte.
Die Antwort ist vom vorgegebenen Szenario und dem gewünschten Ergebnis abhängig:
- Google-Kalender ist leer oder soll durch die Daten aus ECAROS ersetzt werden
- Abfrage muss bejaht werden, alle ggf. vorhandenen Termine im Google-Kalender werden entfernt und zukünftige Termine aus ECAROS werden in den Google-Kalender synchronisiert.
- Google-Kalender ist bereits befüllt und Daten sollen in ECAROS übernommen werden
- Abfrage muss verneint werden, die zukünftigen Termine werden aus dem Google-Kalender in ECAROS übernommen.
- Google-Kalender und ecaros-Kalender sind befüllt
- Abfrage muss verneint werden, die zukünftigen Termine werden aus dem Google-Kalender in ECAROS übernommen. Gleichzeitig werden die zukünftigen Termine aus ECAROS in den Google-Kalender synchronisiert. Hierbei ist zu beachten, dass es zu doppelten Terminen kommen kann, wenn Termine vor der Synchronisation in beiden Kalendern vorhanden sind.
[Bearbeiten] Google Kalender Optionen
Wenn Sie einen Termin im Google Kalender bearbeiten, haben Sie die folgenden Optionen, die auch in ECAROS übergeben werden:
- Zusätzliche Teilnehmer
- Sie können über die E-Mailadresse Gäste zu einen Termin einladen. Wenn diese die Synchronisation mit ECAROS ebenfalls aktiviert haben, wird die Einladung auch in ECAROS angezeigt und kann dort auch beantwortet werden. Zusätzlich bekommt jeder Teilnehmer noch eine E-Mail mit der Einladung zugesendet.
- Sichtbarkeit
- Über diese Option steuern Sie die Anzeige von Terminen für anderen Mitarbeiter in ECAROS und im Google Kalender. Die Standardsichtbarkeit ist in der Regel auf Öffentlich eingestellt. Das bedeutet, dass jeder der Mitarbeiter den Termin inklusive der Bezeichnung, des Standortes und der Bemerkungen. Wenn der Termin mit der Sichtbarkeit Vertraulich gespeichert wird, dann werden in ECAROS die Bezeichnung, der Standort und die Bemerkungen des Termins mit Sternchen ausgeblendet und sind nur für die Terminteilnehmer sichtbar.
- Verfügbarkeit
- mit der Verfügbarkeit beeinflußen Sie die Anzeige in ECAROS sowie eine eventuelle Terminplanung. Ein Termin der mit der Option Verfügbar gekennzeichnet ist, wird in ECAROS mit der Farbe Grün - Frei angezeigt. Wird der Termin als Beschäftigt gekennzeichnet, erscheint er in ECAROS mit der Farbe Blau - Gebucht.