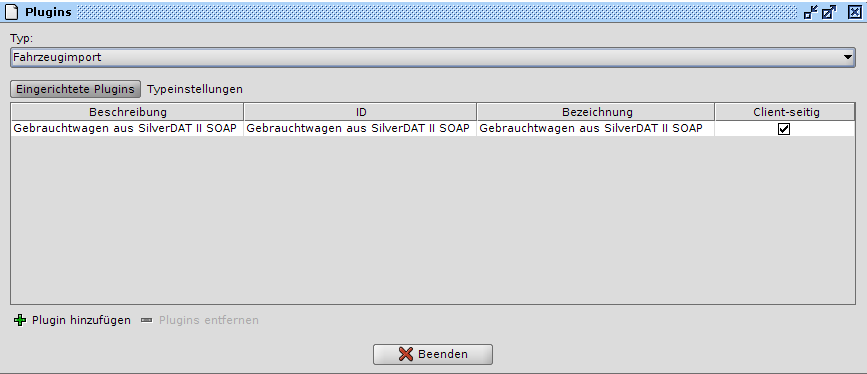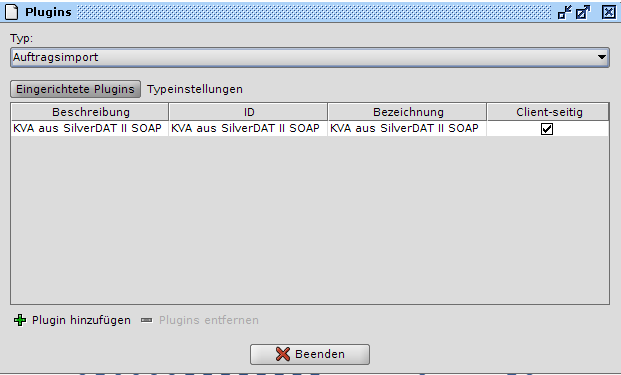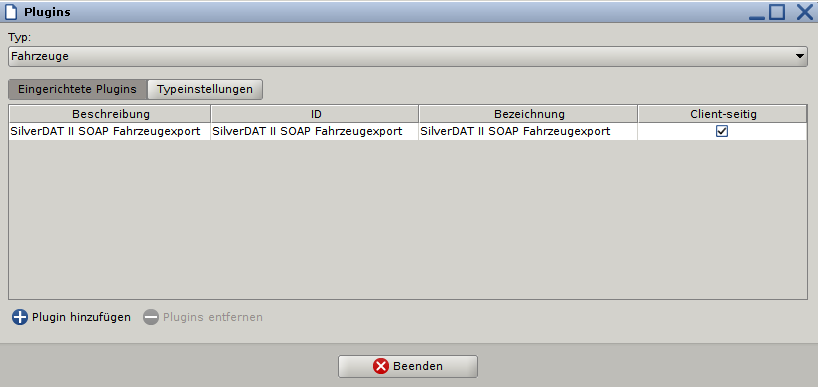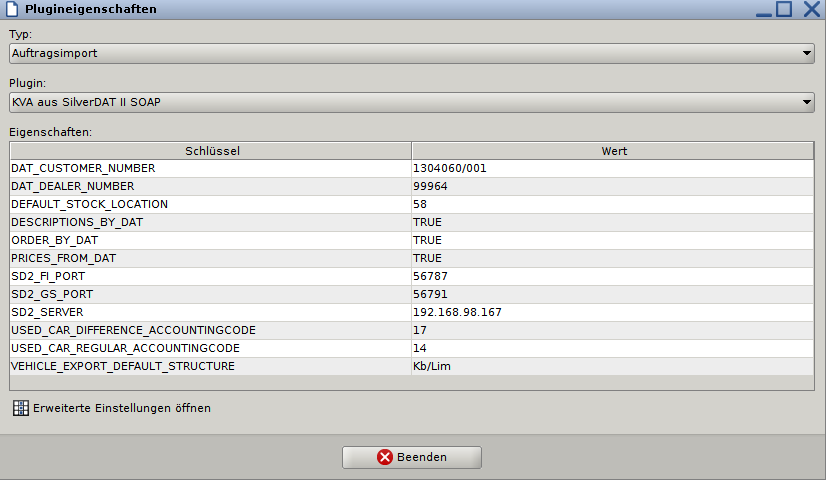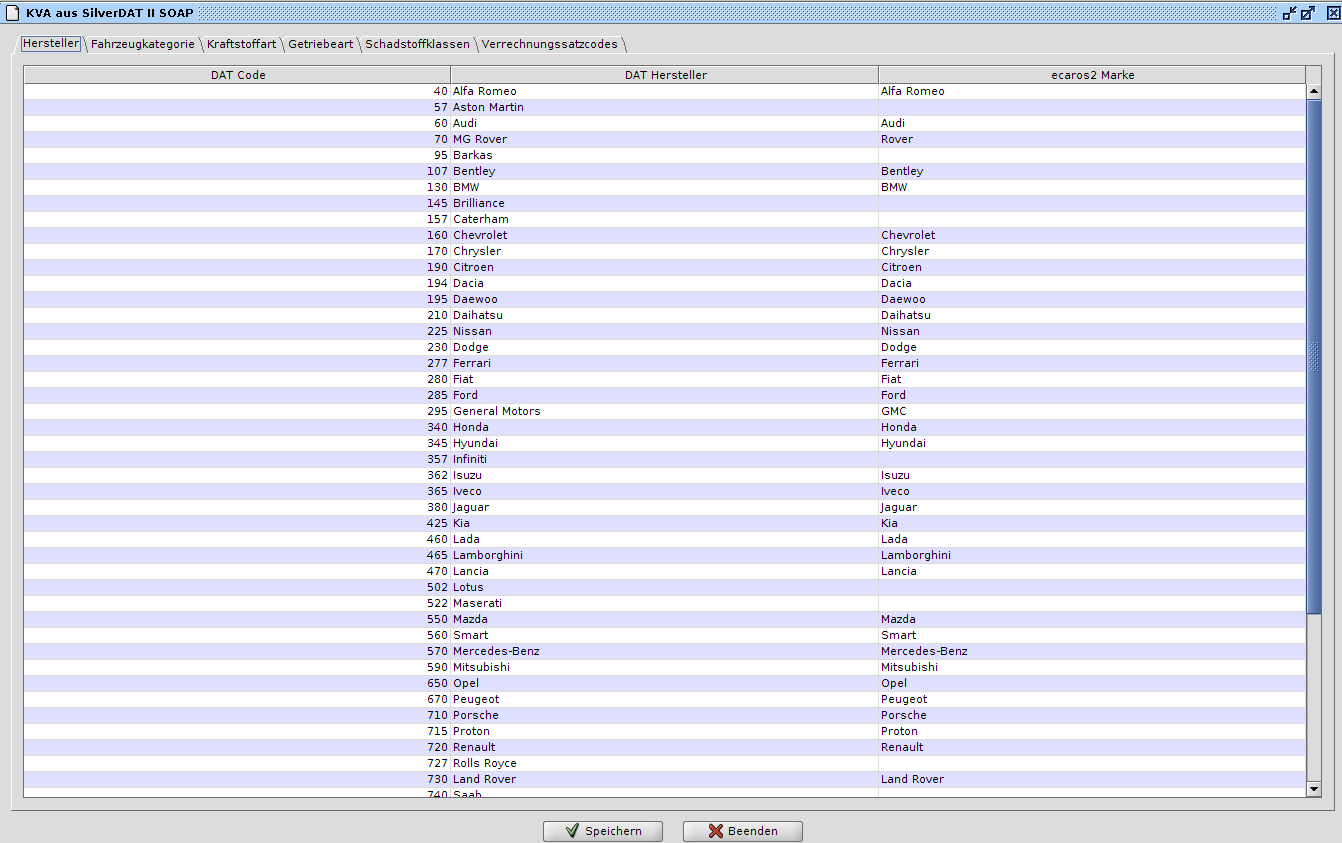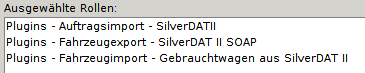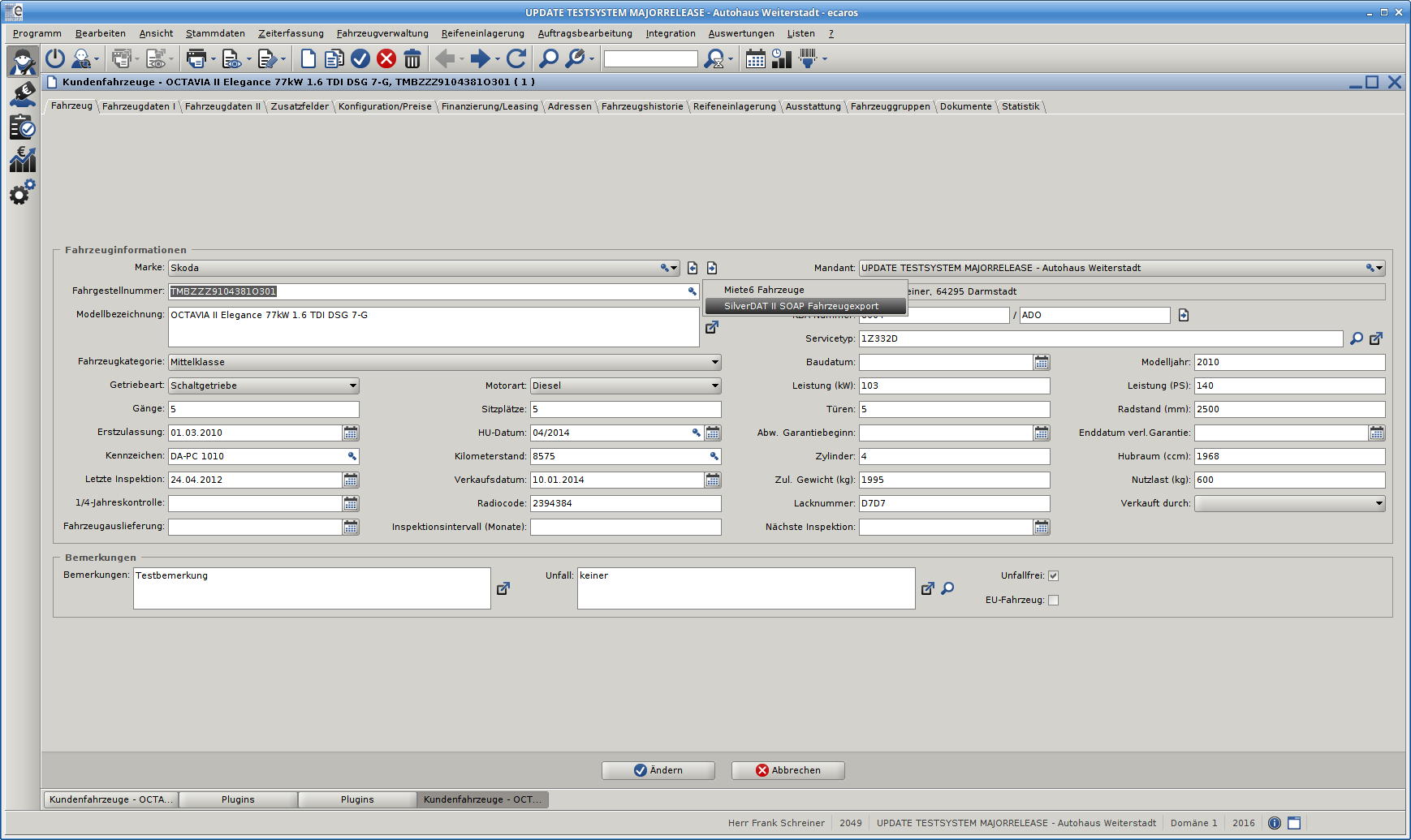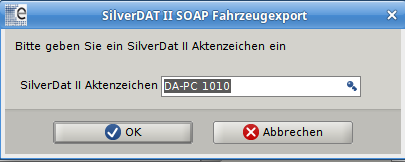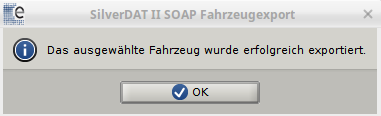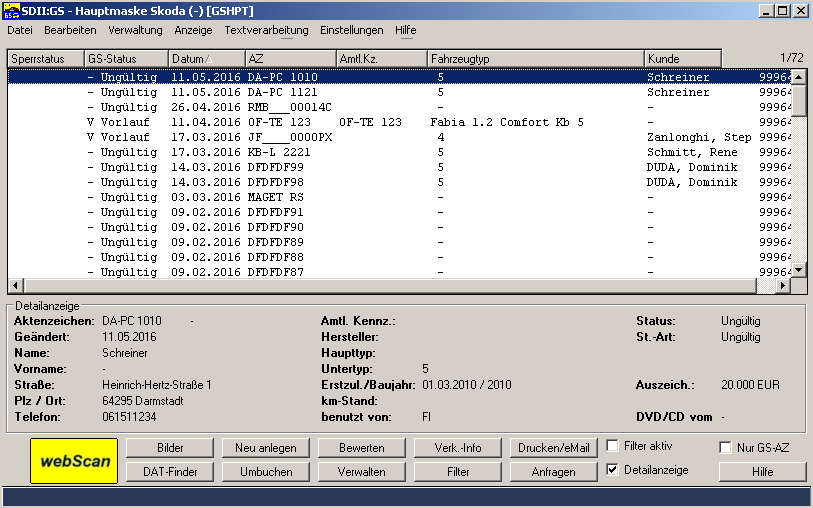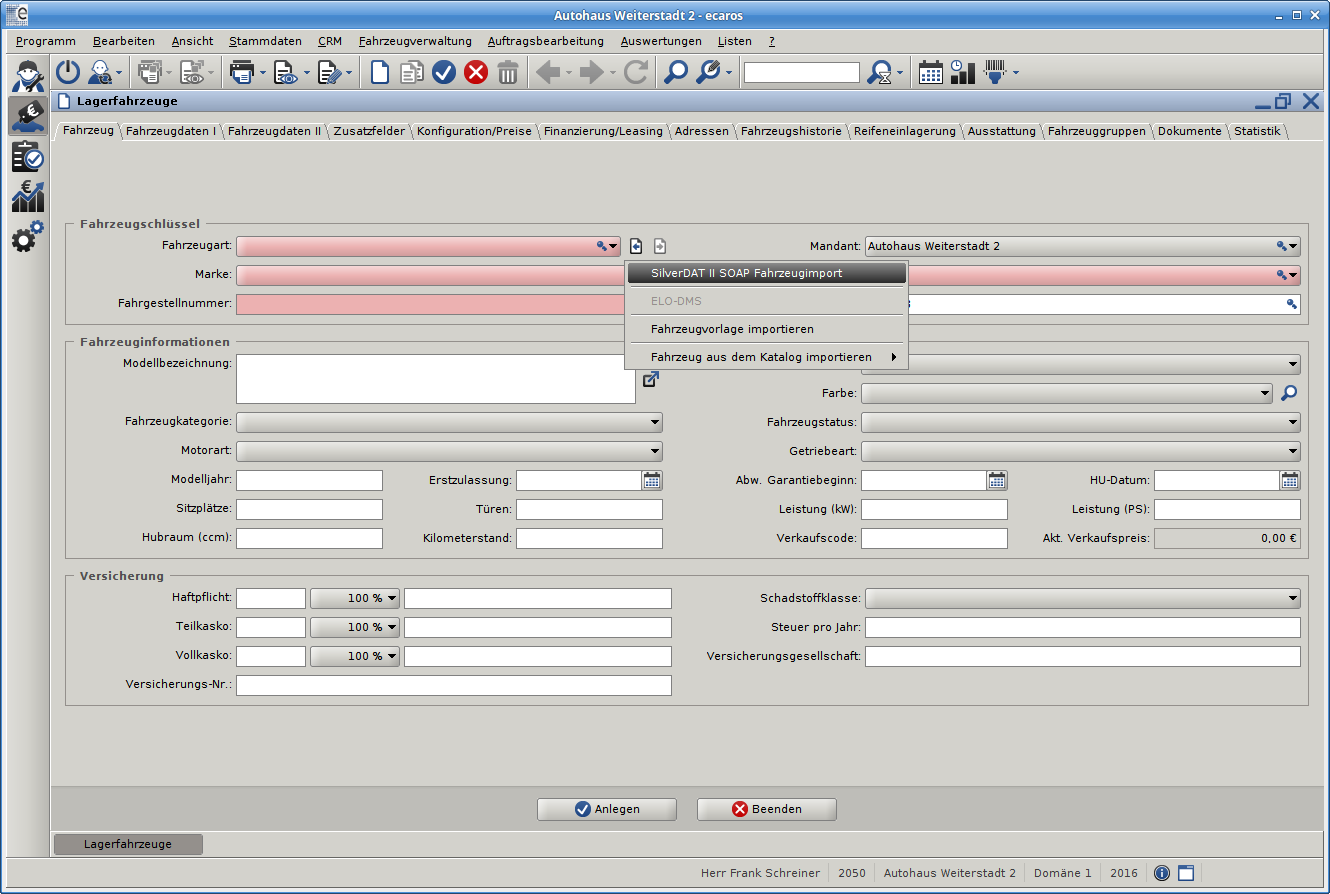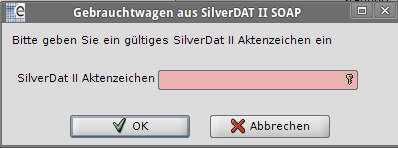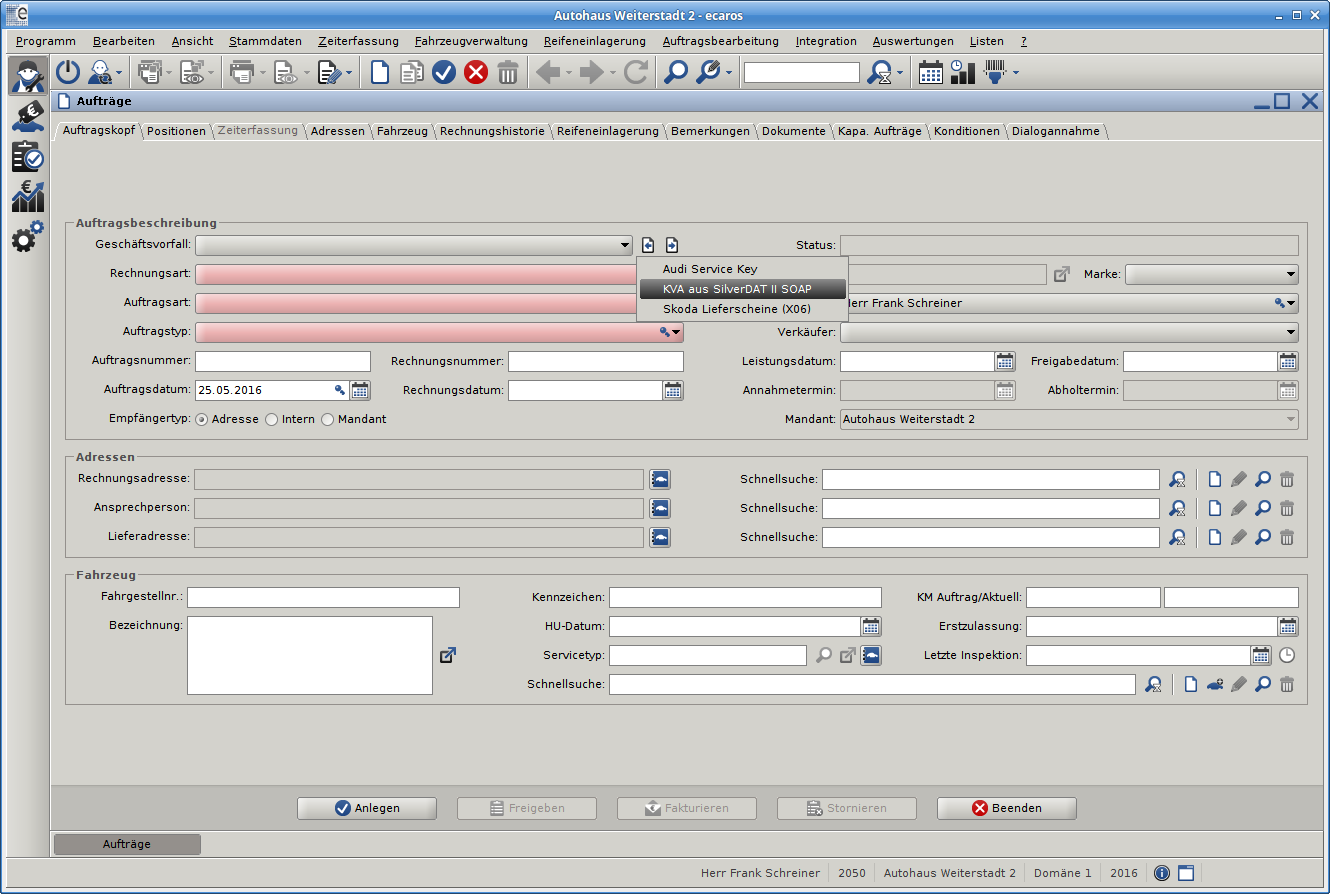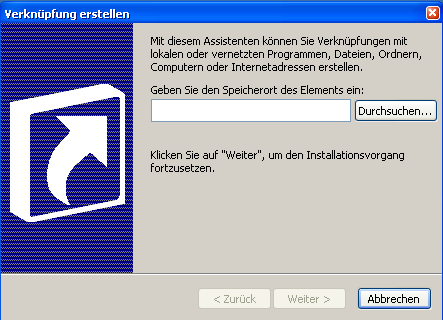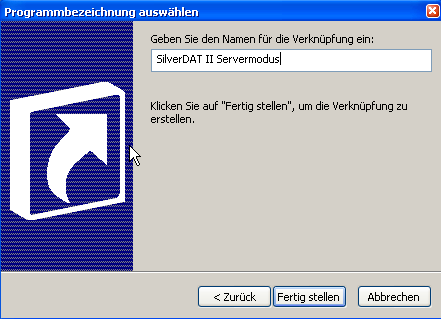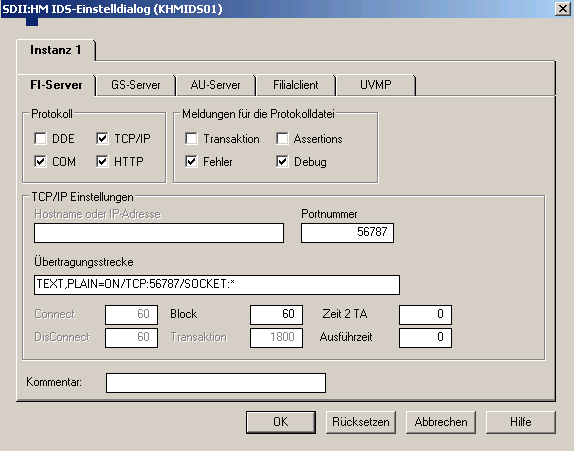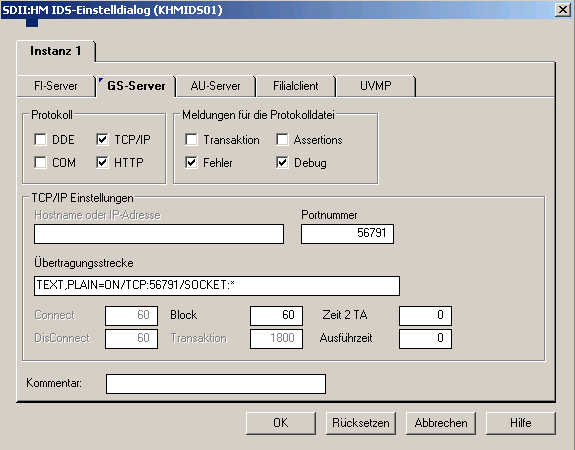Silver DAT II - SOAP
Frank (Diskussion | Beiträge) |
Frank (Diskussion | Beiträge) |
||
| (6 dazwischenliegende Versionen von einem Benutzer werden nicht angezeigt) | |||
| Zeile 8: | Zeile 8: | ||
{{Wichtig|Überschrift=Bitte beachten Sie|Inhalt=Nach der Auswahl muss bei ASP-Betrieb noch der Haken bei '''Client-seitig''' gesetzt werden!}} | {{Wichtig|Überschrift=Bitte beachten Sie|Inhalt=Nach der Auswahl muss bei ASP-Betrieb noch der Haken bei '''Client-seitig''' gesetzt werden!}} | ||
| + | |||
''[[Plugins#Auftragsimport|Administration > Systemverwaltung > Plugins > Auftragsimport]]'' | ''[[Plugins#Auftragsimport|Administration > Systemverwaltung > Plugins > Auftragsimport]]'' | ||
| Zeile 16: | Zeile 17: | ||
{{Wichtig|Überschrift=Bitte beachten Sie|Inhalt=Nach der Auswahl muss bei ASP-Betrieb noch der Haken bei '''Client-seitig''' gesetzt werden!}} | {{Wichtig|Überschrift=Bitte beachten Sie|Inhalt=Nach der Auswahl muss bei ASP-Betrieb noch der Haken bei '''Client-seitig''' gesetzt werden!}} | ||
| + | |||
''[[Plugins#Fahrzeuge|Administration > Systemverwaltung > Plugins > Fahrzeuge]]'' | ''[[Plugins#Fahrzeuge|Administration > Systemverwaltung > Plugins > Fahrzeuge]]'' | ||
| Zeile 30: | Zeile 32: | ||
== Einrichten des Plugins == | == Einrichten des Plugins == | ||
| − | ''[[Plugineigenschaften|Administration > Systemverwaltung > Plugineigenschaften > | + | ''[[Plugineigenschaften|Administration > Systemverwaltung > Plugineigenschaften > Typ: Auftragsimport / Plugin: KVA aus SilverDAT II SOAP]]'' |
| − | ''[[Plugineigenschaften|Administration > Systemverwaltung > | + | ''[[Plugineigenschaften|Administration > Systemverwaltung > Typ:Fahrzeuge / Plugin: SilverDAT II SOAP Fahrzeugexport]]'' |
| − | Über eine der | + | '[[Plugineigenschaften|Administration > Systemverwaltung > Plugineigenschaften > Typ: Fahrezeugimport / Plugin: Gebrauchtwagen aus SilverDAT II SOAP]]'' |
| + | |||
| + | Über eine der drei Oberflächen kann die DAT Schnittstelle SOAP konfiguriert werden, diese Einstellungen gelten dann automatisch für die anderen Plugins auch. | ||
[[Bild:DAT-SOAP3.png]] | [[Bild:DAT-SOAP3.png]] | ||
| + | |||
| + | ;DAT_CUSTOMER_NUMBER | ||
| + | :Hier geben Sie die DAT-Kundennummer an. | ||
| + | |||
| + | ;DAT_DEALER_NUMBER | ||
| + | :Geben Sie hier die Betriebsnummer von DAT an. | ||
;DEFAULT_STOCK_LOCATION | ;DEFAULT_STOCK_LOCATION | ||
:Hier geben Sie die ID des Standard-Lagerortes an, diese kann über ''[[Lagerorte#Lagerort_Details|Teiledienst > Lagerverwaltung > Lagerort > Lagerortdetails]]'' ausgelesen werden. | :Hier geben Sie die ID des Standard-Lagerortes an, diese kann über ''[[Lagerorte#Lagerort_Details|Teiledienst > Lagerverwaltung > Lagerort > Lagerortdetails]]'' ausgelesen werden. | ||
| + | |||
| + | ;DAT_POSITION_DESCRIPTION | ||
| + | :TRUE = Es wird der Positionstext aus DAT übernommen. | ||
| + | :FALSE = Es wird nur der Positionstext aus DAT übernommen, wenn die Position im ECAROS nicht bekannt ist. | ||
;ORDER_BY_DAT | ;ORDER_BY_DAT | ||
| − | : | + | :TRUE = Es wird die Sortierung aus DAT übernommen. |
| + | :FALSE = Es wird die Sortierung von ECAROS verwendet. | ||
| + | |||
| + | ;RICES_FROM_DAT | ||
| + | :TRUE = Es werden immer die Preise aus DAT übernommen. | ||
| + | :FALSE = Es wird nur der Preis aus DAT übernommen, wenn die Position im ECAROS nicht gefunden wird. | ||
;SD2_FI_PORT | ;SD2_FI_PORT | ||
| Zeile 58: | Zeile 77: | ||
;USED_CAR_REGULAR_ACCOUNTINGCODE | ;USED_CAR_REGULAR_ACCOUNTINGCODE | ||
:Hier muss der Fibucode für '''Gebrauchtwagen regelbesteuert''' angegeben werden. | :Hier muss der Fibucode für '''Gebrauchtwagen regelbesteuert''' angegeben werden. | ||
| + | |||
| + | ;VEHICLE_EXPORT_DEFAULT_STRUCTURE | ||
| + | :Dieser Wert wird durch die Einstellung der '''Standard Fahrzeugkategorie''' im ''TAB Fahrzeugkategorie'' gesetzt. Diese Einstellung ist nur im ''Typ: Fahrzeuge / Plugin: SilverDATII SOAP Fahrzeugexport > Erweiterte Einstellungen öffnen'' zu finden. | ||
=== Erweiterte Einstellungen öffnen === | === Erweiterte Einstellungen öffnen === | ||
| − | In den '''Erweiterten Einstellungen''' müssen jetzt noch Mappings für Hersteller, Fahrzeugkategorie, Kraftstoffart, Getriebeart, Schadstoffklasse und Verrechnungssatzcode hinterlegt werden. | + | In den '''Erweiterten Einstellungen''' müssen jetzt noch Mappings für Hersteller, Fahrzeugkategorie, Kraftstoffart, Getriebeart, Schadstoffklasse und Verrechnungssatzcode hinterlegt werden. |
| + | |||
| + | '''Diese Einstellungen müssen zweimal vorgenommen werden, einmal für eines der Import-Plugins und einmal für das Export-Plugin.''' | ||
[[Bild:DAT-SOAP4.png]] | [[Bild:DAT-SOAP4.png]] | ||
| Zeile 69: | Zeile 93: | ||
== Berechtigungen == | == Berechtigungen == | ||
| − | ''[[Berechtigungen|Administration > Stammdaten > Berechtigungen]]'' | + | ''[[Berechtigungen|Administration > Stammdaten > Mitarbeiter - Berechtigungen]]'' |
[[Bild:DAT-SOAP5.png]] | [[Bild:DAT-SOAP5.png]] | ||
Jeder Anwender der diese Schnittstelle nutzen möchte, muss die im Bild aufgeführte '''Berechtigungsrolle''' besitzen. | Jeder Anwender der diese Schnittstelle nutzen möchte, muss die im Bild aufgeführte '''Berechtigungsrolle''' besitzen. | ||
| + | |||
| + | |||
| + | |||
| + | == Übergabe von Fahrzeugen an DAT == | ||
| + | |||
| + | ''[[Lagerfahrzeuge|Vertrieb > Fahrzeugverwaltung > Lagerfahrzeuge]]'' | ||
| + | |||
| + | ''[[Kundenfahrzeuge|Vertrieb > Fahrzeugverwaltung > Kundenfahrzeuge]]'' | ||
| + | |||
| + | ''[[Kundenfahrzeuge|Kundendienst > Fahrzeugverwaltung > Kundenfahrzeuge]]'' | ||
| + | |||
| + | Um die Bearbeitung eines KVA oder einer Fahrzeugbewertung in DAT zu vereinfachen, können die Fahrzeugdaten, eines bereits im ECAROS angelegten Fahrzeuges, an DAT übergeben werden. | ||
| + | |||
| + | [[Bild:DAT-SOAP15.png]] | ||
| + | |||
| + | Über den Button '''''Blatt mit Pfeil nach rechts > SilverDAT II SOAP Fahrzeugexport''''' kann das Fahrzeug übermittelt werden, hierzu muss für die Übergabe ein Aktenzeichen angegeben werden. Von ECAROS wird Ihnen bereits ein Name für das Aktenzeichen vorgeschlagen, diesen können Sie aber auch noch anpassen. | ||
| + | |||
| + | [[Bild:DAT-SOAP16.png]] | ||
| + | |||
| + | Nach erfolgreicher Übergabe erhalten Sie noch eine Bestätigungsmeldung. | ||
| + | |||
| + | [[Bild:DAT-SOAP17.png]] | ||
| + | |||
| + | {{Wichtig|Überschrift=Bitte beachten Sie|Inhalt=Die Übergabe erfolgt immer in das FI-Modul (Fahrzeuginstandsetzung), um ein Fahrzeug im GS-Modul bewerten zu können, darf im GS-Modul unten rechts der Haken bei '''Nur GS-AZ''' nicht gesetzt sein.}} | ||
| + | |||
| + | [[Bild:DAT-SOAP18.png]] | ||
| Zeile 79: | Zeile 129: | ||
== Übernahme von bewerteten Fahrzeugen == | == Übernahme von bewerteten Fahrzeugen == | ||
| − | Ein wichtiges Feature für den Kfz-Handel stellt die Bewertung von Gebrauchtwagen dar. Die Bewertung des Fahrzeuges findet in SilverDAT II statt. Das Fahrzeug wird mit Ausstattung und Preisen in | + | ''[[Lagerfahrzeuge|Vertrieb > Fahrzeugverwaltung > Lagerfahrzeuge]]'' |
| + | |||
| + | Ein wichtiges Feature für den Kfz-Handel stellt die Bewertung von Gebrauchtwagen dar. Die Bewertung des Fahrzeuges findet in SilverDAT II statt. Das Fahrzeug wird mit Ausstattung und Preisen in den Lagerbestand von ECAROS übernommen. | ||
[[Bild:DAT-SOAP6.png]] | [[Bild:DAT-SOAP6.png]] | ||
| − | Über den ''''' | + | Über den Button '''''Blatt mit Pfeil nach links > Gebrauchtwagen aus SilverDAT II SOAP''''' kann nur nach dem Aktenzeichen gesucht werden. |
| + | |||
| + | '''ACHTUNG! Das Aktenzeichen muss bei der Suche so eingegeben werden, wie Sie es auch in SilverDAT II angegeben haben (mit oder ohne Leerzeichen/Bindestrich, Groß-/Kleinschreibung).''' | ||
[[Bild:DAT-SOAP7.png]] | [[Bild:DAT-SOAP7.png]] | ||
| + | |||
| + | Weiterhin können Bestandsfahrzeuge über die gleiche Funktion im ECAROS aktualisiert werden, hierzu einfach das Bestandsfahrzeug in ECAROS aufrufen und die gleiche Funktion wie oben beschrieben ausführen. | ||
| Zeile 97: | Zeile 153: | ||
''[[Auftragsannahme_(Service)|Vertrieb > Auftragsbearbeitung > Auftragsannahme]]'' | ''[[Auftragsannahme_(Service)|Vertrieb > Auftragsbearbeitung > Auftragsannahme]]'' | ||
| − | Ein weiteres Leistungsmerkmal der Schnittstelle zu SilverDAT II ist die Übernahme eines Kostenvoranschlages. Dieses Feature ermöglicht die komplette Übernahme und Anlage als Kostenvoranschlag oder den Import der Daten in einen bestehenden Auftrag. | + | Ein weiteres Leistungsmerkmal der Schnittstelle zu SilverDAT II ist die Übernahme eines Kostenvoranschlages. Dieses Feature ermöglicht die komplette Übernahme und Anlage als Kostenvoranschlag oder den Import der Daten in einen bestehenden ECAROS Auftrag. |
[[Bild:DAT-SOAP8.png]] | [[Bild:DAT-SOAP8.png]] | ||
| − | Über den ''''' | + | Über den Button '''''Blatt mit Pfeil nach links > KVA aus SilverDAT II SOAP''''' kann nur nach dem Aktenzeichen gesucht werden. |
| + | |||
| + | '''ACHTUNG! Das Aktenzeichen muss bei der Suche so eingegeben werden, wie Sie es auch in SilverDAT II angegeben haben (mit oder ohne Leerzeichen/Bindestrich, Groß-/Kleinschreibung).''' | ||
[[Bild:DAT-SOAP7.png]] | [[Bild:DAT-SOAP7.png]] | ||
| Zeile 109: | Zeile 167: | ||
== SilverDAT II – Servermodus == | == SilverDAT II – Servermodus == | ||
| − | Um die zuvor beschriebenen Funktionen in | + | Um die zuvor beschriebenen Funktionen in ECAROS ausführen zu können, muss das SilverDAT II auf Ihrem Server im sogenannten Servermodus gestartet werden. Bitte haben Sie Verständnis, dass hier nur eine stark vereinfachte Beschreibung dieser Funktion möglich ist. |
| − | Bei | + | Bei aufkommenden Fragen oder Problemen würden wir Sie bitten, sich direkt mit der technischen Hotline von SilverDAT II in Verbindung zu setzen. |
Legen Sie sich zunächst eine neue Verknüpfung auf dem Desktop des SilverDAT II Server an (''Rechte Maustaste > Neu > Verknüpfung''). | Legen Sie sich zunächst eine neue Verknüpfung auf dem Desktop des SilverDAT II Server an (''Rechte Maustaste > Neu > Verknüpfung''). | ||
| Zeile 125: | Zeile 183: | ||
'''D:\Programme'''\SDII\D\D\EXE.W95\autostrt.exe -FPAFI+GS -FPU'''TEST''' -FPP'''TEST''' -SRV -FPE -C'''192.168.98.167''' -D'''192.168.98.167''' | '''D:\Programme'''\SDII\D\D\EXE.W95\autostrt.exe -FPAFI+GS -FPU'''TEST''' -FPP'''TEST''' -SRV -FPE -C'''192.168.98.167''' -D'''192.168.98.167''' | ||
| − | danach | + | danach klicken Sie auf '''Weiter'''. |
[[Bild:DAT-SOAP10.png]] | [[Bild:DAT-SOAP10.png]] | ||
| Zeile 137: | Zeile 195: | ||
=== Port wird geblockt === | === Port wird geblockt === | ||
| − | Wie auf Seite | + | Wie auf Seite 5 bereits zu sehen ist, wird für die Kommunikation ein sehr hoher Port (56787/56791) verwendet. Hierzu ist es manchmal notwendig, den entsprechenden Port in der Firewall freizuschalten. |
| Zeile 144: | Zeile 202: | ||
Es werden von unserer Seite immer die Ports für FI =56787 und für GS = 56791 vorgegeben, in manchen Fällen stimmen diese aber nicht mit den Port von DAT überein. Um zu kontrollieren, welche Ports von DAT verwendet werden gehen Sie wie folgt vor: | Es werden von unserer Seite immer die Ports für FI =56787 und für GS = 56791 vorgegeben, in manchen Fällen stimmen diese aber nicht mit den Port von DAT überein. Um zu kontrollieren, welche Ports von DAT verwendet werden gehen Sie wie folgt vor: | ||
| − | * Starten Sie das DAT Hauptmenü | + | * Starten Sie das '''DAT Hauptmenü''' |
| − | * Melden Sie sich als Admin an | + | * Melden Sie sich als '''Admin''' an |
| − | * Gehen Sie | + | * Gehen Sie auf ''Datei > IDS-Parameter einstellen'' |
Hier können Sie im TAB FI-Server und GS-Server den jeweiligen Port auslesen. | Hier können Sie im TAB FI-Server und GS-Server den jeweiligen Port auslesen. | ||
| Zeile 157: | Zeile 215: | ||
Hier muss in DAT kontrolliert werden, ob für die Module FI und GS auch alle Haken gesetzt wurden. | Hier muss in DAT kontrolliert werden, ob für die Module FI und GS auch alle Haken gesetzt wurden. | ||
| − | * Starten Sie das DAT Hauptmenü | + | * Starten Sie das '''DAT Hauptmenü''' |
| − | * Melden Sie sich als Admin an | + | * Melden Sie sich als '''Admin''' an |
| − | * Gehen Sie | + | * Gehen Sie auf Datei > IDS-Parameter einstellen |
| − | Hier können Sie im TAB FI-Server und GS-Server den jeweiligen Haken | + | Hier können Sie im TAB FI-Server und GS-Server den jeweiligen Haken aktivieren. |
[[Bild:DAT-SOAP11.png]] | [[Bild:DAT-SOAP11.png]] | ||
[[Bild:DAT-SOAP12.png]] | [[Bild:DAT-SOAP12.png]] | ||
Aktuelle Version vom 2. Juni 2016, 13:38 Uhr
Inhaltsverzeichnis |
[Bearbeiten] Aktivieren der Plugins
Administration > Systemverwaltung > Plugins > Fahrzeugimport
Über die Funktion „Plugin hinzufügen“ können Sie das Fahrzeugimport Plugin hinzufügen.
| Bitte beachten Sie |
|---|
| Nach der Auswahl muss bei ASP-Betrieb noch der Haken bei Client-seitig gesetzt werden! |
Administration > Systemverwaltung > Plugins > Auftragsimport
Über die Funktion „Plugin hinzufügen“ können Sie das entsprechende Auftragsimport Plugin hinzufügen.
| Bitte beachten Sie |
|---|
| Nach der Auswahl muss bei ASP-Betrieb noch der Haken bei Client-seitig gesetzt werden! |
Administration > Systemverwaltung > Plugins > Fahrzeuge
Über die Funktion „Plugin hinzufügen“ können Sie das entsprechende Fahrzeuge Plugin hinzufügen.
| Bitte beachten Sie |
|---|
| Nach der Auswahl muss bei ASP-Betrieb noch der Haken bei Client-seitig gesetzt werden! |
[Bearbeiten] Einrichten des Plugins
Administration > Systemverwaltung > Typ:Fahrzeuge / Plugin: SilverDAT II SOAP Fahrzeugexport
Über eine der drei Oberflächen kann die DAT Schnittstelle SOAP konfiguriert werden, diese Einstellungen gelten dann automatisch für die anderen Plugins auch.
- DAT_CUSTOMER_NUMBER
- Hier geben Sie die DAT-Kundennummer an.
- DAT_DEALER_NUMBER
- Geben Sie hier die Betriebsnummer von DAT an.
- DEFAULT_STOCK_LOCATION
- Hier geben Sie die ID des Standard-Lagerortes an, diese kann über Teiledienst > Lagerverwaltung > Lagerort > Lagerortdetails ausgelesen werden.
- DAT_POSITION_DESCRIPTION
- TRUE = Es wird der Positionstext aus DAT übernommen.
- FALSE = Es wird nur der Positionstext aus DAT übernommen, wenn die Position im ECAROS nicht bekannt ist.
- ORDER_BY_DAT
- TRUE = Es wird die Sortierung aus DAT übernommen.
- FALSE = Es wird die Sortierung von ECAROS verwendet.
- RICES_FROM_DAT
- TRUE = Es werden immer die Preise aus DAT übernommen.
- FALSE = Es wird nur der Preis aus DAT übernommen, wenn die Position im ECAROS nicht gefunden wird.
- SD2_FI_PORT
- Hier geben Sie den Port für die Kommunikation mit dem SilverDAT II – FI Modul an, standardmäßig ist dieser Port 56787 und muss nicht geändert werden.
- SD2_GS_PORT
- Hier geben Sie den Port für die Kommunikation mit dem SilverDAT II – GS Modul an, standardmäßig ist dieser Port 56791 und muss nicht geändert werden.
- SD2_SERVER
- Hier geben Sie die IP-Adresse des Servers an, auf dem das SilverDAT II installiert wurde.
- USED_CAR_DIFFERENCE_ACCOUNTINGCODE
- Hier muss der Fibucode für Gebrauchtwagen differenzbesteuert angegeben werden.
- USED_CAR_REGULAR_ACCOUNTINGCODE
- Hier muss der Fibucode für Gebrauchtwagen regelbesteuert angegeben werden.
- VEHICLE_EXPORT_DEFAULT_STRUCTURE
- Dieser Wert wird durch die Einstellung der Standard Fahrzeugkategorie im TAB Fahrzeugkategorie gesetzt. Diese Einstellung ist nur im Typ: Fahrzeuge / Plugin: SilverDATII SOAP Fahrzeugexport > Erweiterte Einstellungen öffnen zu finden.
[Bearbeiten] Erweiterte Einstellungen öffnen
In den Erweiterten Einstellungen müssen jetzt noch Mappings für Hersteller, Fahrzeugkategorie, Kraftstoffart, Getriebeart, Schadstoffklasse und Verrechnungssatzcode hinterlegt werden.
Diese Einstellungen müssen zweimal vorgenommen werden, einmal für eines der Import-Plugins und einmal für das Export-Plugin.
[Bearbeiten] Berechtigungen
Administration > Stammdaten > Mitarbeiter - Berechtigungen
Jeder Anwender der diese Schnittstelle nutzen möchte, muss die im Bild aufgeführte Berechtigungsrolle besitzen.
[Bearbeiten] Übergabe von Fahrzeugen an DAT
Vertrieb > Fahrzeugverwaltung > Lagerfahrzeuge
Vertrieb > Fahrzeugverwaltung > Kundenfahrzeuge
Kundendienst > Fahrzeugverwaltung > Kundenfahrzeuge
Um die Bearbeitung eines KVA oder einer Fahrzeugbewertung in DAT zu vereinfachen, können die Fahrzeugdaten, eines bereits im ECAROS angelegten Fahrzeuges, an DAT übergeben werden.
Über den Button Blatt mit Pfeil nach rechts > SilverDAT II SOAP Fahrzeugexport kann das Fahrzeug übermittelt werden, hierzu muss für die Übergabe ein Aktenzeichen angegeben werden. Von ECAROS wird Ihnen bereits ein Name für das Aktenzeichen vorgeschlagen, diesen können Sie aber auch noch anpassen.
Nach erfolgreicher Übergabe erhalten Sie noch eine Bestätigungsmeldung.
| Bitte beachten Sie |
|---|
| Die Übergabe erfolgt immer in das FI-Modul (Fahrzeuginstandsetzung), um ein Fahrzeug im GS-Modul bewerten zu können, darf im GS-Modul unten rechts der Haken bei Nur GS-AZ nicht gesetzt sein. |
[Bearbeiten] Übernahme von bewerteten Fahrzeugen
Vertrieb > Fahrzeugverwaltung > Lagerfahrzeuge
Ein wichtiges Feature für den Kfz-Handel stellt die Bewertung von Gebrauchtwagen dar. Die Bewertung des Fahrzeuges findet in SilverDAT II statt. Das Fahrzeug wird mit Ausstattung und Preisen in den Lagerbestand von ECAROS übernommen.
Über den Button Blatt mit Pfeil nach links > Gebrauchtwagen aus SilverDAT II SOAP kann nur nach dem Aktenzeichen gesucht werden.
ACHTUNG! Das Aktenzeichen muss bei der Suche so eingegeben werden, wie Sie es auch in SilverDAT II angegeben haben (mit oder ohne Leerzeichen/Bindestrich, Groß-/Kleinschreibung).
Weiterhin können Bestandsfahrzeuge über die gleiche Funktion im ECAROS aktualisiert werden, hierzu einfach das Bestandsfahrzeug in ECAROS aufrufen und die gleiche Funktion wie oben beschrieben ausführen.
[Bearbeiten] Übernahme eines Kostenvoranschlages
Kundendienst > Auftragsbearbeitung > Auftragsannahme
Teiledienst > Auftragsbearbeitung > Auftragsannahme
Vertrieb > Auftragsbearbeitung > Auftragsannahme
Ein weiteres Leistungsmerkmal der Schnittstelle zu SilverDAT II ist die Übernahme eines Kostenvoranschlages. Dieses Feature ermöglicht die komplette Übernahme und Anlage als Kostenvoranschlag oder den Import der Daten in einen bestehenden ECAROS Auftrag.
Über den Button Blatt mit Pfeil nach links > KVA aus SilverDAT II SOAP kann nur nach dem Aktenzeichen gesucht werden.
ACHTUNG! Das Aktenzeichen muss bei der Suche so eingegeben werden, wie Sie es auch in SilverDAT II angegeben haben (mit oder ohne Leerzeichen/Bindestrich, Groß-/Kleinschreibung).
[Bearbeiten] SilverDAT II – Servermodus
Um die zuvor beschriebenen Funktionen in ECAROS ausführen zu können, muss das SilverDAT II auf Ihrem Server im sogenannten Servermodus gestartet werden. Bitte haben Sie Verständnis, dass hier nur eine stark vereinfachte Beschreibung dieser Funktion möglich ist.
Bei aufkommenden Fragen oder Problemen würden wir Sie bitten, sich direkt mit der technischen Hotline von SilverDAT II in Verbindung zu setzen.
Legen Sie sich zunächst eine neue Verknüpfung auf dem Desktop des SilverDAT II Server an (Rechte Maustaste > Neu > Verknüpfung).
Hier muss nun folgender Parameteraufruf eingegeben werden.
?:\<Pfad zur SilverDATII Installation>\SDII\D\D\EXE.W95\autostrt.exe -FPAFI+GS -FPU<Benutzername aus SilverDAT II> -FPP<Passwort des Benutzers aus SilverDAT II> -SRV -FPE -C<IP-Adresse des SilverDAT II Server> -D <IP-Adresse des SilverDAT II Server>
Beispiel:
D:\Programme\SDII\D\D\EXE.W95\autostrt.exe -FPAFI+GS -FPUTEST -FPPTEST -SRV -FPE -C192.168.98.167 -D192.168.98.167
danach klicken Sie auf Weiter.
Geben Sie nun der Verknüpfung einen Namen und schließen Sie den Vorgang mit Fertig stellen ab. Dieser Servermodus muss immer gestartet sein, ggf. muss dieser Aufruf auch in den Autostart aufgenommen werden, damit auch nach einem Server-Neustart der Servermodus automatisch gestartet wird.
[Bearbeiten] Fragen und Probleme
[Bearbeiten] Port wird geblockt
Wie auf Seite 5 bereits zu sehen ist, wird für die Kommunikation ein sehr hoher Port (56787/56791) verwendet. Hierzu ist es manchmal notwendig, den entsprechenden Port in der Firewall freizuschalten.
[Bearbeiten] Port ist nicht korrekt
Es werden von unserer Seite immer die Ports für FI =56787 und für GS = 56791 vorgegeben, in manchen Fällen stimmen diese aber nicht mit den Port von DAT überein. Um zu kontrollieren, welche Ports von DAT verwendet werden gehen Sie wie folgt vor:
- Starten Sie das DAT Hauptmenü
- Melden Sie sich als Admin an
- Gehen Sie auf Datei > IDS-Parameter einstellen
Hier können Sie im TAB FI-Server und GS-Server den jeweiligen Port auslesen.
[Bearbeiten] Port ist korrekt & frei, trotzdem keine Antwort
Hier muss in DAT kontrolliert werden, ob für die Module FI und GS auch alle Haken gesetzt wurden.
- Starten Sie das DAT Hauptmenü
- Melden Sie sich als Admin an
- Gehen Sie auf Datei > IDS-Parameter einstellen
Hier können Sie im TAB FI-Server und GS-Server den jeweiligen Haken aktivieren.