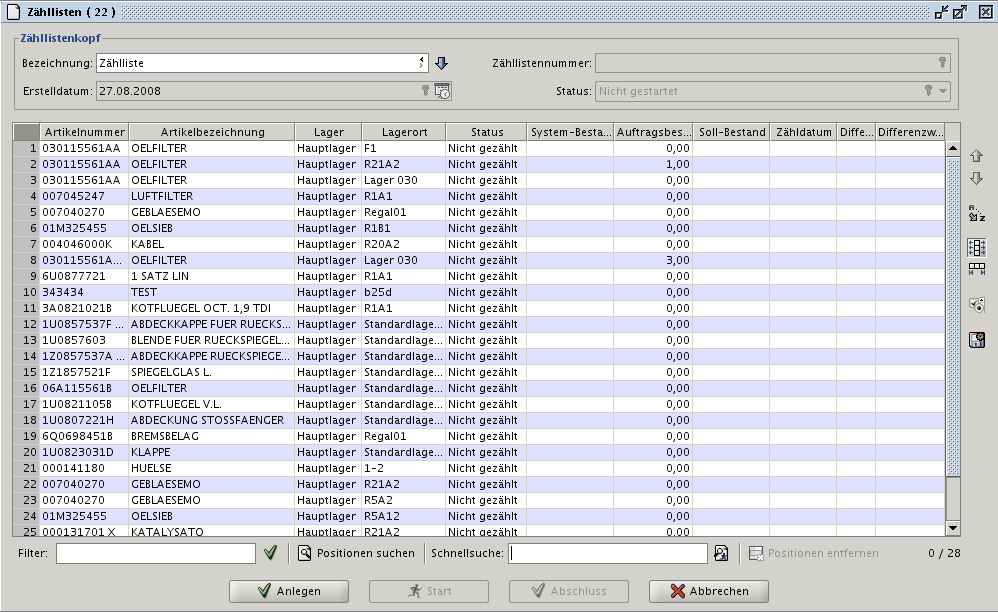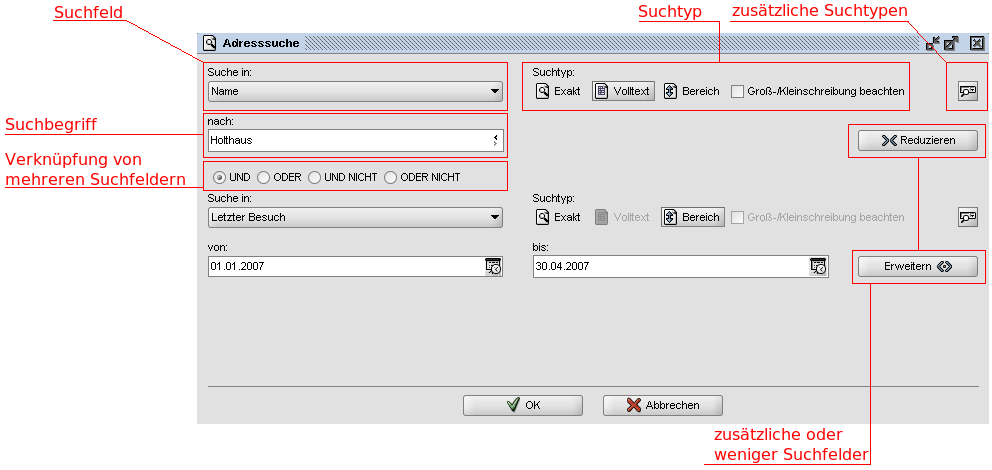Zähllisten
Dirk (Diskussion | Beiträge) (→Positionen suchen) |
Dirk (Diskussion | Beiträge) (→Schnellsuche) |
||
| Zeile 46: | Zeile 46: | ||
== Schnellsuche == | == Schnellsuche == | ||
| + | |||
| + | Alternativ zur Funktion '''Positionen Suchen''' gibt es noch die Möglichkeit, einzelne Positionen gezielt über die '''Schnellsuche''' in die Zählliste zu übernehmen. | ||
== Positionen entfernen == | == Positionen entfernen == | ||
Version vom 16. September 2010, 08:48 Uhr
Über die Zählliste wird fast die vollständige Inventur abgewickelt. Ein Zählliste dient der Gruppierung von Artikeln, die dann entweder über die Scannerunterstützung oder manuell gezählt werden. Die gezählten Werte werden dann hier wieder eingegeben oder aus den Scanner übernommen.
Inhaltsverzeichnis |
Zähllistenkopf
Bezeichnung
Mit einer sprechenden Bezeichnung wird Ihnen das Suchen und Finden einer bereits angelegten Zählliste erheblich erleichtert. Sie können hier bis zu 256 Zeichen eingegeben.
Zähllistennummer
Mit den Knopf ![]() Anlegen erhält die Zählliste eine eindeutige Nummer. Über diese Nummer können Sie die Zählliste auch später immer noch eindeutig identifizieren.
Anlegen erhält die Zählliste eine eindeutige Nummer. Über diese Nummer können Sie die Zählliste auch später immer noch eindeutig identifizieren.
Erstelldatum
Das Erstelldatum wird mit dem Tagesdatum bei Anlage einer neuen Zählliste gefüllt.
Status
Filter
Über den Punkt Filter kann nach einem Artikel in der angelegten Zählliste gesucht werden. Hierzu geben Sie einfach die Artikelnummer ein und bestätigen mit der Enter-Taste oder klicken mit der Maus auf den grünen Haken. Die Ansicht ändert sich und Sie bekommen den Artikel angezeigt. Um wieder alle Artikel sehen zu können, entfernen Sie einfach die Artikelnummer aus dem Eingabefeld und bestätigen Sie erneut mit Enter oder durch Klick auf den grünen Haken.
Positionen suchen
Über den Knopf Positionen Suchen können Sie in den Suchdialog wechseln. Hier selektieren Sie die Artikel, die auf der entsprechenden Zählliste gespeichert werden sollen. Natürlich können Sie die Zähllisten nach Ihren Wünschen erstellen (z.B. nach Lagerorten oder Teilenummern). Im Suchdialog kann nicht nur nach den üblichen Suchtypen wie Exakt, Bereich oder Volltext gesucht werden, sondern auch über den Button Rechts haben Sie die Möglichkeit nach weiteren Suchkriterien zu selektieren (Kleiner, Größer...).
Beispiel: Ihr Lager besteht aus 8 Schrankreihen A bis H und jedes der sechs darin befindlichen Fächer ist mit einer Nummer von 1 bis 6 gekennzeichnet. Die 10 Behälter pro Fach sind auch wieder mit einer Nummer gekennzeichnet. Der 2. Behälter des 3. Faches im 1. Schrank heißt dann „A3-2“.
- Fall1
- Sie möchten je 2 Zähllisten für jedes Fach in jedem Schrank erstellen. In diesem Fall müssen Sie in dem Feld Suche in den Eintrag Lagerort und den Suchtyp Bereich auswählen und A1-1 bis A1-5 für die erste Zählliste, A1-6 bis A1-10 für die zweite Zählliste eingeben.
- Fall2
- Sie möchten eine Zählliste für je 2 Schrankreihen in einer Zählliste erfassen, aber nur für das Lager Autohaus A. In diesem Fall würden Sie in dem Feld Suche in den Eintrag Lagerort und den Suchtyp Bereich auswählen und A1 bis A2, A3 bis A4.... eingeben. Für die Suche nach einen speziellen Lager, klicken Sie auf den Knopf Erweitern und wählen Sie in dem Feld Suchen in den Eintrag Lager aus und geben in das Feld nach "Lager Autohaus A" ein.
Sobald Sie die Liste gewünschten Artikel angezeigt bekommen, markieren Sie die Artikel in dem Sie
- die „linke Maustaste“ gedrückt halten und die Maus über die Teile ziehen oder mit dem Tastenkürzel „STRG + A“ (markiert alle Artikel)
- Möchten Sie nur einzelne Teile aus dem Suchergebnis übernehmen, so halten Sie die STRG-Taste gedrückt und wählen dann mit der linken Maustaste die Artikel die übernommen werden sollen aus. Mit Klick auf den OK-Knopf werden die markierten Artikel auf die Zählliste gebucht.
Schnellsuche
Alternativ zur Funktion Positionen Suchen gibt es noch die Möglichkeit, einzelne Positionen gezielt über die Schnellsuche in die Zählliste zu übernehmen.
Positionen entfernen
 Anlegen
Anlegen
Über den Knopf Anlegen kann diese Zählliste gespeichert werden.
Hierbei wird nun geprüft, ob einer der Artikel bereits auf einer anderen, nicht abgeschlossenen Zählliste existiert. Sollte das der Fall sein, erhalten Sie eine entsprechende Meldung.
Um sicher zu stellen, dass alle Artikel auf Zähllisten erfasst wurden, gibt es im Punkt Inventurliste noch die Möglichkeit dies zu prüfen.
 Start
Start
 Abschluss
Abschluss
 Beenden
Beenden
| Bitte beachten Sie |
|---|
| Das Durchführen einer Inventur wird in den Geschäftsvorfällen beschrieben. |