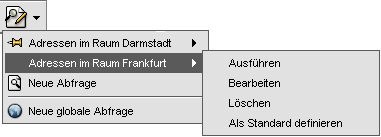Benutzeroberfläche
Allgemein
Die Gestaltung der Benutzeroberfläche von ECAROS orientiert sich bewusst an den Standards von Windows, da diese den meisten Anwendern vertraut sind. Die Software verwendet Short Cuts und Steuerungsfunktionen, die Sie aus Ihrer täglichen Arbeit kennen. Daraus ergibt sich der Vorteil, dass ECAROS leicht erlernbar ist und sich schnell in den Arbeitsalltag integrieren lässt. Der ECAROS Arbeitsplatz unterteilt sich in fünf verschiedene Bereiche, wie Sie der folgenden Grafik entnehmen können.
| Tipp |
|---|
| Hilfreich ist, dass alle Felder und Symbole über „Tooltipps“ verfügen. Diese „Tooltipps“ werden Ihnen angezeigt, sobald Sie den Cursor ein paar Sekunden über den Symbolen halten. Auf diese Weise erhalten Sie sofort eine Information über die Funktion des Feldes oder Symbols. |
Arbeitsbereich
Der Arbeitsbereich ist der Bereich, indem Sie die Masken von ECAROS öffnen können. Also Ihr eigentlicher Arbeitsplatz. Falls ein Fenster nicht vollständig in diesen Arbeitsbereich passt, können Sie über Rollbalken an dem unteren Ende, wie auch an der linken Seite, die nicht sichtbaren Bereiche erreichen.
Symbolleiste Arbeitsbereiche 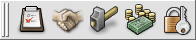
Über die Symbolleiste für Arbeitsbereiche können Sie in die Bereiche Kundendienst, Vertrieb, Teiledienst, Buchhaltung und Systemverwaltung verzweigen. Sie können dann Arbeitsplatzabhängige Funktionen über das ECAROS Menü aufrufen. Bitte beachten Sie, dass bei Änderung des Arbeitsbereiches, sich nur die Menüleiste im ECAROS ändert. Alle schon geöffneten Fenster bleiben davon unberührt. Außerdem bekommen Sie immer alle Menüpunkte angezeigt, auch wenn Sie vielleicht nicht die Berechtigung haben, diese aufzurufen. Wenn Sie dies trotzdem probieren, dann bekommen Sie eine entsprechende Fehlermeldung mit der fehlenden Berechtigung angezeigt.
| Arbeitsbereich Kundendienst |
| Arbeitsbereich Vertrieb |
| Arbeitsbereich Teiledienst |
| Arbeitsbereich Finanzbuchhaltung |
| Arbeitsbereich Systemverwaltung |
Symbolleiste Aktionen 
Es gibt eine Symbolleiste für Aktionen in ECAROS 2, die Sie beliebig verschieben können – vertikal, horizontal, nach links oder nach rechts. Gehen Sie hierfür mit dem Cursor auf die Symbolleiste (ohne ein Aktionsfeld oder Icon zu berühren), halten Sie die linke Maustaste gedrückt. Ziehen Sie dann die Leiste wie gewünscht über den Bildschirm. Für diese Symbolleiste gilt: Die gesamte Steuerung des Systems ist in diese Leiste integriert. Das heißt, Sie haben immer einen kompletten Überblick über alle Aktionen und Funktionen. Symbole, die in dem ausgewählten Fenster oder Kontext keinen Sinn machen, werden hellgrau (inaktiv) dargestellt und können nicht ausgewählt werden. Zusätzlich haben Sie aber auch noch die Möglichkeit, die Funktionen der Symbolleiste Aktionen auch über das Menü auszuführen. Sie finden alle Funktionen unter dem Menüpunkt Bearbeiten. Im folgenden werden die einzelnen Funktionen hinter den Icon detailliert erklärt.
 Abmelden
Abmelden
Damit fahren Sie nicht das System herunter, sondern sichern Ihren ec@ros-Arbeitsplatz. Möchte jemand an diesem Platz mit dem System arbeiten, muss er sich selbst wieder anmelden. Diese Funktion ist z.B. auch dann sinnvoll, wenn Ihre Berechtigungen geändert wurden, da diese erst mit dem Neuanmelden wieder geladen werden.
 Mandantenwechsel
Mandantenwechsel
Über diese Aktion können Sie sehr einfach und schnell zwischen verschiedenen Mandanten hin- und herspringen. Dabei ist es nicht notwendig, dass Sie sich nochmal anmelden müssen. Vorraussetzung ist allerdings, dass Sie über die entsprechenden Zugriffsberechtigungen in dem anderen Mandanten verfügen. Sobald Sie auf dieses Symbol klicken bekommen Sie eine Liste der aktiven Mandanten (ohne den Mandant, in dem Sie sich gerade befinden) angezeigt. Wählen Sie den gewünschten Mandanten aus, dann werden Sie an dem aktuellen Mandant ab- und automatisch an dem neuen Mandant angemeldet.
| Wichtig |
|---|
| Bitte beachten Sie, dass beim Ummelden in einen anderen Mandanten, alle geöffneten Fenster geschlossen werden. Sofern Sie dies konfiguriert haben, bekommen Sie eine Warnmeldung, falls Daten noch nicht gespeichert wurden |
 Seriendruckformular drucken
Seriendruckformular drucken
Über das Aktionsfeld Seriendruck ist es möglich, ein Formular mit einer Liste von Daten zu verknüpfen – ohne das Programm Word einsetzen zu müssen. Sie finden auch in unserem Formulararchiv viele Vorlagen für einen Seriendruck, wie z.B. ein Geburtstagsanschreiben oder einen HU/AU Brief. Natürlich können Sie über den Formulardesigner sich auch eigene Seriendruckvorlagen erstellen. Für jeden Seriendruck müssen Sie sich zuerst eine entsprechende Abfrage erstellen, mit der Sie die gewünschten Daten aus dem ECAROS System selektieren. Wenn Sie dann die gewünschten Daten in dem Suchergebniss angezeigt bekommen, müssen die die Datensätze markieren, die Sie mit dem Seriendruckformular verknüpfen wollen. Unter dem Punkt Geschäftsvorfälle finden Sie eine exemplarische Vorgehensweise für ein Geburtstagsanschreiben.
 Seriendruckformular in Druckvorschau anzeigen
Seriendruckformular in Druckvorschau anzeigen
Dieses Aktionsfeld hat die gleiche Funktion, wie das Aktionsfeld Seriendruckformular drucken. Mit dem Unterschied, dass Sie den Ausdruck vorher in einer Druckvorschau angezeigt bekommen. Sie können den Druck im Vorfeld kontrollieren oder den Ausdruck eventuell als ein PDF Dokument speichern.
 Drucken
Drucken
Über das Aktionsfeld Drucken lösen Sie den Druck des Standardformulars auf dem im Betriebssystem hinterlegten Standarddrucker aus. Sie bekommen mit dem Klick auf das schwarze Dreieck neben dem Druckersymbol eine Auswahl der hinterlegten Formulare angezeigt.
 Drucken mit Vorschau
Drucken mit Vorschau
Über diesen Aktionsknopf erhalten ein Bild davon, wie Ihr Dokument gedruckt aussehen wird. Über das schwarze Dreieck neben dem Druckersymbol bekommen Sie eine Auswahl der hinterlegten Formulare.
 Formulardesigner
Formulardesigner
Der Formulardesigner dient dem Erstellen und Anpassen von individuellen Formularen. Sie können sich Formularvorlagen aus unserem Formulararchiv laden und diese individuell anpassen oder auch vollständig eigene Formulare erstellen.
 Neu
Neu
Wenn Sie eine Maske geöffnet haben und in dieser einen Datensatz bearbeiten, dann brauchen Sie die Maske nicht wieder zu schliessen und zu öffnen, um einen neuen Datensatz anzulegen. Sie mit diesem Aktionsknopf einen neuen Datensatz anlegen.
| Wichtig |
|---|
| Ist die Maske schon mit Informationen gefüllt, so werden alle Eingabefelder gelöscht. Sofern Sie dies unter den Mitarbeitereinstellungen konfiguriert haben, bekommen Sie eine Warnung angezeigt, falls diese Daten noch nicht gespeichert wurden. |
 Kopieren
Kopieren
Möchten Sie die Daten einer gefüllten Maske kopieren und als neuen Datensatz speichern, dann klicken Sie diesen Aktionsknopf. Dadurch wird eine neue Maske mit den identischen Informationen der vorherigen Maske erstellt. Dies ist sehr hilfreich, wenn Sie gleiche oder ähnliche Daten mehrfach anlegen wollen. Unter Rubrik Geschäftsvorfälle wird ein Anwendungsfall mit dieser Aktion ausführlich erläutert.
 Ok
Ok
Möchten Sie Eingaben, die Sie in einer Maske gemacht haben, speichern beziehungsweise anlegen, dann klicken Sie auf das Feld mit dem grünen Haken. Haben Sie bestehende Eingaben geändert, dann klicken Sie anschließend ebenfalls auf den grünen Haken, um die Eingaben zu speichern. Dieser Aktionsknopf entspricht in exakt dem Knopf am unteren Ende der Eingabemaske.
 Abbrechen
Abbrechen
Möchten Sie die Eingabe abbrechen, ohne die Eingaben zu speichern, dann klicken Sie auf das Feld mit dem roten Kreuz. Das Rückgängigmachen von Eingaben ist nur vor dem Speichern möglich. Nach dem Speichern können Sie die Eingaben nur noch ändern oder löschen. Auch für diesen Knopf gibt es eine Entsprechung mit einem roten Kreuz am unteren Ende der Eingabemaske.
| Wichtig |
|---|
| Möchten Sie vor dem Abbrechen einer Eingabe vom System gewarnt werden, wenn Ihre Daten noch nicht gespeichert wurden ? Sie können dies unter dem Punkt Mitarbeitereinstellungen selbst einstellen |
 Löschen
Löschen
Wollen Sie einen Datensatz löschen, öffnen Sie diesen Datensatz und klicken auf das Symbol Löschen.
| Wichtig |
|---|
| Der Datensatz wird unwiderruflich gelöscht. Benutzen Sie diese Funktion mit höchster Vorsicht. Möchten Sie vor dem Löschen eines Datensatzes vom System gewarnt werden? Sie können dies unter den Mitarbeitereinstellungen selber einrichten. |
 Vorheriger Datensatz
Vorheriger Datensatz
Über diesen Aktionsknopf können Sie durch eine vorher selektierte Datenmenge nach vorne Blättern ohne die Eingabemaske zu verlassen. Dies ist dann besonders hilfreich, wenn Sie viele Datensätz kontrollieren oder bearbeiten wollen. Wie Sie Daten im ECAROS suchen, wird hier ausführlich erläutert. In der Kopfzeile der Eingabemaske bekommen die Gesamtanzahl der selektierten Datensätze und die Nummer des aktuellen Datensatzes angezeigt (siehe folgende Grafik).
 Nächster Datensatz
Nächster Datensatz
Über diesen Aktionsknopf können Sie durch eine vorher selektierte Datenmenge nach hinten Blättern ohne die Eingabemaske zu verlassen. Dies ist dann besonders hilfreich, wenn Sie viele Datensätz kontrollieren oder bearbeiten wollen. Wie Sie Daten im ECAROS suchen, wird hier ausführlich erläutert.
| Tipp |
|---|
| Über das schwarze Dreieck neben dem Aktionsknopf (vorheriger oder nächster Datensatz) bekommen Sie ein Menü angezeigt, mit dem Sie direkt an das Ende oder an den Anfang einer Datenmenge springen können. |
 Datensatz aktualisieren
Datensatz aktualisieren
Das ECAROS System bietet die Möglichkeit mehreren Benutzer gleichzeitig an einem Datensatz (z.B. Adresse) zu arbeiten. Wenn Sie einen Datensatz öffnen, bekommen Sie den aktuellen Stand dieses Datensatzes angezeigt. Falls ein anderer Benutzer diesen Datensatz jetzt bearbeitet, bleibt Ihre Anzeige davon unberührt. Sie können aber die aktuellen Änderungen über diesen Aktionsknopf in die Eingabemaske laden, ohne diese zu verlassen. Dies ist z.B. sehr sinnvoll, wenn Sie einen Auftrag, an dem auch andere Mitarbeiter Daten eingeben, sehr lange geöffnet haben.
 Suche
Suche
Daten im ECAROS können Sie über einen komfortablen Suchdialog selektieren. Den Suchdialog öffnen Sie über diesen Aktionsknopf. Die selektierten Daten können Sie dann mit einem Doppelklick in der jeweiligen Eingabemaske bearbeiten.
 Abfrage definieren
Abfrage definieren
Suchabfragen die Sie häufiger brauchen, können Sie über diesen Aktionsknopf unter einem individuellen Namen abspeichern. Mit einem Klick auf das schwarze Dreieck neben diesem Aktionsknopf bekommen Sie die Liste Ihrer gespeicherten Suchabfragen. Sie können innerhalb dieses Menüs die Abfragen dann auch noch im Nachhinein bearbeiten oder auch löschen (siehe folgende Grafik).
Mit dem Menüeintrag Neue Abfrage springen Sie in den Suchdialog. In diesem Dialog haben Sie ein zusätzliches Eingabefeld für den Namen der Abfrage. Dieser Name erscheint dann auch hier in dem Menü. Bitte beachten Sie das diese Abfragen benutzerspezifisch gespeichert werden. Andere Mitarbeiter sehen diese Abfragen nicht. Um Abfragen für alle Mitarbeiter anzulegen, gibt es den Menüpunkt Neue globale Abfragen. Diese sind dann für alle im sichtbar.
Wenn Sie eine Abfrage Als Standard definieren, können Sie diese über einen direkten Klick auf den Aktionsknopf ausführen. Sie müssen dann nicht über den Menüpunkt Ausführen gehen
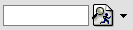 Globales Schnellsuchfeld
Globales Schnellsuchfeld
Das globale Schnellsuchfeld erleichtert den schnellen Zugriff auf Daten über einfache Suchkriterien. Sie können über das schwarze Dreieck festlegen, nach welchen Daten Sie im ECAROS System suchen wollen. Über den Dialog Spaltenauswahl können Sie sich individuell Ihre Suchfelder zusammenstellen. Die Auswahl der Suchfelder bezieht sich immer auf die aktuelle geöffnete Eingabemaske. Für die Auswahl stehen Ihnen maximal 10 Felder zur Verfügung.
| Wichtig |
|---|
| Im Gegensatz zu der Suche mit STRG+F in einem Maskenfeld wird die Schnellsuche immer mit der Taste ENTER ausgelöst. Wenn Sie keinen Suchbegriff in das Suchfeld eingeben, bekommen Sie eine Fehlermeldung, da das Suchergebnis zu groß sein könnte |
 Kalender
Kalender
ECAROS verfügt über eine vollständige Terminverwaltung, mit der Sie nicht nur Ihre internen Termine, sondern auch Fahrzeuge und andere Betriebsmittel verwalten können. Diese Terminverwaltung kann auch der Steuerung von Werkstatt und Verkaufsterminen dienen. Über diesen Aktionsknopf starten Sie die intergrierte Terminverwaltung.
 Kapazitätsplaner
Kapazitätsplaner
Wollen Sie Ihre Werkstattkapazität effizient planen und kontrollieren, dann können Sie dies mit der intergrierten Kapazitätsplanung machen.
 Scanner einlesen
Scanner einlesen
Abfrage
Symbolleiste Statusleiste 
Die Statusleiste befindet sich am unteren Ende des ECAROS Fensters und informiert Sie über den angemeldeten Anwender, die Mandantennummer des Systems, den Mandantennamen, den Buchhaltungsdomänennamen und das Geschäftsjahr (von links nach rechts). Sie können sich aber auch aktuelle Einladungen zu Besprechungen, anstehende Erinnerungen oder eine Liste aller aktiven Fenster anzeigen lassen.
| Mit einem Klick auf dieses Symbol bekommen Sie alle aktiven Erinnerungen angzeigt |
| Über diesen Knopf können Sie alle Besprechungseinladung, die an Sie gerichtet wurden, aufrufen und entsprechend Ihren Terminen zu- oder absagen |
| Wenn Sie mit der Mehrfensterumgebung in ECAROS arbeiten, haben Sie hier die Möglichkeit, alle Ihre geöffneten Fenster in einer Liste aufzurufen. Sie können diese auch horizontal, vertikal oder überlappend anordnen lassen |