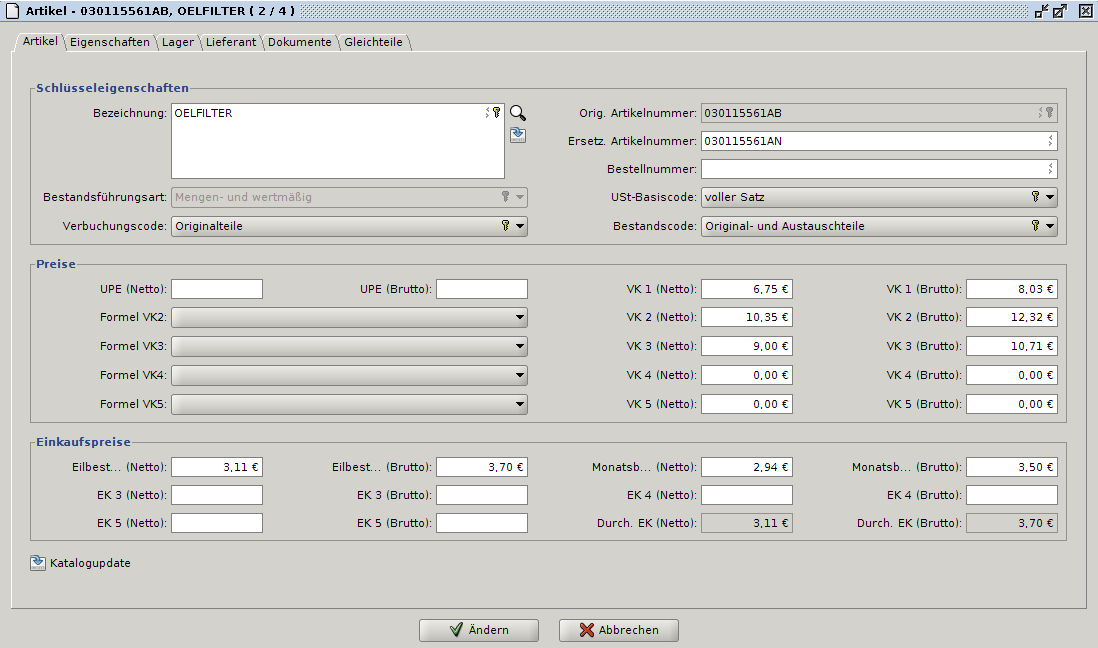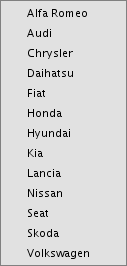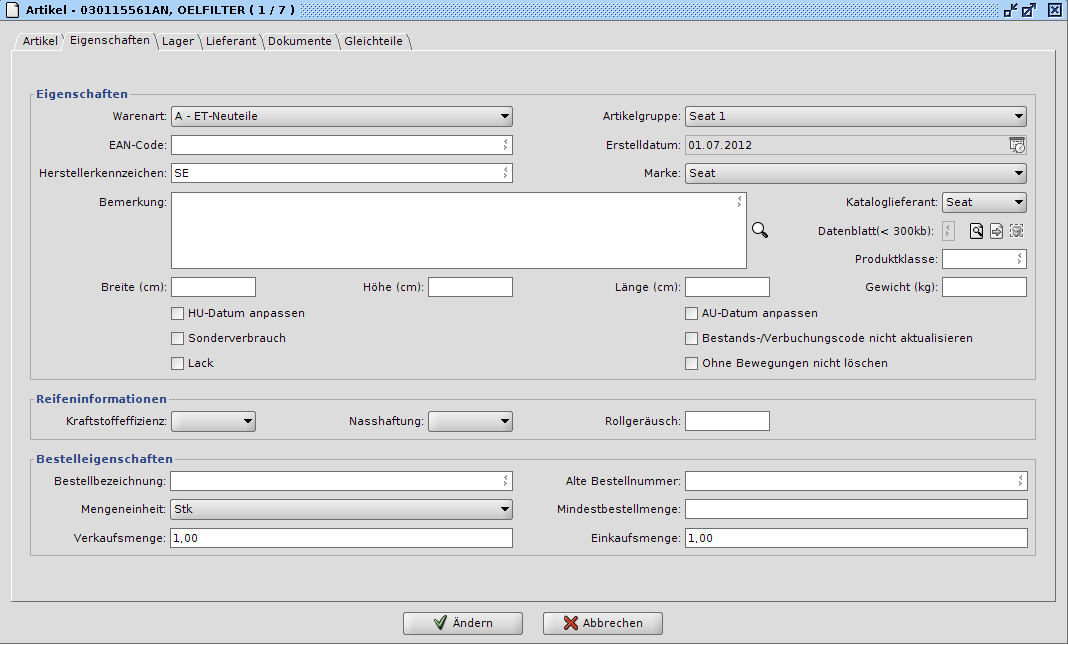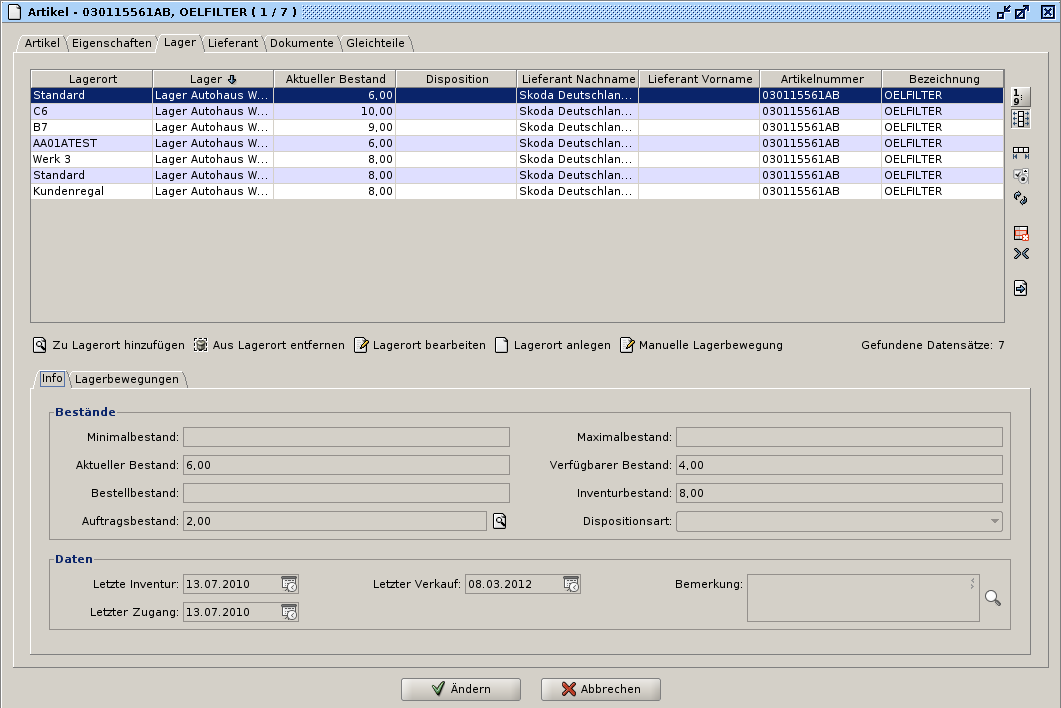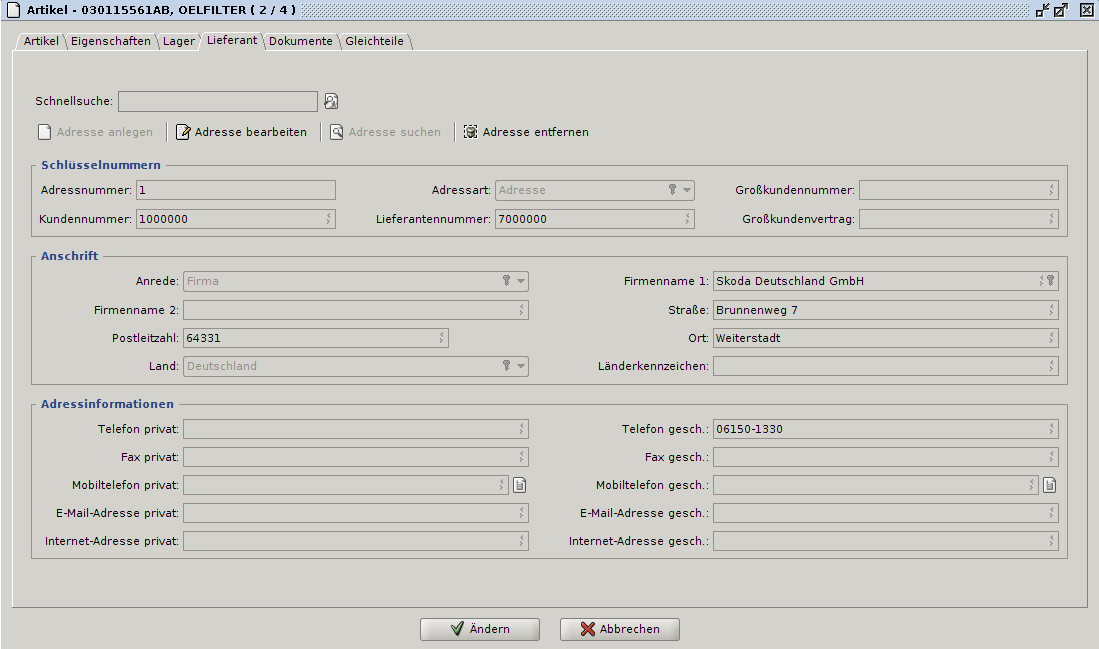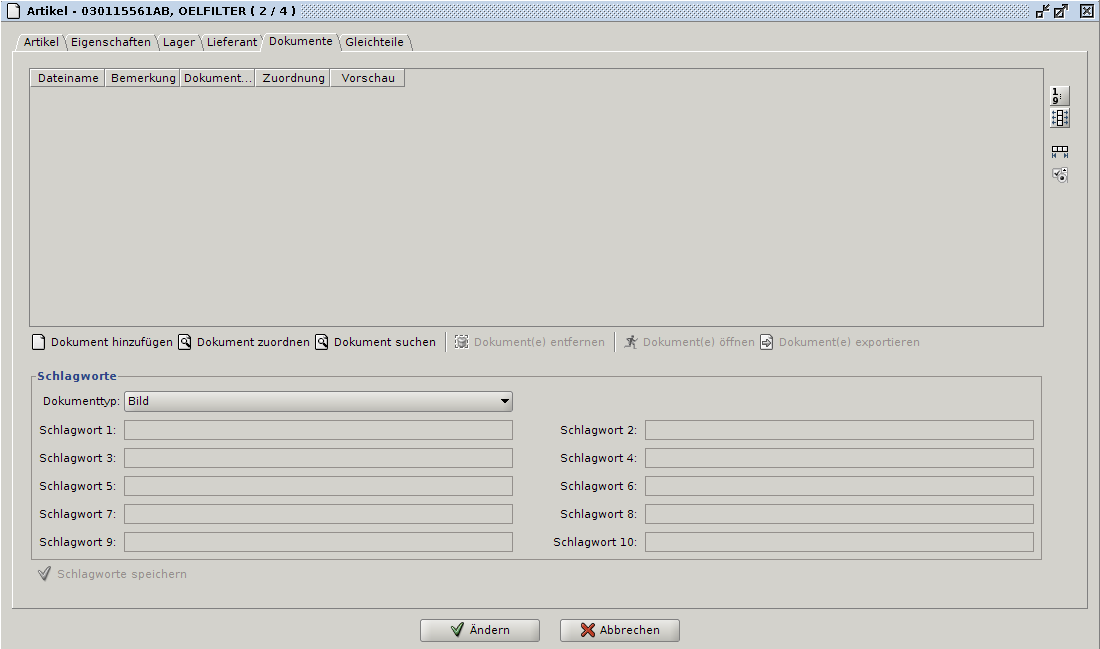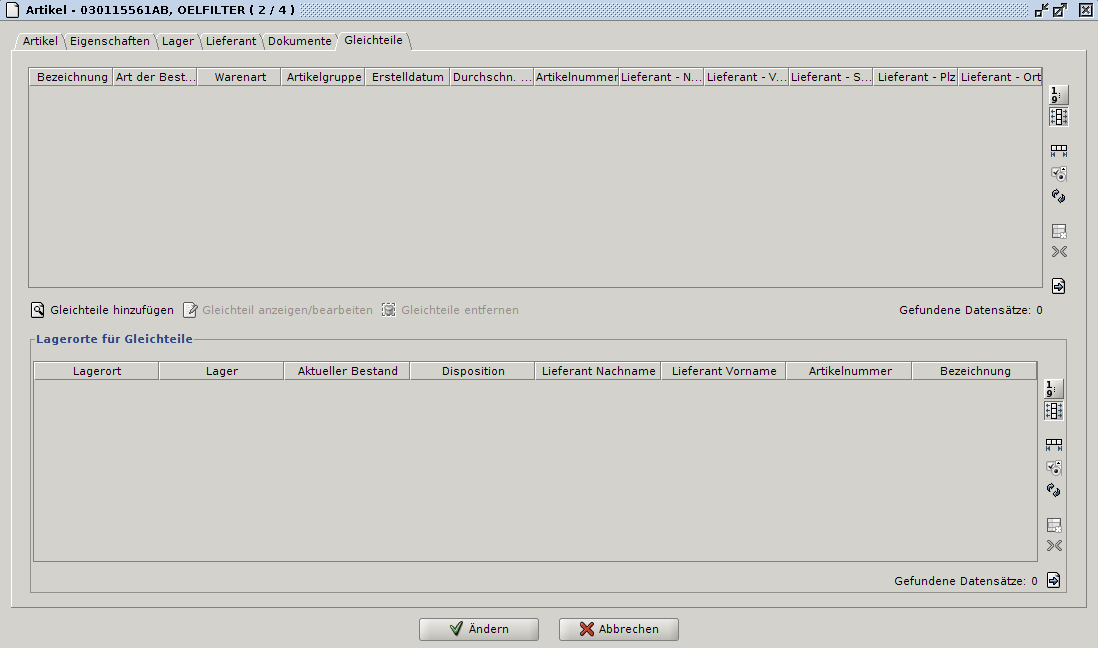Artikel
Die Artikelverwaltung, wie auch die Lagerorganisation, bieten in ECAROS ein maximales Maß an Flexibiliät. Sie können einen Artikel beliebig oft anlegen, sofern dies mit unterschiedlichen Lieferanten erfolgt. D.h. ein Artikel ist immer mit seiner Artikel- und Lieferantennummer eindeutig. Dies hat den Vorteil, dass Sie Artikel von mehreren Lieferanten mit identischen Artikelnummern zu unterschiedlichen Lieferkonditionen anlegen können. Diese Artikel werden Ihnen dann auch in z.B. bei einer Abfrage nach Artikelnummer in der Auftragsbearbeitung mit angezeigt.
Inhaltsverzeichnis
|
Artikel
Schlüsseleigenschaften
Bezeichnung
Die Bezeichnung findet sich auf dem Rechungs- und Auftragsdruck wieder und kann bis zu 256 Zeichen enthalten.
| Bitte beachten Sie |
|---|
| Wenn Sie für Katalogartikel eigene Bezeichnung eingeben und diese auch bei einer Aktualisierung der Artikeldaten erhalten wollen, müssen Sie dies in den Mandanteneinstellungen einrichten. |
 Artikel aus Katalog importieren
Artikel aus Katalog importieren
ECAROS stellt Ihnen je nach Lizensierung verschiedenen Hersteller Artikelkataloge zur Verfügung. Wenn Sie einen Artikel mit den Daten aus einem Herstellerkatalog anlegen wollen, so benutzen Sie hierzu diesen Knopf. Wenn Sie die entsprechende Marke aus dem Menü gewählt haben, gelangen Sie in den Suchdialog und können nach dem gewünschten Artikel selektieren.
Nach der mit einem Doppelklick auf den gewünschten Artikel werden die Daten aus dem Katalog in der Artikelmaske vorgeblendet.
| Bitte beachten Sie |
|---|
| Mit der Übernahme der Katalogdaten ist der Artikel noch nicht gespeichert und hat auch noch kein Lager bzw. Lagerort zugewiesen. Diese Daten müssen Sie manuell zuordnen und dann den Artikel speichern. |
Original Artikelnummer
Ersetzende Artikelnummer
Bestellnummer
Bestandsführungsart
Ust. Basiscode
Verbuchungscode
Bestandscode
Preise
Verkaufspreis 1..5 (Netto / Brutto)
Unverbindliche Preisempfehlung (Netto / Brutto)
Einkaufspreise
Einkaufspreise 1..5 (Netto / Brutto)
Durchschnittlicher Einkaufspreis
 Katalogupdate
Katalogupdate
Eigenschaften
Eigenschaften
Warenart
Artikelgruppe
EAN-Code
Erstelldatum
Herstellerkennzeichen
Marke
Bemerkung
Kataloglieferant
Datenblatt
Breite
Höhe
Länge
Gewicht
HU-Datum anpassen / AU-Datum anpassen
Sonderverbrauch
Bestelleigenschaften
Bestellbezeichnung
Alte Bestellnummer
Mengeneinheit
Mindesbestellmenge
Verkaufsmenge
Einkaufsmenge
Lager
Lagerorttabelle
Info
Bestände
Minimalbestand
Maximalbestand
Aktueller Bestand
Verfügbarer Bestand
Bestellbestand
Inventurbestand
Auftragsbestand
Dispositionsart
Daten
Letzte Inventur
Letzter Verkauf
Bemerkung
Letzter Zugang
Lagerbewegungen
Lieferant
Schnellsuche Adresse
Über das Schnellsuchfeld können Sie nach beliebige Daten einer Adresse suchen. Wenn Sie die Eingabe mit ENTER bestätigen, sucht ECAROS in den folgenden Felder nach diesen Daten:
- Adressnummer
- Vorname
- Name
- Strasse
- PLZ
- Stadt
- Telefon (geschäftlich und privat)
- Fax (geschäftlich und privat)
- Mobil (geschäftlich und privat)
- Mail (geschäftlich und privat)
- Internet (geschäftlich und privat)
- Debitoren- bzw. Kundennnummer
- Kreditoren- bzw Lieferantennummer
- Bemerkung
Adressfunktionen
 Adresse anlegen
Adresse anlegen
Wenn die Adresse noch nicht existiert, muss sie in den Stammdaten angelegt werden. Dies machen Sie entweder über diesen Knopf oder über den Knopf ![]() auf der Registerkarte Auftragskopf. Manuelle Eingabe auf dieser Registerkarte können nur vorgenommen werden, wenn es sich um eine diverse Adresse handelt.
auf der Registerkarte Auftragskopf. Manuelle Eingabe auf dieser Registerkarte können nur vorgenommen werden, wenn es sich um eine diverse Adresse handelt.
 Adresse bearbeiten
Adresse bearbeiten
Wenn eine Adresse dem Auftrag zugeordnet wurde, können Sie über diesen Knopf die Daten der Adresse in den Stammdaten gegebenenfalls anpassen (bei z.B. Wohnsitzänderungen). Sie springen dann in den [[Adressen|Adressmaske] und kommen automatisch wieder in die Auftragsmaske zurück, sobald Sie die Änderungen speichern.
 Adresse suchen
Adresse suchen
Sofern Ihnen das Schnellsuchfeld nicht ausreichend ist, können Sie über diesen Knopf den Suchdialog aufrufen und komplexere Suchen zusammenstellen.
 Adresse entfernen
Adresse entfernen
Mit diesem Knopf entfernen Sie die Zuordnung einer Adresse zu einem Auftrag. Die Adresse wird nicht in den Stammdaten gelöscht, sondern bleibt noch erhalten.
Schlüsselnummern
Die folgenden Felder dienen nur der Anzeige von Daten. Sie können hier keinerlei Adressinformationen verändern. Allerdings haben Sie die Möglichkeit über die STRG+F Suchfunktion nach Aufträgen oder Rechnungen über die Adressfelder zu suchen. Im folgenden werden die Daten erläutert, die in diesem Bereich angezeigt werden.
Adressnummer
Adressart
Kundennummer
Lieferantennummer
Anschrift
Anrede
Briefanrede
Nachname
Vorname
Adresse
Land
Postleitzahl
Ort
Adressinformationen
Telefon privat
Fax Privat
Mobiltelefon privat
E-Mailadresse privat
Telefon geschäftlich
Fax geschäftlich
Mobiltelefon geschäftlich
E-Mailadresse geschäftlich
Internet Adresse privat
Internet Adresse geschäftlich
Dokumente
Sie können einem Artikel beliebig viele unterschiedliche Dokumente zuordnen, wobei es keine Beschränkung hinsichtlich des Typs von Dokumenten (z.b. JPG, Word Dokument, PDF Dokument) gibt. In dem Dokumentenarchiv, in dem alle Dokumente gespeichert werden können Sie noch zusätzliche Bemerkungen oder Dokumententypen zuordnen.
Mit dem Knopf ![]() Dokument hochladen haben Sie die Möglichkeit direkt von Ihrem Rechner ein beliebiges Dokument in das Archiv zu speichern und automatisch diesem Artikel zuzuordnen.
Dokument hochladen haben Sie die Möglichkeit direkt von Ihrem Rechner ein beliebiges Dokument in das Archiv zu speichern und automatisch diesem Artikel zuzuordnen.
Über den Knopf ![]() Dokument zuordnen springen Sie direkt in das Dokumentenarchiv, in dem Sie das gewünschte Dokument aussuchen und dann zuordnen können.
Dokument zuordnen springen Sie direkt in das Dokumentenarchiv, in dem Sie das gewünschte Dokument aussuchen und dann zuordnen können.
Wenn Sie über den Suchdialog auf Ihre Archiv zugreifen wollen, dann benutzen Sie dazu den Knopf ![]() Dokument suchen. Auch hier wird das Suchergebnis automatisch dem Artikel zugeordnet.
Dokument suchen. Auch hier wird das Suchergebnis automatisch dem Artikel zugeordnet.
Wenn Sie ein Dokument über den Knopf ![]() Dokument(e) entfernen löschen wollen, so wird die Zuordnung des ausgewählten Dokumentes zu diesem Artikel gelöscht. Das Dokument selber bleibt aber noch im Archiv gespeichert. Wenn Sie es vollständig löschen wollen, so müssen Sie dies auch im Dokumentenarchiv durchführen.
Dokument(e) entfernen löschen wollen, so wird die Zuordnung des ausgewählten Dokumentes zu diesem Artikel gelöscht. Das Dokument selber bleibt aber noch im Archiv gespeichert. Wenn Sie es vollständig löschen wollen, so müssen Sie dies auch im Dokumentenarchiv durchführen.
Die Schlagworte dienen dem einfachen Finden von Dokumenten und können pro Dokumententyp festgelegt werden.
Gleichteile
Gleichteile dienen der einfachen Verknüpfung von Artikel die unterschiedliche Artikelnummern haben, aber trotzdem baugleich sind. Wenn Sie in der Auftragsbearbeitung nach einem Artikel suchen, dann bekommen Sie auch die dazugehörigen Gleichteile mit angezeigt. D.h. alle Artikel, die sie hier zugeordnet haben.
Über den Knopf ![]() Gleichteile hinzufügen können Sie über den Suchdialog aus Ihrem Artikelbestand einen gewünschten Artikel heraussuchen, der zu diesem Artikel baugleich ist.
Wenn Sie die Daten eines zugeordneten Gleichteils bearbeiten wollen, markieren Sie dieses und klicken auf den Knopf
Gleichteile hinzufügen können Sie über den Suchdialog aus Ihrem Artikelbestand einen gewünschten Artikel heraussuchen, der zu diesem Artikel baugleich ist.
Wenn Sie die Daten eines zugeordneten Gleichteils bearbeiten wollen, markieren Sie dieses und klicken auf den Knopf ![]() Gleichteile anzeigen/bearbeiten. Eine Zuordnung können Sie wieder mit dem Knopf
Gleichteile anzeigen/bearbeiten. Eine Zuordnung können Sie wieder mit dem Knopf ![]() Gleichteil entfernen von dem Artikel löschen. Dabei wird allerdings nur die Zuordnung gelöscht, das Gleichteil bleibt natürlich noch erhalten.
Gleichteil entfernen von dem Artikel löschen. Dabei wird allerdings nur die Zuordnung gelöscht, das Gleichteil bleibt natürlich noch erhalten.