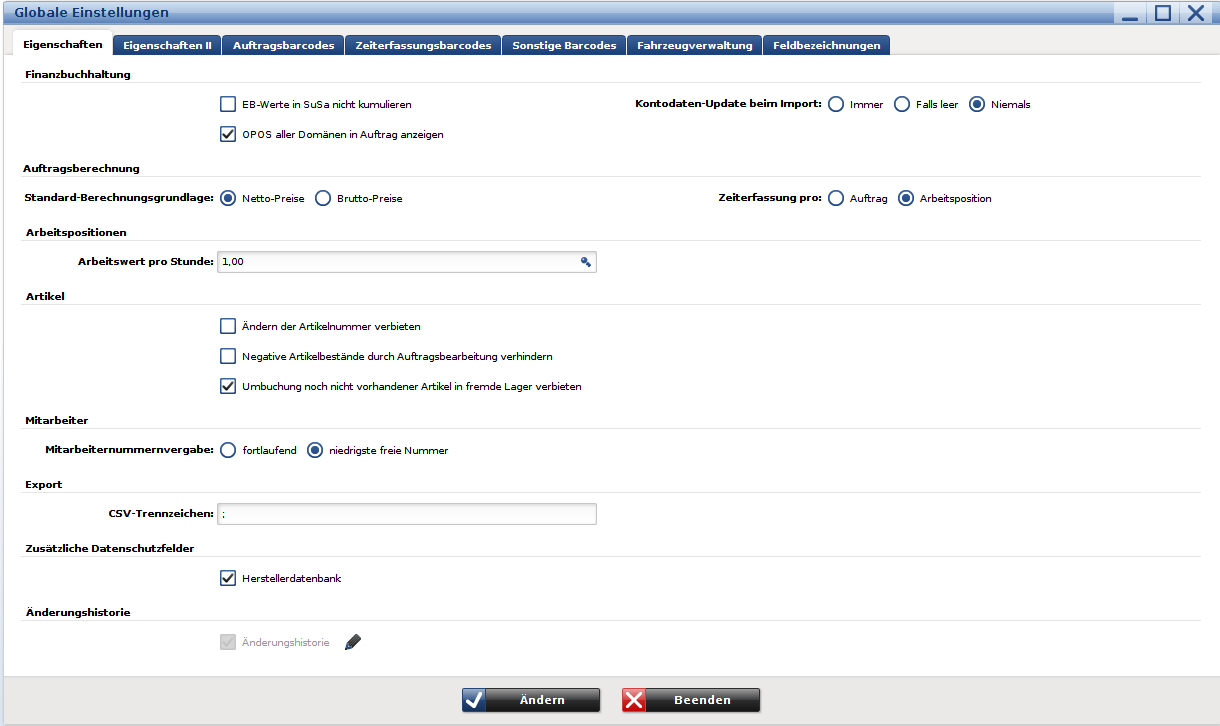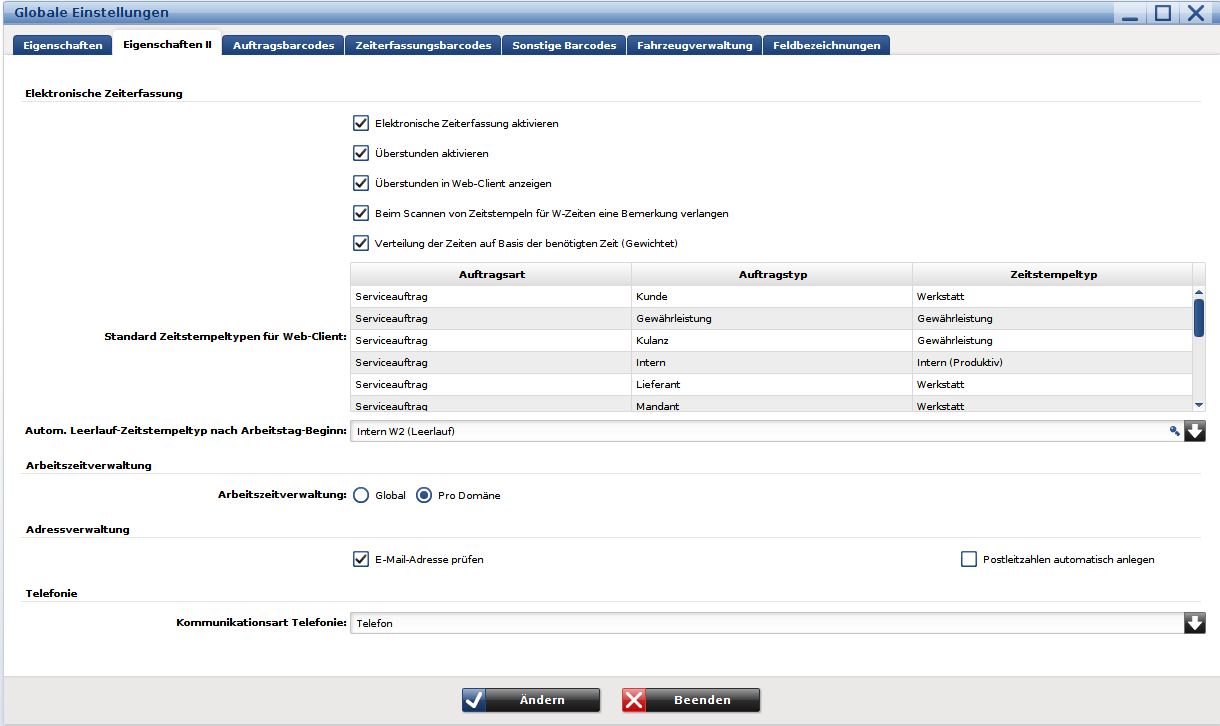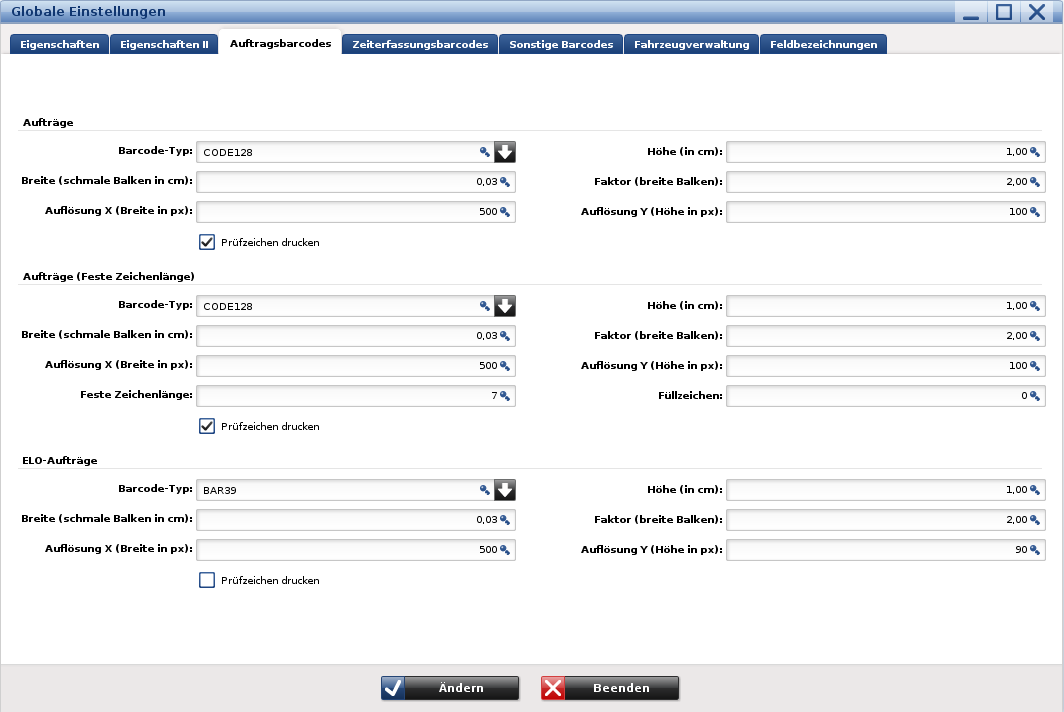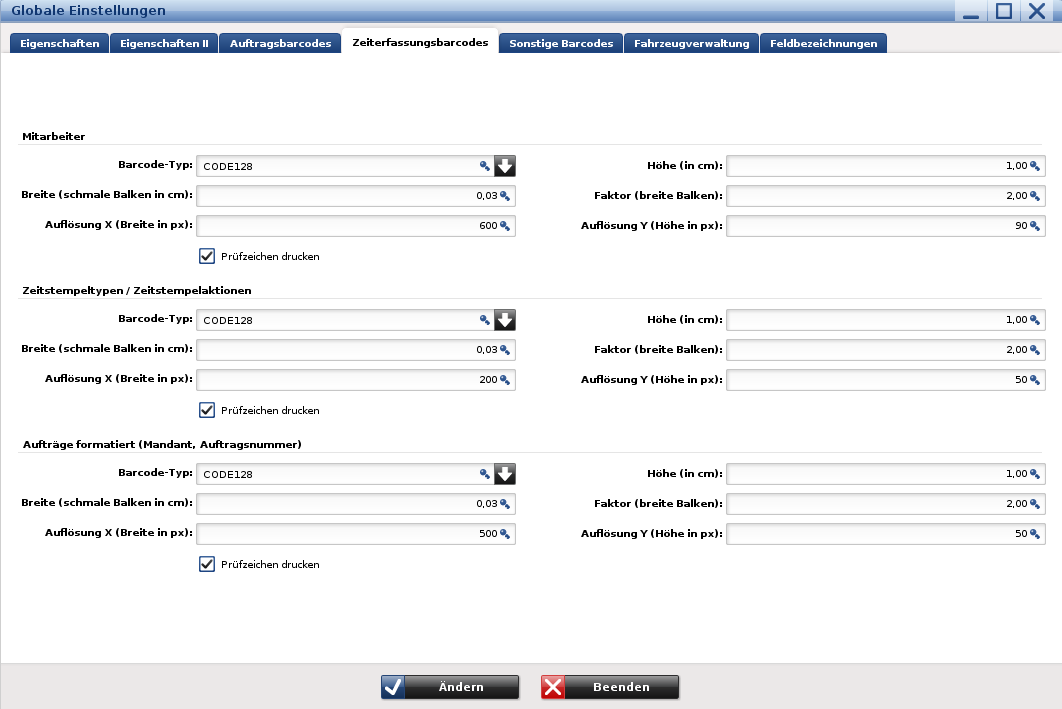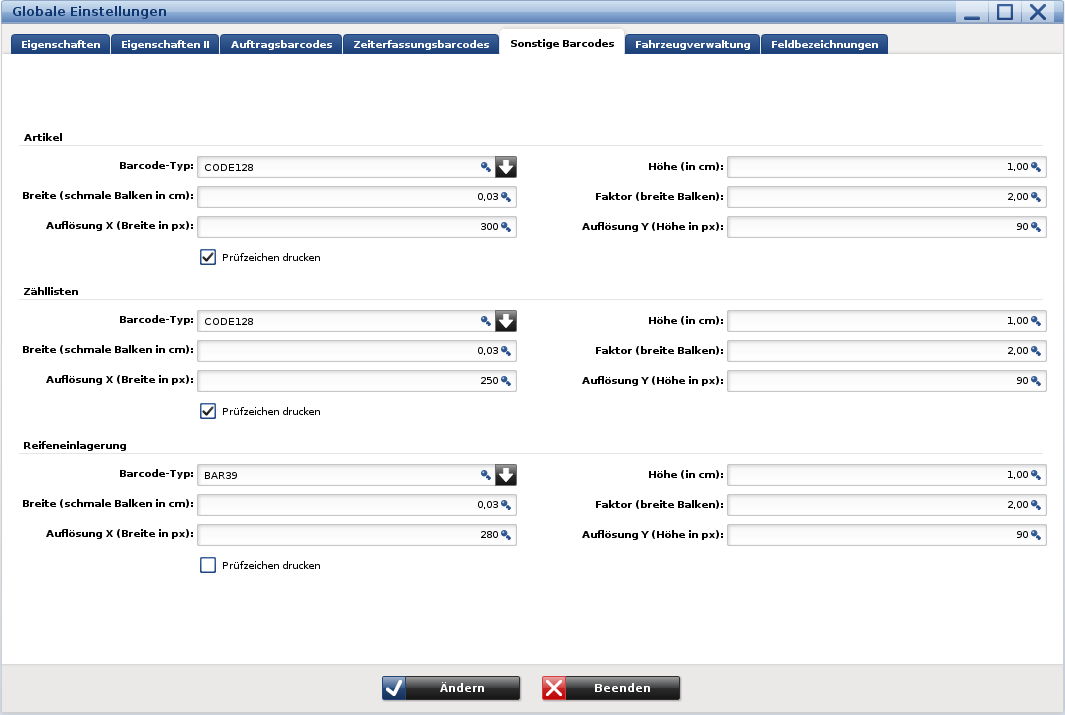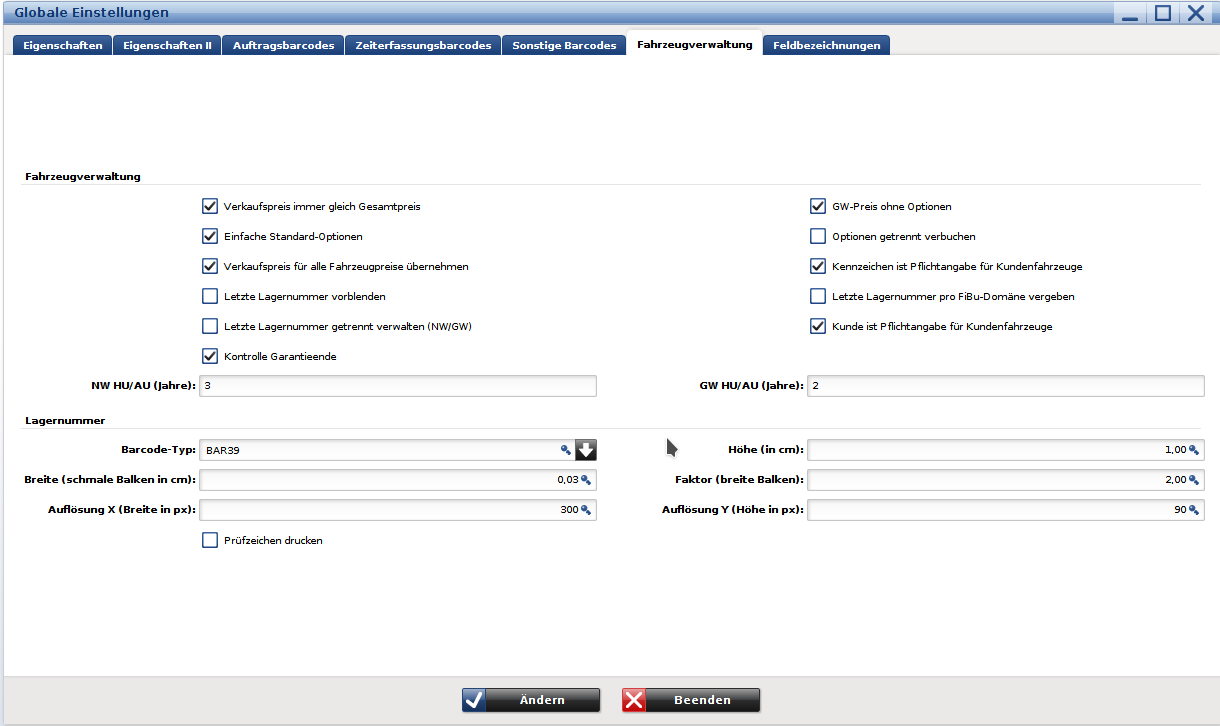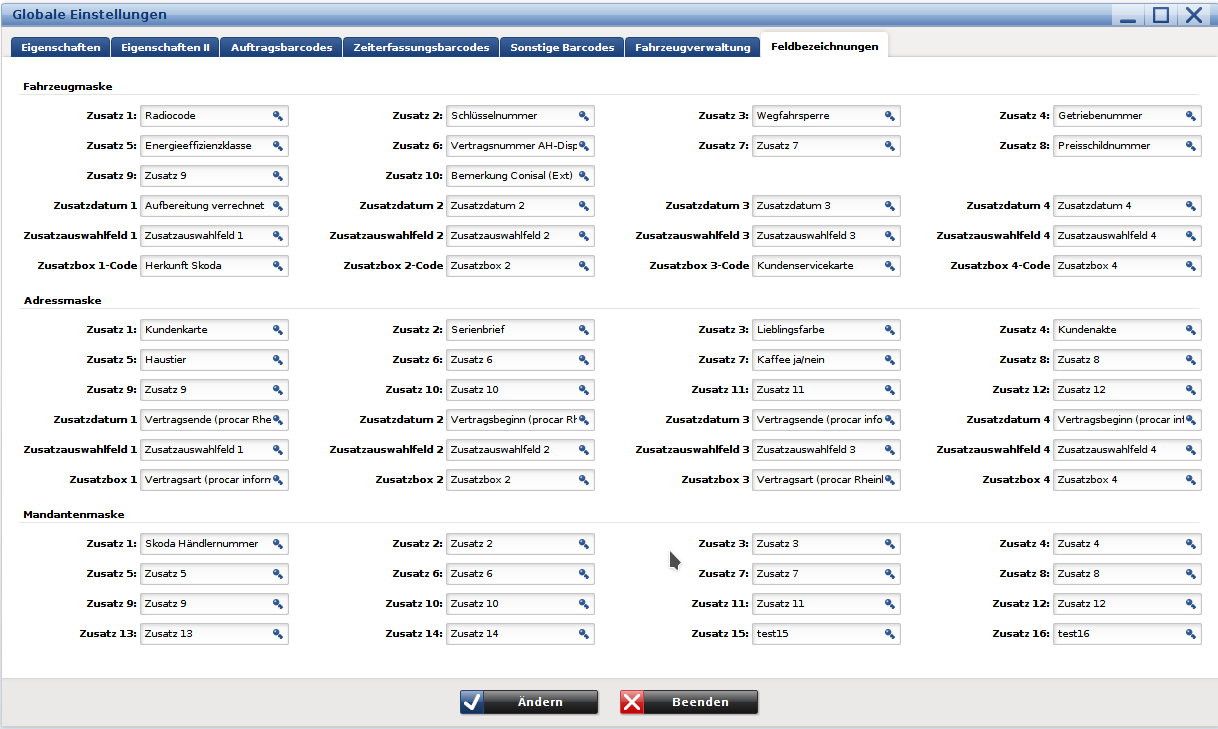Globale Einstellungen
Volker (Diskussion | Beiträge) (→Umbuchung noch nicht vorhandener Artikel in fremde Lager verbieten) |
|||
| (43 dazwischenliegende Versionen von 3 Benutzern werden nicht angezeigt) | |||
| Zeile 1: | Zeile 1: | ||
| + | {| style="color: black; background-color: #ffffcc; width: 100%;" | ||
| + | | colspan="2" | '''ECAROS Menüpunkt''': ''Arbeitsbereich Systemverwaltung - Einstellungen - Globale Einstellungen'' | ||
| + | |} | ||
| + | {| style="color: black; background-color: #ffffcc; width: 100%;" | ||
| + | | colspan="2" | '''Dokumentationsstand''': ''14.0'' | ||
| + | |} | ||
| + | |||
Unter den globalen Einstellungen verändern Sie die Konfiguration Ihres gesamten Systems. Änderungen in diesem Bereich gelten für alle Mandanten egal, ob diese mit einer eigenen Finanzbuchhaltung arbeiten oder nicht. | Unter den globalen Einstellungen verändern Sie die Konfiguration Ihres gesamten Systems. Änderungen in diesem Bereich gelten für alle Mandanten egal, ob diese mit einer eigenen Finanzbuchhaltung arbeiten oder nicht. | ||
Sie können z.B. die Zusatzfelder der Fahrzeuge mit eigenen Beschriftungen versehen, diese erscheinen dann in den entsprechenden Suchdialogen und auf den Fahrzeugmasken. | Sie können z.B. die Zusatzfelder der Fahrzeuge mit eigenen Beschriftungen versehen, diese erscheinen dann in den entsprechenden Suchdialogen und auf den Fahrzeugmasken. | ||
| Zeile 4: | Zeile 11: | ||
== Eigenschaften == | == Eigenschaften == | ||
| − | [[Bild:Globale_Einstellungen_1.png]] | + | [[Bild:Globale_Einstellungen_1.png|border]] |
| − | + | ||
| − | + | ||
| − | + | ||
| − | + | ||
| − | + | ||
| − | + | ||
| − | + | ||
| − | + | ||
| − | + | ||
| − | + | ||
| − | + | ||
| − | + | ||
| − | + | ||
| − | + | ||
| − | + | ||
| − | + | ||
| − | + | ||
| − | + | ||
| − | + | ||
| − | + | ||
| − | + | ||
| − | + | ||
| − | + | ||
| − | + | ||
| − | + | ||
=== Finanzbuchhaltung === | === Finanzbuchhaltung === | ||
| Zeile 49: | Zeile 31: | ||
Bitte beachten Sie, dass nicht alle Banken die Bankleitzahl und die Kontonummer in den Kontobewegungsdaten zur Verfügung stellen. | Bitte beachten Sie, dass nicht alle Banken die Bankleitzahl und die Kontonummer in den Kontobewegungsdaten zur Verfügung stellen. | ||
| + | |||
| + | ==== OPOS aller Domänen in Auftrag anzeigen ==== | ||
| + | Mit dieser Option können Sie steuern, ob in der Auftragsbearbeitung nur die OPOS der eigenen Finanzbuchhaltungsdomäne angezeigt werden sollen oder auch die OPOS der evtl. vorhandenen anderen Finanzbuchhaltungsdomänen. | ||
| + | |||
| + | ==== Auswertungsstruktur ==== | ||
| + | Anzeige der für die BWA aktivierten Auswertungsstruktur. Änderungen können nur durch den ECAROS - Support vorgenommen werden. | ||
| + | |||
=== Auftragsberechnung === | === Auftragsberechnung === | ||
| Zeile 75: | Zeile 64: | ||
=== Arbeitspositionen === | === Arbeitspositionen === | ||
---- | ---- | ||
| + | |||
==== Arbeitswert pro Stunde ==== | ==== Arbeitswert pro Stunde ==== | ||
| Zeile 96: | Zeile 86: | ||
=== Artikel === | === Artikel === | ||
---- | ---- | ||
| − | + | ==== Ändern der Artikelnummer verbieten ==== | |
| − | + | ||
| − | + | ||
Über diese Option können Sie die Änderung von Original Artikelnummer im ECAROS verhindern. Die Originalartikelnummer kann nach dem Neuanlegen eines Artikels nicht mehr verändert werden. Diese Option lässt sich auch jederzeit deaktivieren. | Über diese Option können Sie die Änderung von Original Artikelnummer im ECAROS verhindern. Die Originalartikelnummer kann nach dem Neuanlegen eines Artikels nicht mehr verändert werden. Diese Option lässt sich auch jederzeit deaktivieren. | ||
| Zeile 112: | Zeile 100: | ||
==== Umbuchung noch nicht vorhandener Artikel in fremde Lager verbieten ==== | ==== Umbuchung noch nicht vorhandener Artikel in fremde Lager verbieten ==== | ||
| − | + | Über diese Option wird verhindert, dass ein Mandant die Möglichkeit hat, einen Artikel, der in einem Lager noch nicht vorhanden ist, in diesen umzubuchen, obwohl der Mandant keine Berechtigung auf diesem Lager besitzt. | |
| + | |||
=== Mitarbeiter === | === Mitarbeiter === | ||
| Zeile 132: | Zeile 121: | ||
:Im ECAROS System können Sie alle selektierten Daten auch im Textformat [[Suchergebnis#Einstellungen für das Suchergebnisses|exportieren]], das Sie z.B. in Excel weiterverarbeiten können. In der Standardeinstellung werden die einzelnen Felder mit einem Komma getrennt (z.b. Name , Vorname), dies kann aber bei anderen Anwendungen eventuell zu Problemen führen, deswegen können Sie das Trennzeichen hier individuell verändern, z.b (Name ; Vorname). Den Export können Sie in jeder Ergebnistabelle mit dem Diskettensymbol am unteren Rand durchführen. Bitte beachten Sie dabei, dass nur die markierten Datensätze und angezeigten Spalten auch exportiert werden. | :Im ECAROS System können Sie alle selektierten Daten auch im Textformat [[Suchergebnis#Einstellungen für das Suchergebnisses|exportieren]], das Sie z.B. in Excel weiterverarbeiten können. In der Standardeinstellung werden die einzelnen Felder mit einem Komma getrennt (z.b. Name , Vorname), dies kann aber bei anderen Anwendungen eventuell zu Problemen führen, deswegen können Sie das Trennzeichen hier individuell verändern, z.b (Name ; Vorname). Den Export können Sie in jeder Ergebnistabelle mit dem Diskettensymbol am unteren Rand durchführen. Bitte beachten Sie dabei, dass nur die markierten Datensätze und angezeigten Spalten auch exportiert werden. | ||
| − | |||
| − | |||
| + | === Zusätzliche Datenschutzfelder === | ||
| + | ---- | ||
| + | |||
| + | ;Herstellerdatenbank | ||
| + | :Hier kann das nur für Renault zuständige Feld "Herstellerdatenbank" in der Datenschutzmaske aktiviert werden. | ||
| + | |||
| + | |||
| + | === Änderungshistorie === | ||
| + | ---- | ||
| + | |||
| + | ;Änderungshistorie | ||
| + | :Bei verschiedenen Menüpunkten kann ECAROS eine Änderungshistorie führen. Zum Aktivieren/Deaktivieren der Änderungshistorie ist ein Code notwendig, die Aktivierung/Deaktivierung kann nur zusammen mit dem ECAROS - Support erfolgen. | ||
== Eigenschaften II == | == Eigenschaften II == | ||
| − | [[Bild:Globale_Einstellungen_2.png]] | + | [[Bild:Globale_Einstellungen_2.png|border]] |
| Zeile 152: | Zeile 151: | ||
==== Überstunden in Web-Client anzeigen ==== | ==== Überstunden in Web-Client anzeigen ==== | ||
:Über diese Option können Sie [[Überstunden|Überstundenverwaltung]] im [[Monteurstempeldialog|Web-Client]] anzeigen lassen, so dass die Mitarbeiter jederzeit ihre Überstunden einsehen können. | :Über diese Option können Sie [[Überstunden|Überstundenverwaltung]] im [[Monteurstempeldialog|Web-Client]] anzeigen lassen, so dass die Mitarbeiter jederzeit ihre Überstunden einsehen können. | ||
| + | |||
| + | ==== Beim Scannen von Zeitstempeln für W-Zeiten eine Bemerkung verlangen ==== | ||
| + | :Über diese Option können Sie aktivieren, dass beim Einsatz des Zeiterfassungsscanners beim [[Zeitstempel_scannen|Scannen]] von unproduktiven W-Zeiten eine Bemerkung eingegeben werden muss. | ||
| + | |||
| + | ==== Verteilung der Zeiten auf Basis der benötigten Zeit (Gewichtet) ==== | ||
| + | :Wenn mehrere Monteure am gleichen Auftrag arbeiten, werden die [[Auftragsannahme_(Service)#Monteurszeiten|Monteurzeiten]] (Vorgabezeit/Berechnete Zeit) auf die beteiligten Monteure aufgeteilt. Wenn man diese Option aktiviert, erfolgt die Aufteilung prozentual zur jeweils benötigten bzw. gewichteten Zeit der einzelnen Monteure. | ||
==== Standard Zeitstempeltypen für Web-Client ==== | ==== Standard Zeitstempeltypen für Web-Client ==== | ||
| Zeile 172: | Zeile 177: | ||
{{Wichtig|Überschrift=Wichtig|Inhalt=Damit die Mitarbeiter überhaupt in der Arbeitszeitverwaltung erscheinen, müssen diesen in den [[Mitarbeiter#Arbeitszeitmodell|Mitarbeitereinstellungen]] jeweils einem Stammmandanten zugeordnet sein.}} | {{Wichtig|Überschrift=Wichtig|Inhalt=Damit die Mitarbeiter überhaupt in der Arbeitszeitverwaltung erscheinen, müssen diesen in den [[Mitarbeiter#Arbeitszeitmodell|Mitarbeitereinstellungen]] jeweils einem Stammmandanten zugeordnet sein.}} | ||
| + | |||
| + | |||
| + | === Adressverwaltung === | ||
| + | ---- | ||
| + | ==== E-Mail-Adresse prüfen ==== | ||
| + | :Ist diese Option aktiviert, erfolgt in den [[Adressen#E-Mail_privat|Adressstammdaten]] beim Speichern eine syntaktische Prüfung der hinterlegten E-Mailadressen. | ||
| + | |||
| + | ==== Postleitzahlen automatisch anlegen ==== | ||
| + | :Ist diese Option aktiviert, werden bei der Anlage/Änderung von Adressstammdaten die verwendeten Postleitzahlen/Ort-Kombinationen automatisch in der [[Postleitzahlen|Postleitzahlen-Datenbank]] angelegt. | ||
| + | |||
| + | === Telefonie === | ||
| + | ---- | ||
| + | |||
| + | ==== Kommunikationsart Telefonie ==== | ||
| + | :Beim Einsatz der Telefonie-Schnittstelle (CTI) kann hier die Standard-Kommunikationsart für eingehende Kontakte festgelegt werden. | ||
== Barcodes == | == Barcodes == | ||
| Zeile 177: | Zeile 197: | ||
Die Einstellungen sind getrennt für den Barcodedruck in der Auftragsbearbeitung (z.b. Werkstattauftrag), Zeiterfassung, Artikel und Zähllisten möglich. Sie können die Art und den Barcodetyp jederzeit entsprechend der Anforderungen des Scanners anpassen. | Die Einstellungen sind getrennt für den Barcodedruck in der Auftragsbearbeitung (z.b. Werkstattauftrag), Zeiterfassung, Artikel und Zähllisten möglich. Sie können die Art und den Barcodetyp jederzeit entsprechend der Anforderungen des Scanners anpassen. | ||
| − | [[Bild:Globale Einstellungen 3.png]] | + | [[Bild:Globale Einstellungen 3.png|border]] |
| − | [[Bild:Globale Einstellungen 4.png]] | + | [[Bild:Globale Einstellungen 4.png|border]] |
| − | [[Bild:Globale Einstellungen 5.png]] | + | [[Bild:Globale Einstellungen 5.png|border]] |
| Zeile 255: | Zeile 275: | ||
Über diese Option steuern Sie die Ausmaße des Barcode. Wobei Sie auch jederzeit die Möglichkeit haben, diese auch über das Formular zu beeinflussen. | Über diese Option steuern Sie die Ausmaße des Barcode. Wobei Sie auch jederzeit die Möglichkeit haben, diese auch über das Formular zu beeinflussen. | ||
| + | |||
=== Aufträge (feste Zeichenlänge)=== | === Aufträge (feste Zeichenlänge)=== | ||
| Zeile 288: | Zeile 309: | ||
Mit diesem Füllzeichen wird der Barcode auf die Feste Zeichenlänge aufgefüllt | Mit diesem Füllzeichen wird der Barcode auf die Feste Zeichenlänge aufgefüllt | ||
| + | |||
=== Artikel === | === Artikel === | ||
| Zeile 313: | Zeile 335: | ||
Über diese Option steuern Sie die Ausmaße des Barcode. Wobei Sie auch jederzeit die Möglichkeit haben, diese auch über das Formular zu beeinflussen. | Über diese Option steuern Sie die Ausmaße des Barcode. Wobei Sie auch jederzeit die Möglichkeit haben, diese auch über das Formular zu beeinflussen. | ||
| + | |||
== Fahrzeugverwaltung == | == Fahrzeugverwaltung == | ||
| − | [[Bild:Globale Einstellungen 6.png]] | + | [[Bild:Globale Einstellungen 6.png|border]] |
| + | |||
=== Fahrzeugverwaltung === | === Fahrzeugverwaltung === | ||
| Zeile 343: | Zeile 367: | ||
In der Fahrzeugmaske unter der Registerkarte Konfiguration und Preise gibt es außer dem regulären Verkaufspreis noch zusätzliche Preise, wie z.B. Internetpreis, Aktionspreis oder Händlerpreis. Damit nicht aus Versehen einer dieser Preise leer ist, können Sie über diese Option die anderen Preise automatisch mit dem Verkaufspreis füllen lassen. Sobald Sie Änderungen an den anderen Preisen vorgenommen haben, bleiben diese natürlich erhalten. | In der Fahrzeugmaske unter der Registerkarte Konfiguration und Preise gibt es außer dem regulären Verkaufspreis noch zusätzliche Preise, wie z.B. Internetpreis, Aktionspreis oder Händlerpreis. Damit nicht aus Versehen einer dieser Preise leer ist, können Sie über diese Option die anderen Preise automatisch mit dem Verkaufspreis füllen lassen. Sobald Sie Änderungen an den anderen Preisen vorgenommen haben, bleiben diese natürlich erhalten. | ||
| − | ==== Kennzeichen ist | + | ==== Kennzeichen ist Pflichtangabe für Kundenfahrzeuge ==== |
Wenn Sie diese Option aktivieren, müssen Sie bei der Neuanlage eines [[Kundenfahrzeuge|Kundenfahrzeuges]] ein Kennzeichen eingeben. Deaktivieren Sie diese Option, dann ist dies nicht notwendig. | Wenn Sie diese Option aktivieren, müssen Sie bei der Neuanlage eines [[Kundenfahrzeuge|Kundenfahrzeuges]] ein Kennzeichen eingeben. Deaktivieren Sie diese Option, dann ist dies nicht notwendig. | ||
| Zeile 362: | Zeile 386: | ||
Hier kann eingestellt werden, ob Kundenfahrzeuge auch ohne Kunde angelegt werden dürfen | Hier kann eingestellt werden, ob Kundenfahrzeuge auch ohne Kunde angelegt werden dürfen | ||
| − | |||
| − | |||
| − | |||
| − | |||
==== Kontrolle Garantieende ==== | ==== Kontrolle Garantieende ==== | ||
| Zeile 371: | Zeile 391: | ||
Über diese Option steuern Sie eine Hinweismeldung, die immer dann angezeigt wird, wenn ein Kunden- oder Lagerfahrzeug noch über eine aktive verlängerte Garantie verfügt. D.h. wenn das aktuelle Tagesdatum kleiner gleich dem Datum in dem Feld [[Kundenfahrzeuge#Enddatum_verl._Garantie|Enddatum verl. Garantie]] eines Kunden- oder Lagerfahrzeuges ist, dann wird die Meldung angezeigt. | Über diese Option steuern Sie eine Hinweismeldung, die immer dann angezeigt wird, wenn ein Kunden- oder Lagerfahrzeug noch über eine aktive verlängerte Garantie verfügt. D.h. wenn das aktuelle Tagesdatum kleiner gleich dem Datum in dem Feld [[Kundenfahrzeuge#Enddatum_verl._Garantie|Enddatum verl. Garantie]] eines Kunden- oder Lagerfahrzeuges ist, dann wird die Meldung angezeigt. | ||
| − | === | + | ==== NW HU/AU Jahre / GW HU/AU Jahre ==== |
| − | + | ||
| − | + | Wenn Sie in der Fahrzeugmaske ein Erstzulassungsdatum eingeben, so wird anhand dieses Wertes ein Datum für die nächste Haupt- und Abgasuntersuchung errechnet und die entsprechenden Felder eingetragen. Dies gilt auch, wenn Sie eine Arbeitsposition oder einen Artikel mit dem Kennzeichen „HU-Datum anpassen“ oder „AU-Datum anpassen„ markieren. Sobald Sie diese Position in der Auftragsbearbeitung verwenden, wird das HU- oder AU-Datum entsprechend errechnet und angepasst. Da es in Deutschland unterschiedliche Intervalle für Neu- und Gebrauchtfahrzeuge gibt, werden diese Werte entsprechend unterschieden. | |
| − | == | + | == Feldbezeichnungen == |
| − | Für individuelle Daten haben wir Ihnen 10 Zusätzliche Felder in der | + | [[Bild:Globale Einstellungen 7.png|border]] |
| + | |||
| + | === Fahrzeugmaske === | ||
| + | ---- | ||
| + | Für individuelle Daten haben wir Ihnen 10 Zusätzliche Felder in der Fahrzeugmaske bereitgestellt. Des Weiteren gibt es zusätzliche Datumsfelder, Auswahlfelder und [[Zusatztabelle|-boxen]]. Diese Felder können Sie mit eigenen Informationen füllen und jederzeit für Auswertungen und Abfrage heranziehen. Damit Sie die Daten in diesen Zusatzfelder schnell wiederfinden, können Sie jedem Feld einen eigenen Namen geben. Diesen Namen finden Sie dann in allen Suchdialogen und Ergebnistabellen wieder. | ||
:''Beispiel Fahrzeug'' | :''Beispiel Fahrzeug'' | ||
| Zeile 385: | Zeile 408: | ||
Auf der Fahrzeugmaske finden Sie jetzt unter der Registerkarte Fahrzeugdaten I ein Feld mit dem Namen '''Radiocode''', dieses Feld werden Sie auch in den Suchabfragen und Fahrzeuglisten wiederfinden. | Auf der Fahrzeugmaske finden Sie jetzt unter der Registerkarte Fahrzeugdaten I ein Feld mit dem Namen '''Radiocode''', dieses Feld werden Sie auch in den Suchabfragen und Fahrzeuglisten wiederfinden. | ||
| − | + | === Adressmaske === | |
| + | ---- | ||
| + | Für individuelle Daten haben wir Ihnen 12 Zusätzliche Felder in der Adressmaske bereitgestellt. Des Weiteren gibt es zusätzliche Datumsfelder, Auswahlfelder und [[Zusatztabelle|-boxen]]. Diese Felder können Sie mit eigenen Informationen füllen und jederzeit für Auswertungen und Abfrage heranziehen. Damit Sie die Daten in diesen Zusatzfelder schnell wiederfinden, können Sie jedem Feld einen eigenen Namen geben. Diesen Namen finden Sie dann in allen Suchdialogen und Ergebnistabellen wieder. | ||
| + | |||
| + | === Mandantenmaske === | ||
| + | ---- | ||
| + | Für individuelle Daten haben wir Ihnen 12 Zusätzliche Felder in der Mandantenmaske bereitgestellt. Des Weiteren gibt es zusätzliche Datumsfelder, Auswahlfelder und [[Zusatztabelle|-boxen]]. Diese Felder können Sie mit eigenen Informationen füllen und jederzeit für Auswertungen und Abfrage heranziehen. Damit Sie die Daten in diesen Zusatzfelder schnell wiederfinden, können Sie jedem Feld einen eigenen Namen geben. Diesen Namen finden Sie dann in allen Suchdialogen und Ergebnistabellen wieder. | ||
Aktuelle Version vom 16. November 2021, 11:13 Uhr
| ECAROS Menüpunkt: Arbeitsbereich Systemverwaltung - Einstellungen - Globale Einstellungen |
| Dokumentationsstand: 14.0 |
Unter den globalen Einstellungen verändern Sie die Konfiguration Ihres gesamten Systems. Änderungen in diesem Bereich gelten für alle Mandanten egal, ob diese mit einer eigenen Finanzbuchhaltung arbeiten oder nicht. Sie können z.B. die Zusatzfelder der Fahrzeuge mit eigenen Beschriftungen versehen, diese erscheinen dann in den entsprechenden Suchdialogen und auf den Fahrzeugmasken.
[Bearbeiten] Eigenschaften
[Bearbeiten] Finanzbuchhaltung
[Bearbeiten] EB-Werte in SuSa nicht kumulieren
Bei Auswahl dieser Option werden die EB-Werte bei der Berechnung des Kontosaldos nicht berücksichtigt.
[Bearbeiten] Kontodaten-Update beim Import
Mit diesen Einstellungen steuern Sie, ob die Bankverbindungsdaten (Bankleitzahl und Kontonummer) in den Kunden-Stammdaten beim Girokonten-Import aktualisiert werden sollen.
- Immer
- Die Stammdaten sollen immer aktualisiert werden.
- Falls leer
- Eine Aktualisierung erfolgt nur, wenn bisher keine Bankverbindung in den Stammdaten hinterlegt ist.
- Niemals
- Die Bankverbindungen werden nicht aktualisiert.
Bitte beachten Sie, dass nicht alle Banken die Bankleitzahl und die Kontonummer in den Kontobewegungsdaten zur Verfügung stellen.
[Bearbeiten] OPOS aller Domänen in Auftrag anzeigen
Mit dieser Option können Sie steuern, ob in der Auftragsbearbeitung nur die OPOS der eigenen Finanzbuchhaltungsdomäne angezeigt werden sollen oder auch die OPOS der evtl. vorhandenen anderen Finanzbuchhaltungsdomänen.
[Bearbeiten] Auswertungsstruktur
Anzeige der für die BWA aktivierten Auswertungsstruktur. Änderungen können nur durch den ECAROS - Support vorgenommen werden.
[Bearbeiten] Auftragsberechnung
[Bearbeiten] Standardberechnungsgrundlage
Auf einer Standardrechnung werden die einzelnen Positionen in der Regel mit ihrem Nettobetrag ausgewiesen. Im Fuß der Rechnung gibt es dann eine Summierung aller Nettobeträge mit einem eventuell vorhandenen Steueranteil und einem Gesamtbruttobetrag (Einstellung Netto-Preise). Um die Rechnung für einen Kunden transparenter zu machen, bietet das ECAROS System die Möglichkeit die Positionen mit ihrem Bruttobetrag auszuweisen. Im Fuß der Rechnung werden dann alle Bruttobeträge addiert und über den entsprechenden Steueranteil wird der Gesamte Nettobetrag ausgewiesen (Einstellung Brutto-Preise). Diese Einstellung kann auch für einen Kunden fest hinterlegt und gegeben falls im Auftrag noch angepasst werden.
- Netto-Preise
- Alle Rechnungspositionen werden mit ihrem Nettobetrag ausgewiesen. Im Rechnungsfuß werden dann alle Nettobeträge summiert, der Mehrwertsteueranteil und der gesamte Bruttobetrag ausgewiesen
- Brutto-Preise
- Alle Rechnungspositionen werden mit ihrem Bruttobetrag ausgewiesen. Im Rechnungsfuß werden dann alle Bruttobeträge summiert, der Mehrwertsteueranteil und der gesamt Nettobetrag ausgewiesen
[Bearbeiten] Zeiterfassung pro Arbeitspositionen oder pro Auftrag
Innerhalb der Auftragsbearbeitung können Sie, die in der ECAROS Zeiterfassung gestempelten Zeiten eines Mechanikers, entweder für den ganzen Auftrag oder für einzelne Arbeitspositionen bewerten, bzw. zuordnen. Je nachdem welcher Fall bei Ihnen häufiger vorkommt, können Sie hier die Standardeinstellung anpassen. Sie haben aber jederzeit die Möglichkeit diese Einstellung pro Auftrag zu verändern
- Arbeitsposition
- Die in der ECAROS Zeiterfassung gestempelten Zeiten werden einzelnen Arbeitspositionen zugeordnet, d.h. alle berechneten Zeiten werden immer pro Arbeitsposition betrachtet und über die Mechaniker verteilt.
- Auftrag
- Die in der ECAROS Zeiterfassung gestempelten Zeiten werden dem gesamten Auftrag zugeordnet, d.h. alle berechneten Zeiten werden immer in Summe betrachtet und über die Mechaniker verteilt.
[Bearbeiten] Arbeitspositionen
[Bearbeiten] Arbeitswert pro Stunde
Sobald Sie eine Arbeitsposition in einen Auftrag übernehmen, wird als Verkaufspreis der Verrechnungssatz durch diesen Wert geteilt und eingetragen. Dadurch haben Sie die Möglichkeit die Berrechnete Zeit in verschiedenen Einheiten (Minuten, Stunden oder auch AWs) beliebig einzugeben. Zu beachten ist allerdings, daß durch das Teilen des Stundenverrechnungssatzes auch Werte entstehen können die sehr viele Nachkommastellen haben. Um eventuelle Rundungsfehler zu vermeiden, sollte Sie den Arbeitswert oder den Verrechnungssatz so wählen, dass diese sich einfach durch einander teilen lassen.
Die folgenden Beispiele sollen diese Logik besser verdeutlichen:
- Beispiel 1:
- Verrechnungssatz 90,- € pro Stunde
- Berechnete Zeit 90 Minuten
- Arbeitswert pro Stunde 60
- 90 min * (90,- € / 60) = 90 min * 1,5 € = 135 €
- Beispiel 2:
- Verrechnungssatz 90,- € pro Stunde
- Berechnete Zeit 1,5 Stunde
- Arbeitswert pro Stunde 1,0
- 1,5 Stunden * (90,- € / 1,0) = 1,5 Stunden * 90 € = 135 €
[Bearbeiten] Artikel
[Bearbeiten] Ändern der Artikelnummer verbieten
Über diese Option können Sie die Änderung von Original Artikelnummer im ECAROS verhindern. Die Originalartikelnummer kann nach dem Neuanlegen eines Artikels nicht mehr verändert werden. Diese Option lässt sich auch jederzeit deaktivieren.
| Wichtig |
|---|
| Wenn Sie Originalartikelnummern anpassen, so werden diese nicht mehr bei der Arktikelaktualisierung mit den Herstellerkatalogen berücksichtigt. Bitte gehen Sie mit dieser Option äußerst vorsichtig um |
[Bearbeiten] Negative Artikelbestände durch Auftragsbearbeitung verhindern
Um zu verhindern, dass Artikel einen negativen durchschnittlichen Einkaufspreis bekommen, soll verhindert werden, dass diese in einen negativen Bestand hineinlaufen. Dies wird erreicht, in dem beim Fakturieren eines Auftrags die Bestände der enthaltenen Artikel überprüft werden. Hätte die Faktura einen negativen Artikelbestand zur Folge, dann wird der Vorgang mit einer entsprechenden Meldung abgebrochen.
Zusätzlich wird der Einkaufspreis der Artikel im Auftrag bei Fakturierung mit den aktuellen Daten aus dem Lager aktualisiert. Diese Aktualisierung wird unabhängig von der globalen Einstellung immer durchgeführt. Allerdings wird die Aktualisierung des Einkaufspreises nur auf Ausgangsrechnungen angewendet
[Bearbeiten] Umbuchung noch nicht vorhandener Artikel in fremde Lager verbieten
Über diese Option wird verhindert, dass ein Mandant die Möglichkeit hat, einen Artikel, der in einem Lager noch nicht vorhanden ist, in diesen umzubuchen, obwohl der Mandant keine Berechtigung auf diesem Lager besitzt.
[Bearbeiten] Mitarbeiter
Sobald Sie einen neuen Mitarbeiter im ECAROS System anlegen, wird Ihnen entweder die nächste freie oder die höchste freie Nummer vor geblendet. Sie haben aber jederzeit die Möglichkeit diese Nummer zu überschreiben. Falls allerdings ein Mitarbeiter existiert, dem diese Nummer schon zugeordnet wurde, werden Sie eine Fehlermeldung bekommen.
- fortlaufend
- Bei der Neuanlage eines Mitarbeiters wird die höchste Nummer vor geblendet. Dies kann allerdings zu einer nicht lückenlosen Nummerierung Ihrer Mitarbeiter führen.
- niedrigst freie Nummer
- Bei der Neuanlage eines Mitarbeiters wird beginnend mit der 1 die nächste freie Mitarbeiternummer gesucht. So entstehen keine Lücken in der Abfolge der Mitarbeiternummern.
[Bearbeiten] Export
- CSV Trennzeichen
- Im ECAROS System können Sie alle selektierten Daten auch im Textformat exportieren, das Sie z.B. in Excel weiterverarbeiten können. In der Standardeinstellung werden die einzelnen Felder mit einem Komma getrennt (z.b. Name , Vorname), dies kann aber bei anderen Anwendungen eventuell zu Problemen führen, deswegen können Sie das Trennzeichen hier individuell verändern, z.b (Name ; Vorname). Den Export können Sie in jeder Ergebnistabelle mit dem Diskettensymbol am unteren Rand durchführen. Bitte beachten Sie dabei, dass nur die markierten Datensätze und angezeigten Spalten auch exportiert werden.
[Bearbeiten] Zusätzliche Datenschutzfelder
- Herstellerdatenbank
- Hier kann das nur für Renault zuständige Feld "Herstellerdatenbank" in der Datenschutzmaske aktiviert werden.
[Bearbeiten] Änderungshistorie
- Änderungshistorie
- Bei verschiedenen Menüpunkten kann ECAROS eine Änderungshistorie führen. Zum Aktivieren/Deaktivieren der Änderungshistorie ist ein Code notwendig, die Aktivierung/Deaktivierung kann nur zusammen mit dem ECAROS - Support erfolgen.
[Bearbeiten] Eigenschaften II
[Bearbeiten] Elektronische Zeiterfassung
[Bearbeiten] Elektronische Zeiterfassung aktivieren
- Über diese Option schalten Sie die integrierte Zeiterfassung des ECAROS Systems ein, bzw. aus. Mit der aktivierten Zeiterfassung, können Sie direkt in der Auftragsbearbeitung die benötigten Zeiten einem Auftrag oder sogar einzelnen Arbeitspositionen zuordnen. Nur mit der aktivierten Zeiterfassung stehen Ihnen komfortable Auswertungen zur Verfügung, mit denen Sie auf einen Blick sehen, wie die Auslastung und die Produktivität Ihrer Werkstatt ist. Zusätzlich können Sie die Zeiterfassung auch für Ihre Mitarbeiter außerhalb des Services einsetzen und haben dadurch die Urlaubsplanung, wie auch die Anwesenheit Ihrer Mitarbeiter stets im Griff.
[Bearbeiten] Überstunden aktivieren
- Über diese Option können Sie die Überstundenverwaltung aktivieren.
[Bearbeiten] Überstunden in Web-Client anzeigen
- Über diese Option können Sie Überstundenverwaltung im Web-Client anzeigen lassen, so dass die Mitarbeiter jederzeit ihre Überstunden einsehen können.
[Bearbeiten] Beim Scannen von Zeitstempeln für W-Zeiten eine Bemerkung verlangen
- Über diese Option können Sie aktivieren, dass beim Einsatz des Zeiterfassungsscanners beim Scannen von unproduktiven W-Zeiten eine Bemerkung eingegeben werden muss.
[Bearbeiten] Verteilung der Zeiten auf Basis der benötigten Zeit (Gewichtet)
- Wenn mehrere Monteure am gleichen Auftrag arbeiten, werden die Monteurzeiten (Vorgabezeit/Berechnete Zeit) auf die beteiligten Monteure aufgeteilt. Wenn man diese Option aktiviert, erfolgt die Aufteilung prozentual zur jeweils benötigten bzw. gewichteten Zeit der einzelnen Monteure.
[Bearbeiten] Standard Zeitstempeltypen für Web-Client
- Hier kann für verschiedene Auftragsarten-Auftragstypen Kombinationen jeweils ein bestimmter Zeitstempeltyp hinterlegt werden, der dann im Web-Client bei Anwahl des entsprechenden Auftrages als Zeitstempeltyp vorgegeben wird. Auf diesem Weg entfällt die manuelle Anwahl des zum Auftrag passenden Zeitstempeltypes, was den Stempelvorgang beschleunigt.
[Bearbeiten] Arbeitszeitverwaltung
[Bearbeiten] Arbeitszeitverwaltung
- Hier wird gesteuert, wie in der Arbeitszeitverwaltung die Berechtigungen verwendet werden, wer also welche Mitarbeiter und welche Mandanten steuern kann.
- Global
- Ist dies Option ausgewählt, kann der für die Arbeitszeitverwaltung berechtigte Anwender alle Mitarbeiter aller Mandanten in der Arbeitszeitverwaltung steuern
- Pro Domäne
- Ist dies Option ausgewählt, kann der für die Arbeitszeitverwaltung berechtigte Anwender nur die Mitarbeiter und Mandanten steuern, die seiner Domäne angehören
| Wichtig |
|---|
| Damit die Mitarbeiter überhaupt in der Arbeitszeitverwaltung erscheinen, müssen diesen in den Mitarbeitereinstellungen jeweils einem Stammmandanten zugeordnet sein. |
[Bearbeiten] Adressverwaltung
[Bearbeiten] E-Mail-Adresse prüfen
- Ist diese Option aktiviert, erfolgt in den Adressstammdaten beim Speichern eine syntaktische Prüfung der hinterlegten E-Mailadressen.
[Bearbeiten] Postleitzahlen automatisch anlegen
- Ist diese Option aktiviert, werden bei der Anlage/Änderung von Adressstammdaten die verwendeten Postleitzahlen/Ort-Kombinationen automatisch in der Postleitzahlen-Datenbank angelegt.
[Bearbeiten] Telefonie
[Bearbeiten] Kommunikationsart Telefonie
- Beim Einsatz der Telefonie-Schnittstelle (CTI) kann hier die Standard-Kommunikationsart für eingehende Kontakte festgelegt werden.
[Bearbeiten] Barcodes
Die Einstellungen sind getrennt für den Barcodedruck in der Auftragsbearbeitung (z.b. Werkstattauftrag), Zeiterfassung, Artikel und Zähllisten möglich. Sie können die Art und den Barcodetyp jederzeit entsprechend der Anforderungen des Scanners anpassen.
[Bearbeiten] Auftragsbarcodes
Die Einstellungen sind getrennt für den Barcodedruck in der Auftragsbearbeitung (z.b. Werkstattauftrag), Zeiterfassung, Artikel und Zähllisten möglich. Sie können die Art und den Barcodetyp jederzeit entsprechend der Anforderungen des Scanners anpassen.
[Bearbeiten] Barcodetyp
Die folgenden Barcodetypen werden von ECAROS unterstützt (Beschreibung liegt zur Zeit leider nur in Englisch vor).
- BAR39
- Code 39 is an alphanumeric bar code that can encode decimal numbers, the upper case alphabet, and the following special symbols: _ . * $ / % +. If the CHECK_CHAR flag is set RBarCode will calculate the optional check character (modulus 43).
- BAR39 EXT
- Extended Code 39 encodes the full 128 character ASCII character. If the CHECK_CHAR flag is set RBarCode will calculate the optional check character (modulus 43)
- INTERLEAVED25
- Interleaved 2 of 5 code is a numeric only bar code. If the CHECK_CHAR flag is set RBarCode will calculate the optional modulus 10 check character.
- CODE11
- Code 11 is a numeric, high density code with one special character - .If the CHECK_CHAR flag is set RBarCode will calculate check character. If the value to be encoded is longer than 10 digits, a second check character will be calculated.
- CODEBAR
- Codabar is a discrete, numeric code with special characters (-$:/.+). If the CHECK_CHAR flag is set RBarCode will calculate the optional modulus 16 check character
- MSI
- MSI Code is a numeric. If the CHECK_CHAR flag is set RBarCode will calculate the modulus 10 check character.
- UPCA
- UPC-A is used for marking products which are sold at retail in the USA. Version A encodes a twelve digit number. The first number encoded is the number system character, the next ten digits are the data characters, and the last digit is the check character.
- IND25
- Industrial 2 of 5 is a numeric-only barcode that has been in use a long time. Unlike Interleaved 2 of 5, all of the information is encoded in the bars; the spaces are fixed width and are used only to separate the bars. The code is self-checking and does not include a checksum.
- CODE93
- Code 93 is a more compact version of Code 39. It encodes exactly the same characters as Code 39, but uses 9 barcode elements per character instead of 15. If the CHECK_CHAR flag is set RBarCode will calculate the optional modulus 43 check character .
- EAN13
- The symbol encodes 13 characters: the first two or three are a country code which identify the country in which the manufacturer is registered (not necessarily where the product is actually made). The country code is followed by 9 or 10 data digits (depending on the length of the country code), and a checksum digit.
- EAN8
- EAN-8 is a shortened version of the EAN-13 code. It includes a 2 or 3 digit country code, 4 of 5 data digits (depending on the length of the country code), and a checksum digit.
- UPCE
- The UPC-E code is a compressed barcode which is intended for use on small items. Compression works by squeezing extra zeroes out of the barcode and then automatically re-inserting them at the scanner. Only barcodes containing zeroes are candidates for the UPC-E symbol.
- CODE128
- Code 128 is a continuous, multilevel, full ASCII code. If the CHECK_CHAR flag is set RBarCode will calculate the mandatory check character (modulus 103).
- PDF417
- PDF stands for “Portable Data File.” A two-dimensional symbology (2D), a single PDF417 symbol carries up to 1.1 kilobytes of machine-readable data in a space no larger than a standard bar code. And, unlike one-dimensional bar codes (1D), which are just a key linked to a database, PDF417 symbols contain the database itself. That means, you don't have to store an article number in the barcode but you can also store the name , the size , the color, the name of the manufacturer etc...
- DATAMATRIX
- is a two-dimensional (2D) matrix symbology which is made up of square modules arranged within a perimeter finder pattern. It can encode up to 3116 characters from the entire 256 byte ASCII character set. The symbol consists of data regions which contain square modules set out in a regular array. Large ECC 200 symbols contain several regions. Each data region is delimited by a finder pattern, and this is surrounded on all four sides by a quiet zone border (margin).
- EAN128
- It is a CODE128 barcode which starts with a FNC1 character.
[Bearbeiten] Höhe in cm
Über diese Option steuern Sie die Höhe des Barcodes in der er gedruckt werden soll. Bitte beachten Sie aber, wenn in der Formulardefinition der Barcode mit einer geringeren oder größeren Höhe angeben wird, so wird der Ausdruck auf die im Formular angegebene Größe skaliert.
[Bearbeiten] Breite (Schmale Balken in cm)
Über diese Option steuern Sie die Breite der schmalen Balken. Damit ist nicht die gesamte Breite des Barcodes gemeint.
[Bearbeiten] Faktor (breite Balken)
Mit dem Faktorfeld ist das Verhältnis zwischen den breiten und den schmalen Balken gemeint. D.h. wenn Sie wollen, dass die breiten Balken doppelt so dick, wie die schmalen Balken, gedruckt werden sollen, dann müssen Sie hier eine 2 eingeben. Nachkommastellen sind auch erlaubt.
[Bearbeiten] Auflösung X und Y (in px)
Über diese Option steuern Sie die Ausmaße des Barcode. Wobei Sie auch jederzeit die Möglichkeit haben, diese auch über das Formular zu beeinflussen.
[Bearbeiten] Aufträge (feste Zeichenlänge)
Die Einstellungen sind für den Barcodedruck in der Auftragsbearbeitung (z.b. Werkstattauftrag). Sie können die Art und den Barcodetyp jederzeit entsprechend der Anforderungen des Scanners anpassen. Außerdem besteht noch die Möglichkeit, den Barcode auf einen maximale Zeichenlänge auffüllen zu lassen. Dies ist z.B. für die Miditec Schnittstelle wichtig, da hier immer mit einer festen Länge der Auftragsnummer gearbeitet wird.
[Bearbeiten] Barcodetyp
Die folgenden Barcodetypen werden von ECAROS unterstützt => siehe Aufträge.
[Bearbeiten] Höhe in cm
Über diese Option steuern Sie die Höhe des Barcodes in der er gedruckt werden soll. Bitte beachten Sie aber, wenn in der Formulardefinition der Barcode mit einer geringeren oder größeren Höhe angeben wird, so wird der Ausdruck auf die im Formular angegebene Größe skaliert.
[Bearbeiten] Breite (Schmale Balken in cm)
Über diese Option steuern Sie die Breite der schmalen Balken. Damit ist nicht die gesamte Breite des Barcodes gemeint.
[Bearbeiten] Faktor (breite Balken)
Mit dem Faktorfeld ist das Verhältnis zwischen den breiten und den schmalen Balken gemeint. D.h. wenn Sie wollen, dass die breiten Balken doppelt so dick, wie die schmalen Balken, gedruckt werden sollen, dann müssen Sie hier eine 2 eingeben. Nachkommastellen sind auch erlaubt.
[Bearbeiten] Auflösung X und Y (in px)
Über diese Option steuern Sie die Ausmaße des Barcode. Wobei Sie auch jederzeit die Möglichkeit haben, diese auch über das Formular zu beeinflussen.
[Bearbeiten] Feste Zeichenlänge
Hier geben Sie die Anzahl der Zeichen ein, auf der der Barcode maximal aufgefüllt werden soll.
[Bearbeiten] Füllzeichen
Mit diesem Füllzeichen wird der Barcode auf die Feste Zeichenlänge aufgefüllt
[Bearbeiten] Artikel
Die Einstellungen sind für den Barcodedruck über die Artikelmaske (z.B. Lagerfachetiketten o.a.). Sie können die Art und den Barcodetyp jederzeit entsprechend der Anforderungen des Scanners anpassen.
[Bearbeiten] Barcodetyp
Die folgenden Barcodetypen werden von ECAROS unterstützt => siehe Aufträge.
[Bearbeiten] Höhe in cm
Über diese Option steuern Sie die Höhe des Barcodes in der er gedruckt werden soll. Bitte beachten Sie aber, wenn in der Formulardefinition der Barcode mit einer geringeren oder größeren Höhe angeben wird, so wird der Ausdruck auf die im Formular angegebene Größe skaliert.
[Bearbeiten] Breite (Schmale Balken in cm)
Über diese Option steuern Sie die Breite der schmalen Balken. Damit ist nicht die gesamte Breite des Barcodes gemeint.
[Bearbeiten] Faktor (breite Balken)
Mit dem Faktorfeld ist das Verhältnis zwischen den breiten und den schmalen Balken gemeint. D.h. wenn Sie wollen, dass die breiten Balken doppelt so dick, wie die schmalen Balken, gedruckt werden sollen, dann müssen Sie hier eine 2 eingeben. Nachkommastellen sind auch erlaubt.
[Bearbeiten] Auflösung X und Y (in px)
Über diese Option steuern Sie die Ausmaße des Barcode. Wobei Sie auch jederzeit die Möglichkeit haben, diese auch über das Formular zu beeinflussen.
[Bearbeiten] Fahrzeugverwaltung
[Bearbeiten] Fahrzeugverwaltung
[Bearbeiten] Verkaufspreis immer gleich Gesamtpreis
In der Fahrzeugmaske unter der Registerkarte Konfiguration und Preise haben Sie einmal ein Feld für den gesamten Verkaufpreis, sowie eine Tabelle in der Sie den Verkaufspreis des Fahrzeuges und seiner Optionen pflegen können. Ist diese Option aktiviert, so werden Änderungen in den Preisen des Fahrzeuges sofort auch in das Verkaufspreisfeld mit übernommen. Falls Sie den Wert in dem Verkaufspreisfeld ändern, wird automatisch der Fahrzeugpreis in der Tabelle angepasst. Falls diese Option nicht aktiviert ist, werden Sie bei dem Verkauf der Fahrzeuges gefragt, ob Sie den Betrag des Verkaufspreisfeldes oder den der Tabelle nehmen möchten.
[Bearbeiten] GW Preis ohne Optionen
Sobald Sie diese Option aktiviert haben, wird ein Gebrauchtwagen nur noch mit seinem Gesamtpreis verkauft. Alle zusätzlichen Fahrzeugausstattungen sollten Sie als einfache Standardausstattung hinzufügen, da zusätzliche Mehrausstattungen mit einem separaten Verkaufspreis beim Verkauf des Fahrzeuges nicht berücksichtigt werden.
[Bearbeiten] Einfache Standardoptionen
Im ECAROS System können Sie die Standardausstattung entweder nur als einfachen Text hinterlegen und einem Fahrzeug zuordnen oder diese mit entsprechenden Preisen und Verbuchungscode versehen. Diese Einstellung hat Auswirkung auf die Registerkarte Konfiguration und Preise eines Fahrzeuges, dadurch können entweder nur die einfachen Standardausstattungen (Stammdaten -> Standardausstattung) oder die normalen Standardausstattung (Stammdaten -> Mehrausstattungen (Vorlagen)) einem Fahrzeug zuordnen.
[Bearbeiten] Optionen getrennt verbuchen
Bei einem Lagerfahrzeug besteht die Möglichkeit die Fahrzeug Mehrausstattungen mit eigenen Verbuchungscodes, die dann die Erlöse auf andere Sachkonten steuern können als das Fahrzeug selber, zu hinterlegen. Dies geschieht allerdings nur dann, wenn Sie diese Option aktivieren, ansonsten werden die separaten Erlössteuerungen der Mehrausstattungen ignoriert.
[Bearbeiten] Verkaufspreis für alle Fahrzeugpreise übernehmen
In der Fahrzeugmaske unter der Registerkarte Konfiguration und Preise gibt es außer dem regulären Verkaufspreis noch zusätzliche Preise, wie z.B. Internetpreis, Aktionspreis oder Händlerpreis. Damit nicht aus Versehen einer dieser Preise leer ist, können Sie über diese Option die anderen Preise automatisch mit dem Verkaufspreis füllen lassen. Sobald Sie Änderungen an den anderen Preisen vorgenommen haben, bleiben diese natürlich erhalten.
[Bearbeiten] Kennzeichen ist Pflichtangabe für Kundenfahrzeuge
Wenn Sie diese Option aktivieren, müssen Sie bei der Neuanlage eines Kundenfahrzeuges ein Kennzeichen eingeben. Deaktivieren Sie diese Option, dann ist dies nicht notwendig.
[Bearbeiten] Letzte Lagernummer vorblenden
Da Sie in der Lagernummer auch Buchstaben und Zahlen verwenden können, besteht nicht die Möglichkeit, diese automatisch durch zu nummerieren. Sie haben aber die Möglichkeit sich immer die letzte vergebene Lagernummer in der Fahrzeugmaske vorblenden zu lassen, sobald Sie ein neues Fahrzeug anlegen
[Bearbeiten] Letzte Lagernummer pro Fibudomäne vergeben
Um eine fortlaufende Nummerierung Ihrer Lagerfahrzeuge pro Gesellschaft (oder Finanzbuchhaltung) sicher zu stellen, können Sie sich immer die letzte vergebene Lagernummer Ihrer Finanzbuchhaltungsdomäne vorblenden lassen. Um eine vollständige Trennung der Lagernummern zu erreichen, müssen Sie allerdings pro Finanzbuchhaltungsdomäne einen eigenen Nummernkreis vergeben, da die Lagernummern immer noch global für alle Mandanten gelten.
[Bearbeiten] Letzte Lagernummer getrennt verwalten (NW/GW)
Ist diese Option aktiviert, wird die letzte Lagernummer pro Fahrzeugart vorgeblendet
[Bearbeiten] Kunde ist Pflichtangabe für Kundenfahrzeuge
Hier kann eingestellt werden, ob Kundenfahrzeuge auch ohne Kunde angelegt werden dürfen
[Bearbeiten] Kontrolle Garantieende
Über diese Option steuern Sie eine Hinweismeldung, die immer dann angezeigt wird, wenn ein Kunden- oder Lagerfahrzeug noch über eine aktive verlängerte Garantie verfügt. D.h. wenn das aktuelle Tagesdatum kleiner gleich dem Datum in dem Feld Enddatum verl. Garantie eines Kunden- oder Lagerfahrzeuges ist, dann wird die Meldung angezeigt.
[Bearbeiten] NW HU/AU Jahre / GW HU/AU Jahre
Wenn Sie in der Fahrzeugmaske ein Erstzulassungsdatum eingeben, so wird anhand dieses Wertes ein Datum für die nächste Haupt- und Abgasuntersuchung errechnet und die entsprechenden Felder eingetragen. Dies gilt auch, wenn Sie eine Arbeitsposition oder einen Artikel mit dem Kennzeichen „HU-Datum anpassen“ oder „AU-Datum anpassen„ markieren. Sobald Sie diese Position in der Auftragsbearbeitung verwenden, wird das HU- oder AU-Datum entsprechend errechnet und angepasst. Da es in Deutschland unterschiedliche Intervalle für Neu- und Gebrauchtfahrzeuge gibt, werden diese Werte entsprechend unterschieden.
[Bearbeiten] Feldbezeichnungen
[Bearbeiten] Fahrzeugmaske
Für individuelle Daten haben wir Ihnen 10 Zusätzliche Felder in der Fahrzeugmaske bereitgestellt. Des Weiteren gibt es zusätzliche Datumsfelder, Auswahlfelder und -boxen. Diese Felder können Sie mit eigenen Informationen füllen und jederzeit für Auswertungen und Abfrage heranziehen. Damit Sie die Daten in diesen Zusatzfelder schnell wiederfinden, können Sie jedem Feld einen eigenen Namen geben. Diesen Namen finden Sie dann in allen Suchdialogen und Ergebnistabellen wieder.
- Beispiel Fahrzeug
- Zusatzfeld 1: Radiocode
Auf der Fahrzeugmaske finden Sie jetzt unter der Registerkarte Fahrzeugdaten I ein Feld mit dem Namen Radiocode, dieses Feld werden Sie auch in den Suchabfragen und Fahrzeuglisten wiederfinden.
[Bearbeiten] Adressmaske
Für individuelle Daten haben wir Ihnen 12 Zusätzliche Felder in der Adressmaske bereitgestellt. Des Weiteren gibt es zusätzliche Datumsfelder, Auswahlfelder und -boxen. Diese Felder können Sie mit eigenen Informationen füllen und jederzeit für Auswertungen und Abfrage heranziehen. Damit Sie die Daten in diesen Zusatzfelder schnell wiederfinden, können Sie jedem Feld einen eigenen Namen geben. Diesen Namen finden Sie dann in allen Suchdialogen und Ergebnistabellen wieder.
[Bearbeiten] Mandantenmaske
Für individuelle Daten haben wir Ihnen 12 Zusätzliche Felder in der Mandantenmaske bereitgestellt. Des Weiteren gibt es zusätzliche Datumsfelder, Auswahlfelder und -boxen. Diese Felder können Sie mit eigenen Informationen füllen und jederzeit für Auswertungen und Abfrage heranziehen. Damit Sie die Daten in diesen Zusatzfelder schnell wiederfinden, können Sie jedem Feld einen eigenen Namen geben. Diesen Namen finden Sie dann in allen Suchdialogen und Ergebnistabellen wieder.