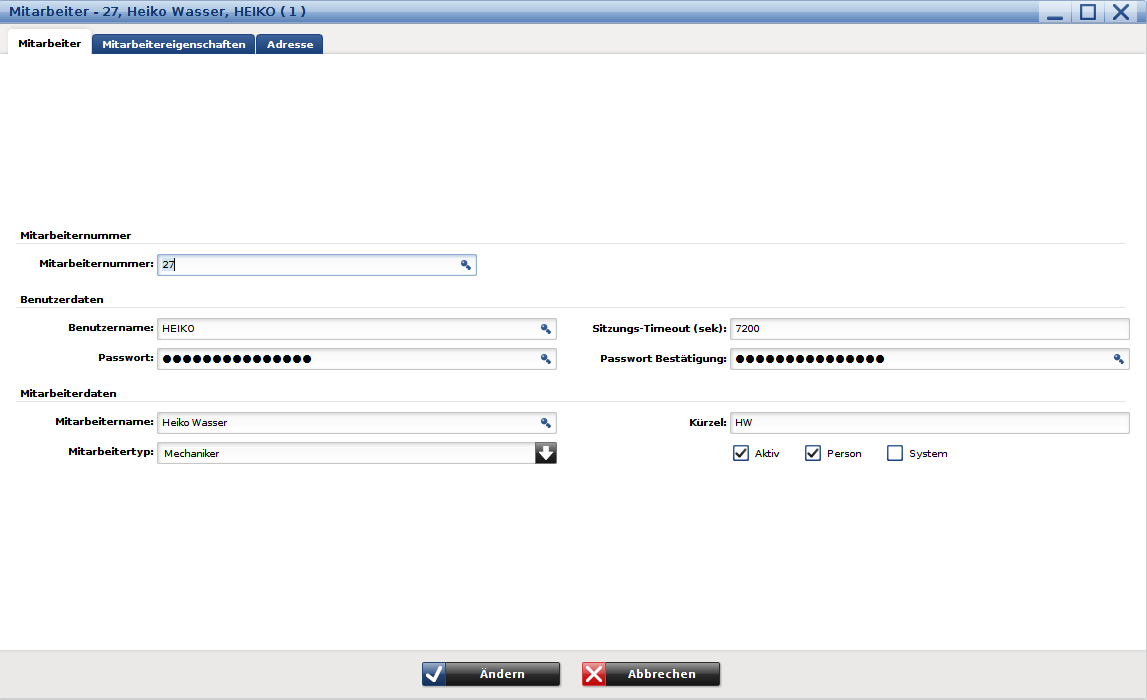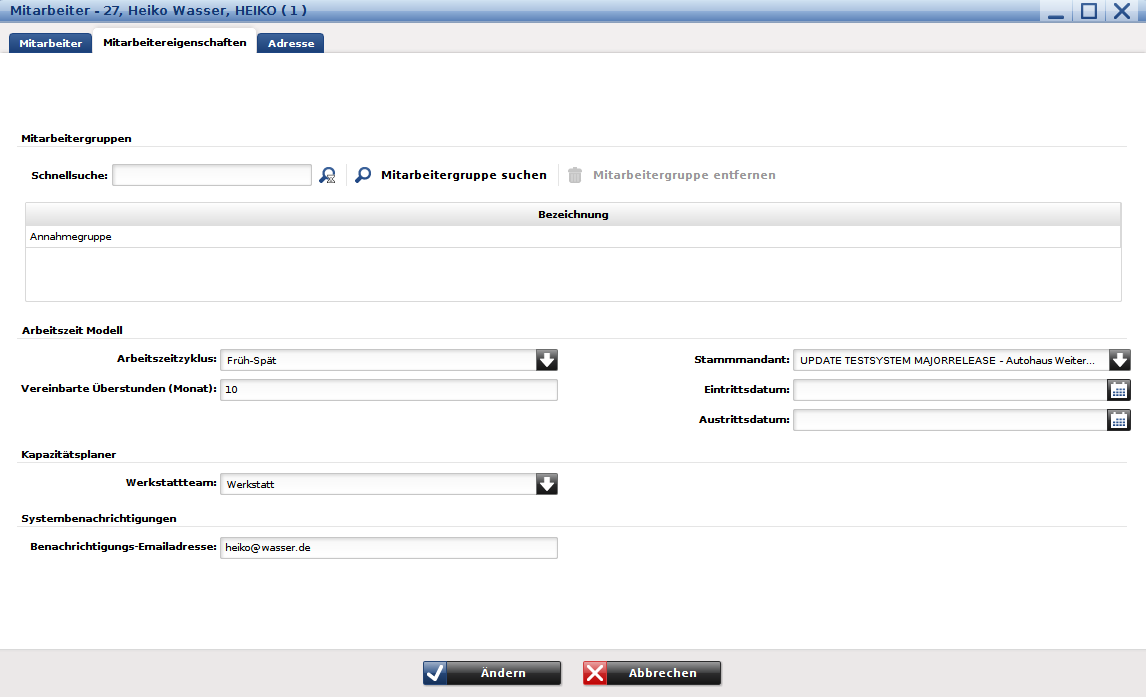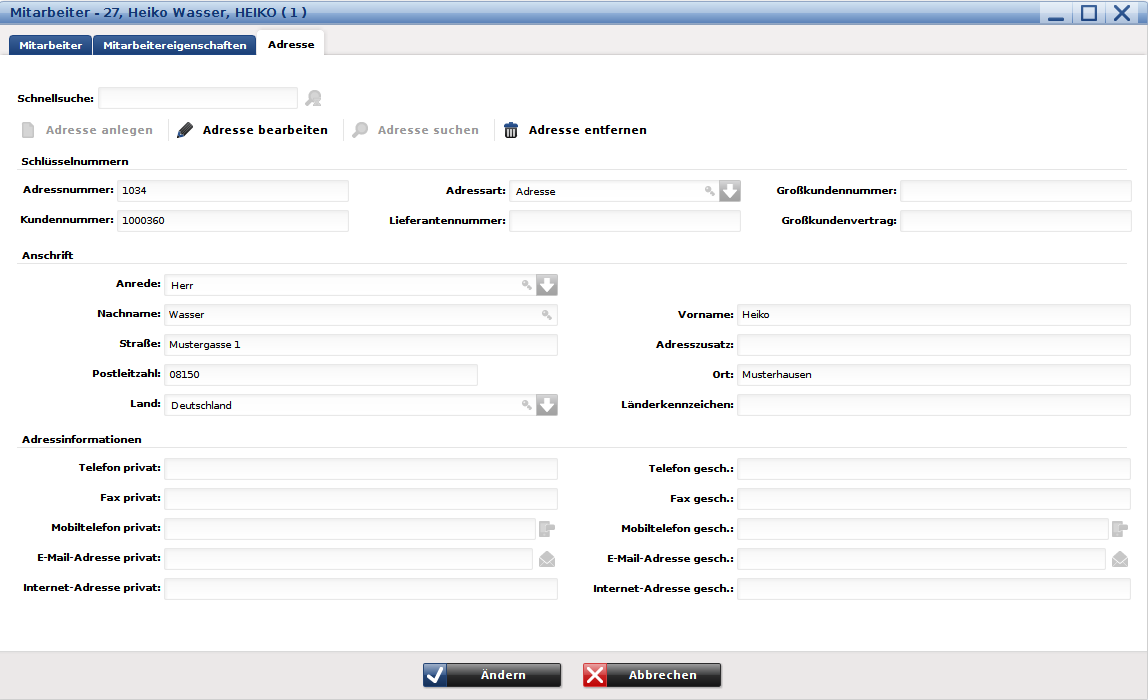Mitarbeiter
Volker (Diskussion | Beiträge) (→Adresse) |
Volker (Diskussion | Beiträge) (→Adresse) |
||
| Zeile 79: | Zeile 79: | ||
[[Bild:Mitarbeiter 3.png]] | [[Bild:Mitarbeiter 3.png]] | ||
| − | Jedem Mitarbeiter kann auch eine Adresse zugeordnet werden. Diese [[Adressen|Adresse]] muss allerdings schon angelegt, | + | Jedem Mitarbeiter kann auch eine Adresse zugeordnet werden. Diese [[Adressen|Adresse]] muss allerdings schon angelegt sein. Falls dies nicht der Fall ist, dann können Sie dies von hier aus direkt mit dem Knopf [[Bild:Neu klein.png]]''Adresse anlegen'' durchführen. Über die [[Benutzeroberfläche#Globales_Schnellsuchfeld|Schnellsuche]] können Sie nach einer angelegten Adresse suchen. Wenn Sie den Suchdialog verwenden wollen, dann klicken Sie auf den Knopf [[Bild:Suche klein.png]]''Adresse suchen''. |
| + | Eine zugeordnete Adresse können Sie über den Knopf [[Bild:Bearbeiten klein.png]]''Adresse bearbeiten'' von hier aus direkt öffnen und verändern. Wenn Sie die Adresse von dem Mitarbeiter entfernen wollen, dann verwenden Sie den Knopf [[Bild:Entfernen_klein.png]]''Adresse entfernen''. Die Adresse wird dadurch aber nicht gelöscht. | ||
Version vom 22. Mai 2007, 14:05 Uhr
Hier verwalten Sie alle Ihre Mitarbeiter im ECAROS System. Sie können die Eigenschaften, das Passwort oder auch deren Adressdaten eingegeben oder verändern. Ein Mitarbeiter kann je nach zugeordneten Berechtigungen verschiedene Aufgaben im ECAROS erfüllen. Unter diesem Punkt werden auch Werkstattmitarbeiter angelegt, da diese auf die integrierte Zeiterfassung zugreifen und für die Kapazitätsplanung einem Werkstattteam zugeordnet werden müssen.
Inhaltsverzeichnis |
Mitarbeiter
Mitarbeiternummer
- Mitarbeiternummer
- bei der Mitarbeiternummer handelt es sich um eine einfache Nummerierung aller im ECAROS System angelegten Benutzer (auch der Systembenutzer). Es wird immer die nächste Nummer vorgeschlagen, sofern Sie dies unter dem Menüpunkt Systemverwaltung -> Einstellungen -> Globale Einstellungen so hinterlegt haben. Es dürfen keine Buchstaben für diese Nummer verwendet werden. Wenn Sie diese Nummer manuell überschreiben, dann wird beim Speichern überprüft, ob diese schon existiert und gegebenfalls eine Fehlermeldung angezeigt.
| Hinweis |
|---|
| Der Administrator hat die Mitarbeiternummer -1 |
Benutzerdaten
- Benutzername
- hier geben Sie den Namen ein, mit den sich der entsprechende Benutzer am ECAROS System anmeldet. Sie dürfen auch Umlaute oder Sonderzeichen für einen Benutzernamen verwenden. Allerdings sollten Sie darauf achten, dass der Name eindeutig und nicht zu lang ist. Bei der Anmeldung wird die Groß- und Kleinschreibung nicht berücksichtigt.
| Tipp |
|---|
| Für die Anmeldung der Mechaniker in der Zeiterfassung hat sich die Mechanikernummer auch als Benutzername bewährt. Dies beschleunigt die Anmeldung innerhalb des Werkstattablaufes. |
- Passwort und Passwortbestätigung
- um sensible Daten innerhalb des ECAROS Systems zu schützen, benötigt jeder Benutzer ein Zugangspasswort. Dieses kann bis zu 64 Zeichen lang sein und auch Umlaute oder Sonderzeichen enthalten. Bei der Eingabe des Passwortes werden nur Sterne angezeigt, deswegen müssen Sie dieses auch nochmal bestätigen, um Schreibfehler auszuschliessen. Sie können dieses Passwort aber auch jederzeit wieder überschreiben, dadurch wird das alte ungültig. Groß- und Kleinschreibung werden bei der Anmeldung nicht berücksichtigt.
Mitarbeiterdaten
- Mitarbeitername
- bitte geben Sie hier den vollständigen Mitarbeiternamen (z.B. Müller, Hans) ein. Dieser wird dann in allen Komboboxen innerhalb von ECAROS angezeigt.
| Tipp |
|---|
| Da die Anzeige in den Komboboxen mit den Mitarbeiternamen immer alphabetisch sortiert ist, hat es sich bewährt den Namen in der Form Nachname, Vorname (z.B. Müller, Hans) einzugeben. Da bei einer großen Mitarbeiteranzahl die Vornamen nicht immer bekannt sind. |
- Kürzel
- das hier eingegebene Kürzel können Sie z.B. auf einen Auftrag oder eine Rechnung drucken, das funktioniert natürlich auch mit den vollständigen Mitarbeiternamen.
- Mitarbeitertyp
- in dieser Kombobox werden alle unter dem Menüpunkt Systemverwaltung -> Stammdaten -> Mitarbeitertypen angelegten Einträge angezeigt. Diese Typen werden auch für verschiedene Meldesysteme (z.B. Volkswagen MOMEK) herangezogen
- aktiv
- bei Mitarbeiter, die aktiv mit dem ECAROS Sytem arbeiten, muß diese Option aktiviert sein. Ansonsten kann sich der Mitarbeiter nicht mehr am System anmelden und wird auch in keiner Kombobox angezeigt.
- Person
- wenn es sich bei dem Benutzer um einen Mitarbeiter handelt, dann aktivieren Sie diese Option. Der Mitarbeiter wird dann in allen Komboboxen angezeigt und kann sich bei den entsprechenden Berechtigungen auch am ECAROS System anmelden.
- System
- für einen Systembenutzer gibt es diese Option. Als einen Systembenutzer werden Fremdsysteme (z.B. ETKA) bezeichnet, die Informationen aus dem ECAROS System benötigen und sich dafür anmelden müssen. Diese Benutzer werden aber nicht in den Komboboxen angezeigt.
Mitarbeitereigenschaften
Mitarbeitergruppen
Um einen Mitarbeiter einer Gruppe zu zuordnen können Sie über die Schnellsuche auf die unter dem Menüpunkt Systemverwaltung -> Stammdaten -> Mitarbeitergruppen zugreifen. Sie können aber auch den Suchdialog über den Knopf ![]() Mitarbeitergruppe suchen benutzen.
Mitarbeitergruppe suchen benutzen.
Mitarbeitergruppen werden z.B. für den Kalender oder die Kapazitätsplanung benötigt. Wenn Sie in diesen Modulen einen Termin planen, können Sie sich über die Mitarbeitergruppe, nur eine Auswahl von Benutzer anzeigen lassen, für den Sie diesen Termin planen wollen.
| Tipp |
|---|
| Für die Kapazitätsplanung hat sich z.B. die Mitarbeitergruppe Serviceberater bewährt, da Sie dann sehr schnell Zugriff auf Ihre Serviceberater bei der Planung der Annahme- und Abholtermine haben |
Wenn Sie eine einen Mitarbeiter aus einer Gruppe entfernen wollen, dann markieren Sie die entsprechende Gruppe in der Tabelle und klicken auf den Knopf ![]() Mitarbeitergruppe entfernen. Dadurch wird nur der Mitarbeiter aus der Gruppe entfernt, die Gruppe selbst bleibt natürlich noch erhalten.
Mitarbeitergruppe entfernen. Dadurch wird nur der Mitarbeiter aus der Gruppe entfernt, die Gruppe selbst bleibt natürlich noch erhalten.
Arbeitszeitmodell
- Arbeitszeitzyklus
- um die Berechnung für die verplanbare Kapazität durchführen zu können, müssen Sie einem Mitarbeiter im Service ein Arbeitszeitmodell zuordnen. Dieses Modell können Sie unter den Menüpunkten Systemverwaltung -> Arbeitszeitdefinitionen und Arbeitszeitzyklen anlegen.
Kapazitätsplaner
- Werkstattteam
- unter einem Werkstattteam versteht man alle Mitarbeiter, die für die Durchführung von Reparaturen zuständig sind. Diese Zuordnung ist für die Kapazitätsplanung sehr wichtig. Da die verplanbare Kapazität pro Werkstattteam berechnet wird. Sie können entweder ein Werkstattteam für alle Mechaniker anlegen oder verschiedene Teams mit unterschiedlichen Mitarbeiter bilden.
Adresse
Jedem Mitarbeiter kann auch eine Adresse zugeordnet werden. Diese Adresse muss allerdings schon angelegt sein. Falls dies nicht der Fall ist, dann können Sie dies von hier aus direkt mit dem Knopf ![]() Adresse anlegen durchführen. Über die Schnellsuche können Sie nach einer angelegten Adresse suchen. Wenn Sie den Suchdialog verwenden wollen, dann klicken Sie auf den Knopf
Adresse anlegen durchführen. Über die Schnellsuche können Sie nach einer angelegten Adresse suchen. Wenn Sie den Suchdialog verwenden wollen, dann klicken Sie auf den Knopf ![]() Adresse suchen.
Eine zugeordnete Adresse können Sie über den Knopf
Adresse suchen.
Eine zugeordnete Adresse können Sie über den Knopf ![]() Adresse bearbeiten von hier aus direkt öffnen und verändern. Wenn Sie die Adresse von dem Mitarbeiter entfernen wollen, dann verwenden Sie den Knopf
Adresse bearbeiten von hier aus direkt öffnen und verändern. Wenn Sie die Adresse von dem Mitarbeiter entfernen wollen, dann verwenden Sie den Knopf ![]() Adresse entfernen. Die Adresse wird dadurch aber nicht gelöscht.
Adresse entfernen. Die Adresse wird dadurch aber nicht gelöscht.