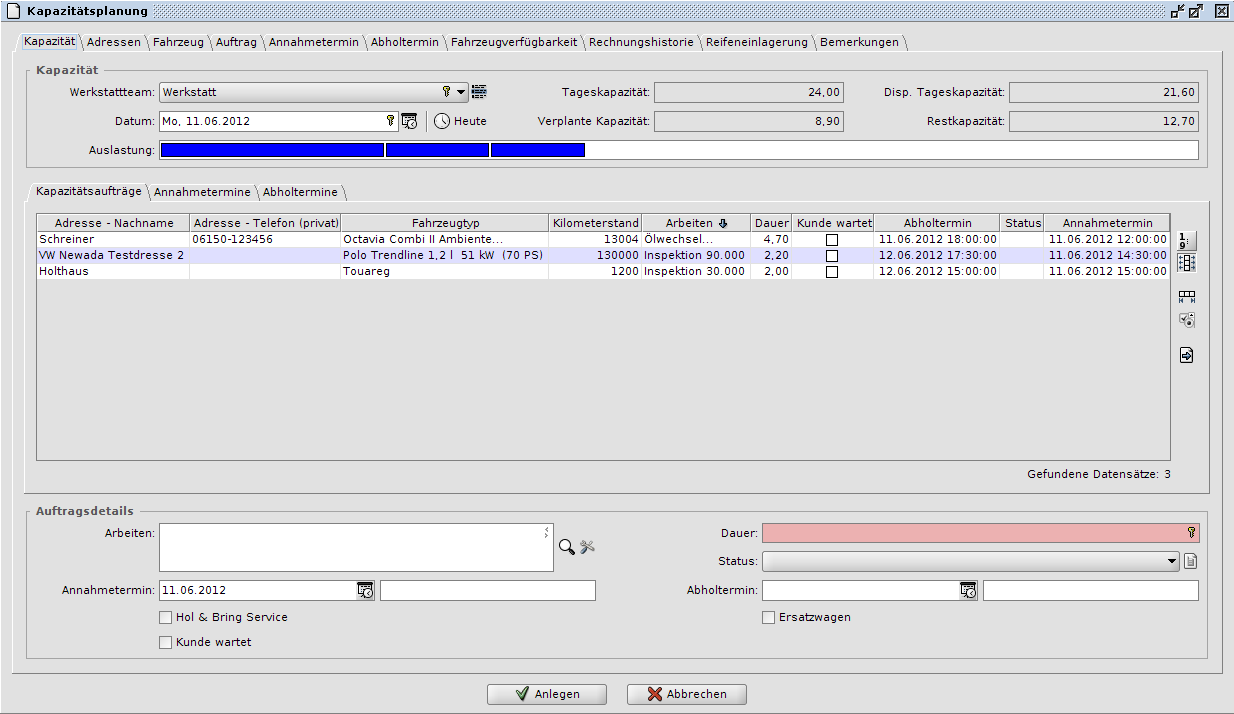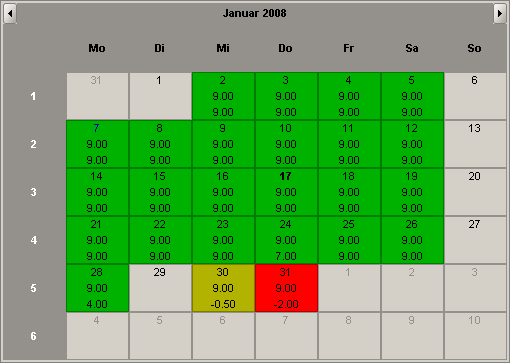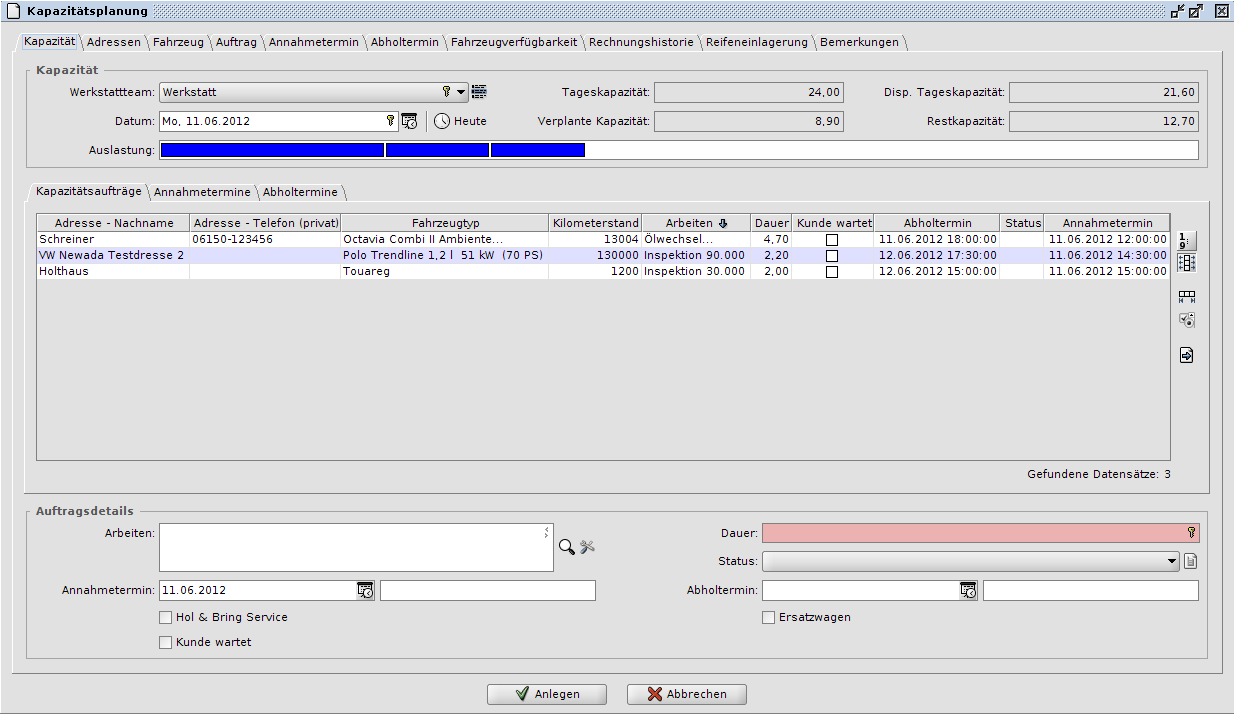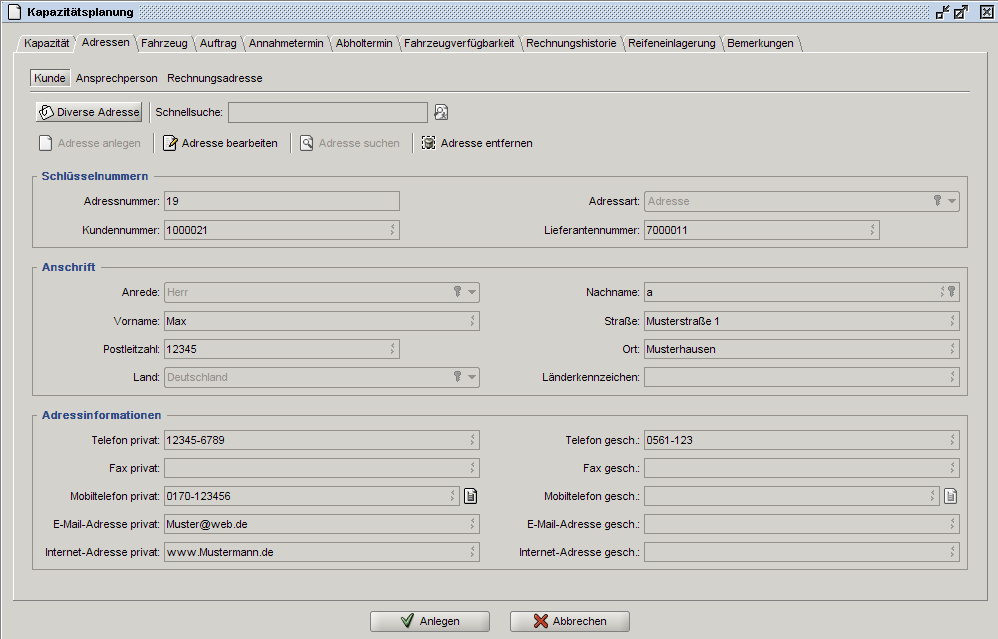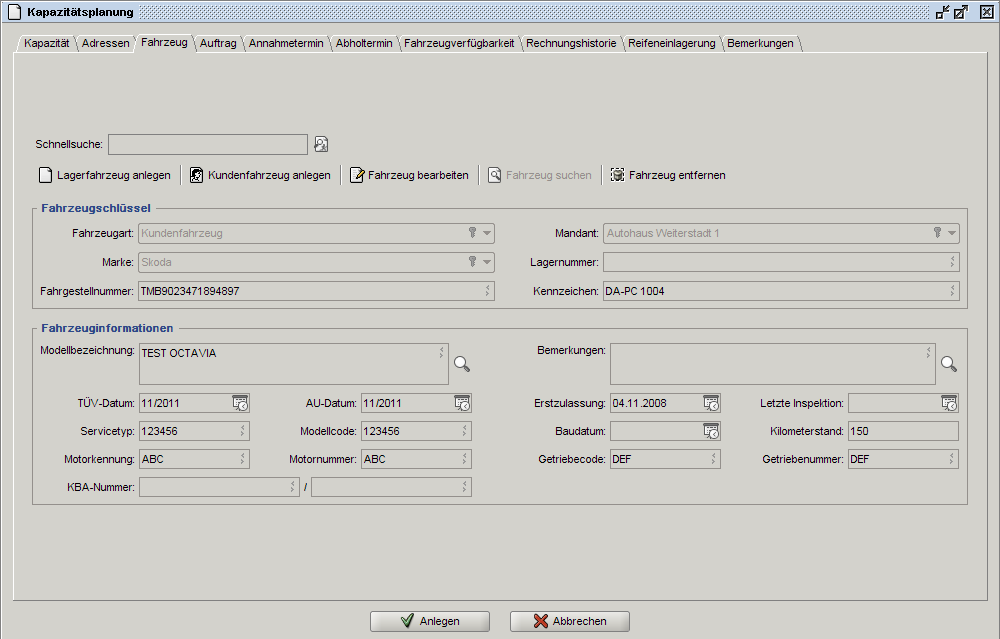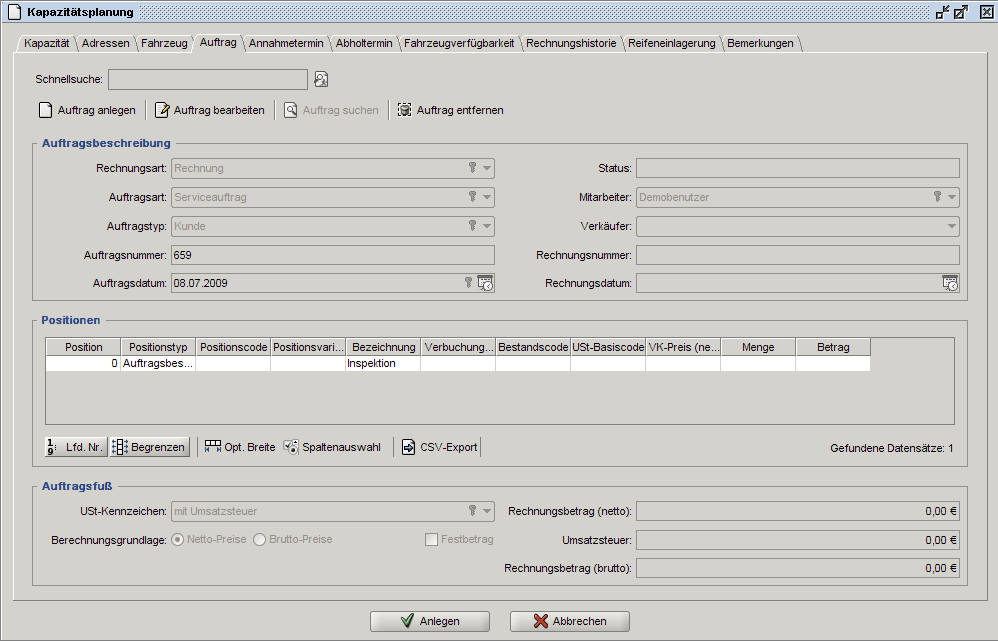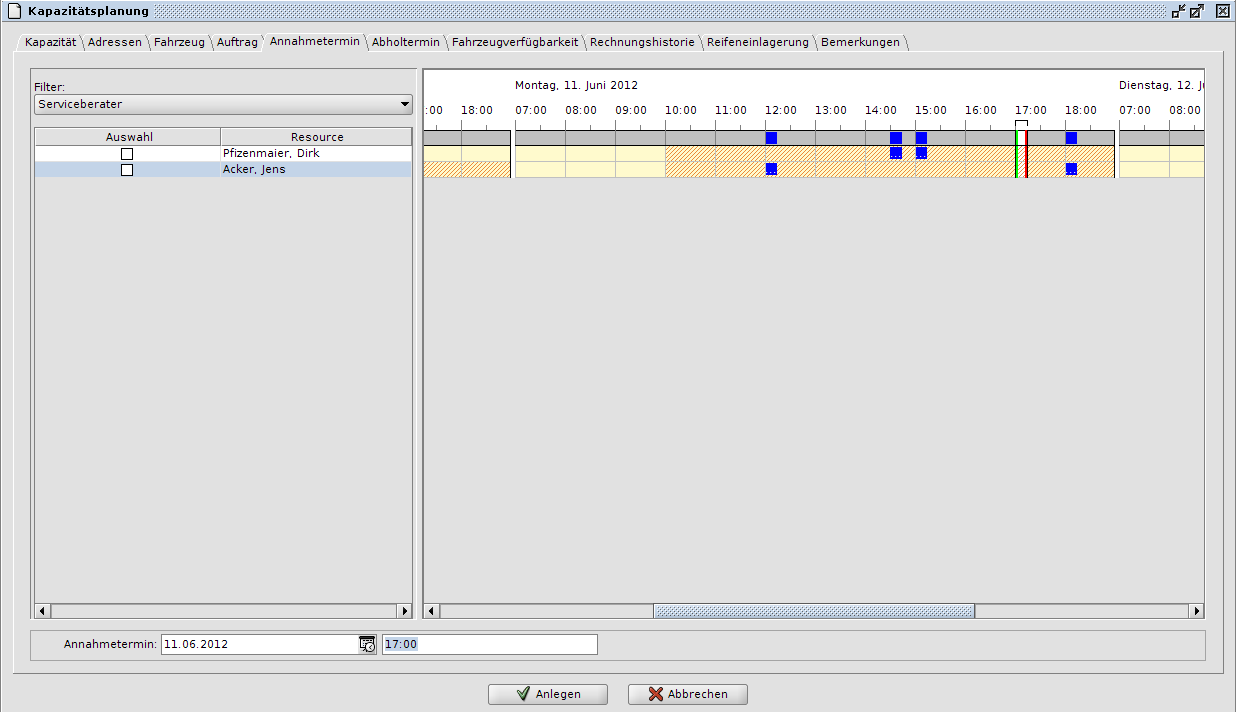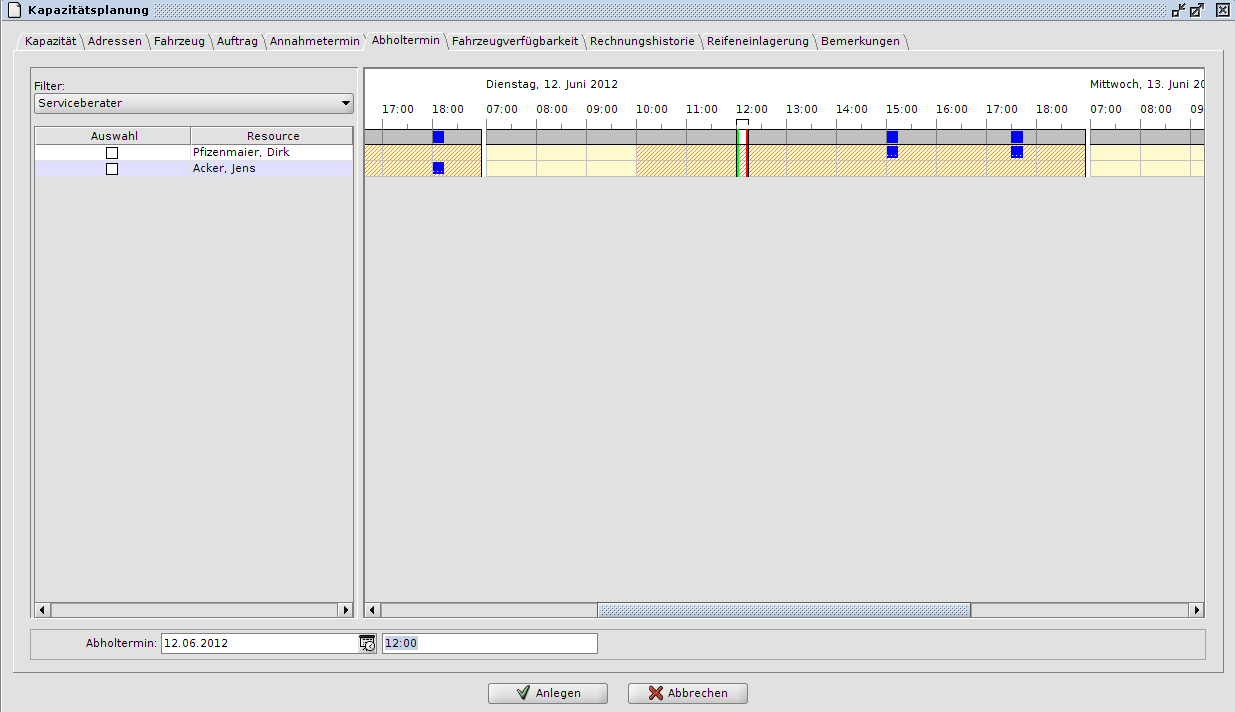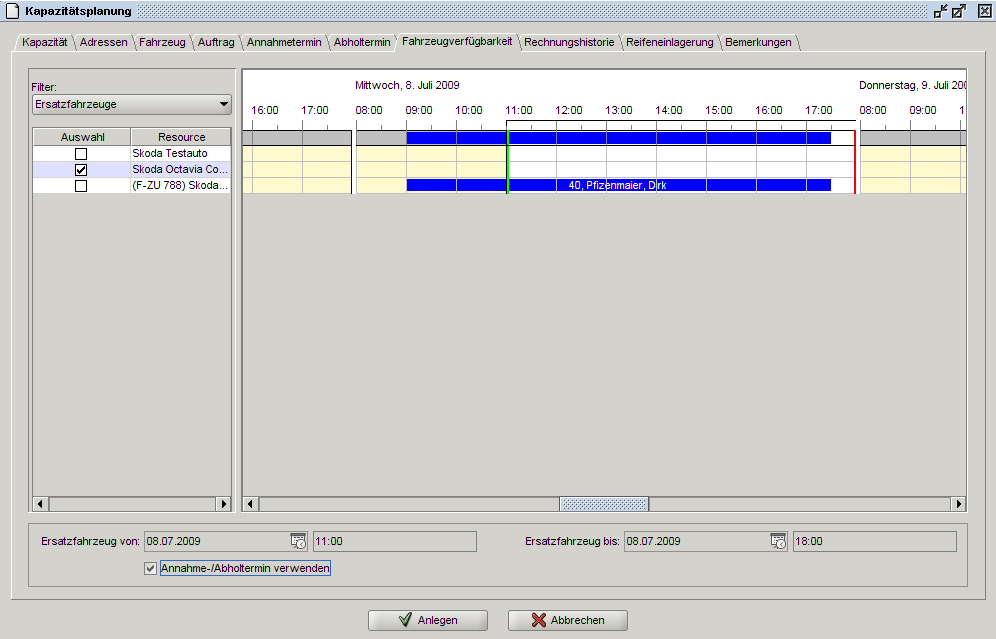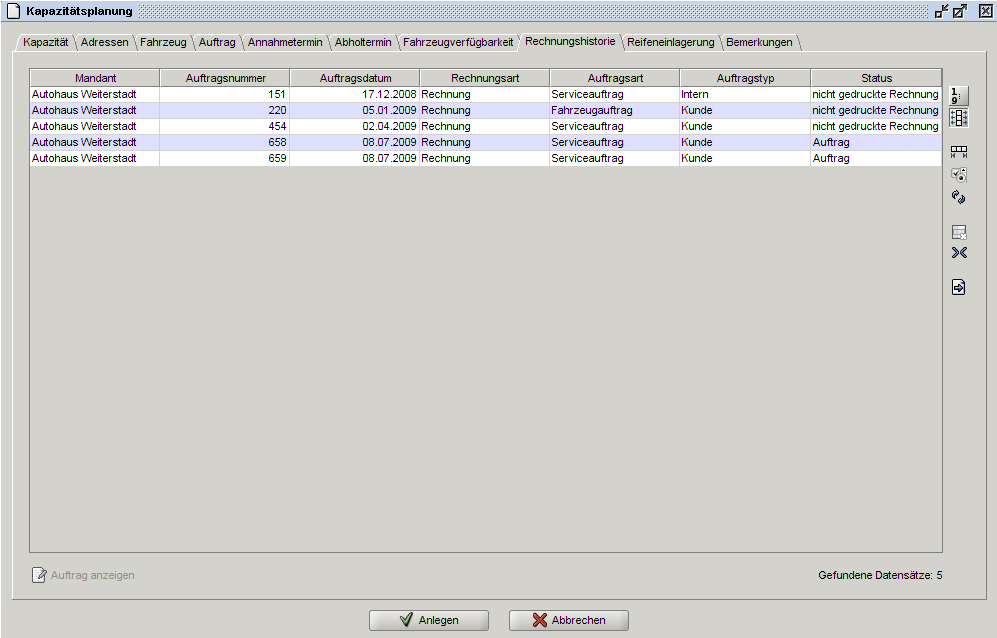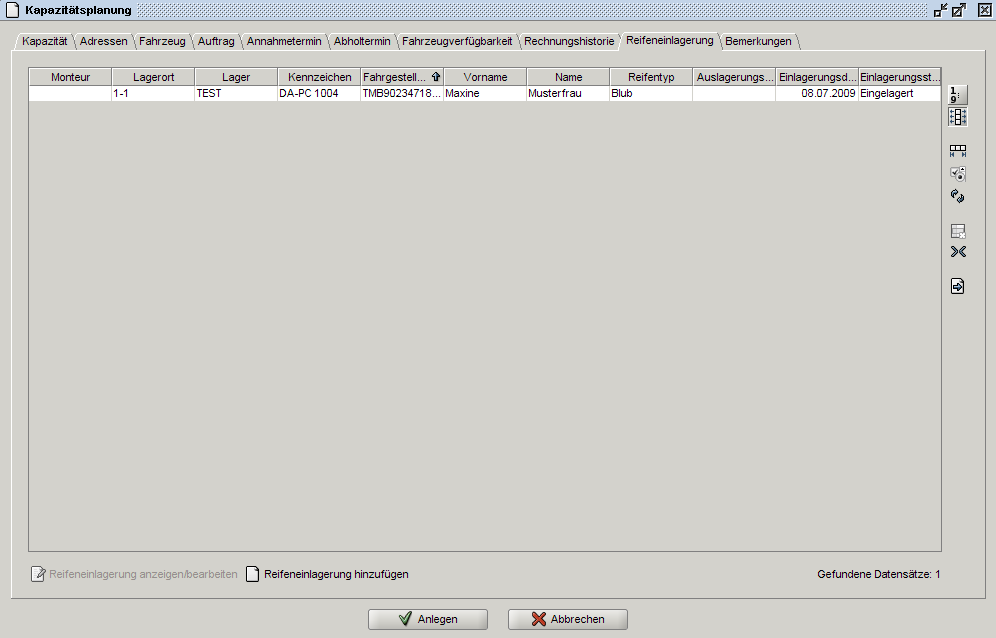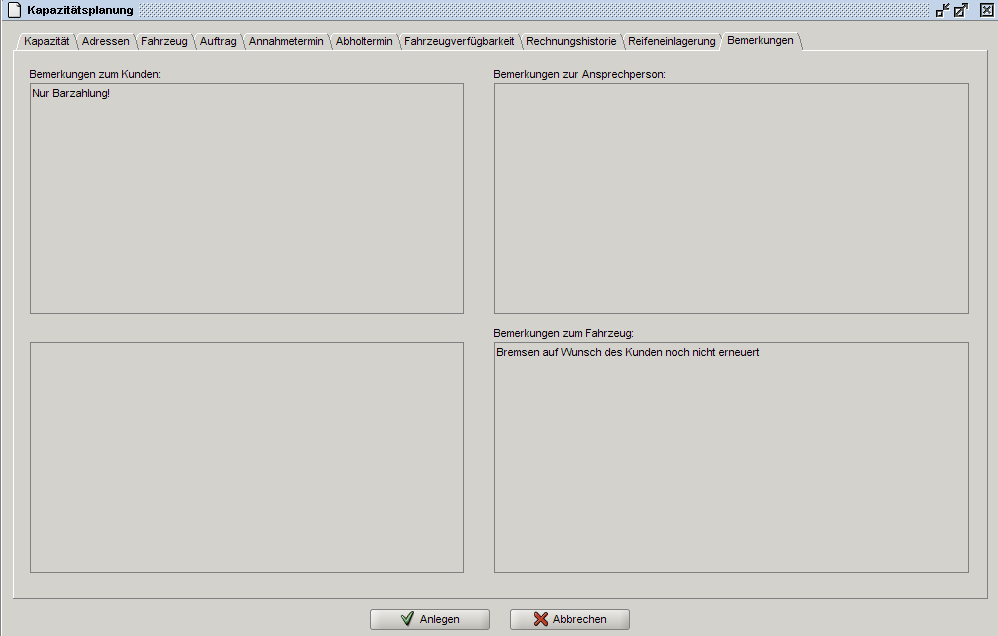Kapazitätsplaner
Dirk (Diskussion | Beiträge) (→Konfiguration) |
Dirk (Diskussion | Beiträge) (→Konfiguration) |
||
| Zeile 8: | Zeile 8: | ||
* Anlegen von [[Werkstattteams]] | * Anlegen von [[Werkstattteams]] | ||
* Konfiguration der [[Mitarbeiter#Mitarbeitereigenschaften|Werkstattmitarbeiter]] | * Konfiguration der [[Mitarbeiter#Mitarbeitereigenschaften|Werkstattmitarbeiter]] | ||
| − | * Planen der Arbeitszeiten mittels [[ | + | * Planen der Arbeitszeiten mittels [[Arbeitszeitverwaltung#Mit_Arbeitszyklus_füllen|Arbeitszeitverwaltung]] |
* Anlegen von [[Kapazitätsstatus]] | * Anlegen von [[Kapazitätsstatus]] | ||
* Anlegen von [[Termingruppen]] und [[Terminarten]] | * Anlegen von [[Termingruppen]] und [[Terminarten]] | ||
Version vom 13. Juli 2010, 15:24 Uhr
Der Kapazitätsplaner ermöglicht dem Kundendienstberater einen schnellen Einblick in die Werkstattauslastung und unterstützt hierdurch eine optimale Terminplanung. Über die Kapazitätsplanung können Sie schon bei der Terminannahme Aufträge erstellen, Werkstattersatzwagen planen und Kundenspezifische Wünsche aufnehmen. Bevor Sie allerdings mit dem Einsatz des Kapazitätsplaners beginnen können, müssen Sie verschiedenen Einstellungen vornehmen, die in dem folgenden Kapitel aufgeführt werden.
Inhaltsverzeichnis |
Konfiguration
- Zuordnen der Rolle Stammdaten Kapazitätsplaner in den Mitarbeiterberechtigungen
- Anlegen von Arbeitszeitdefinitionen
- Anlegen von Arbeitszeitzyklen
- Anlegen von Werkstattteams
- Konfiguration der Werkstattmitarbeiter
- Planen der Arbeitszeiten mittels Arbeitszeitverwaltung
- Anlegen von Kapazitätsstatus
- Anlegen von Termingruppen und Terminarten
- Die von Ihnen angelegten Termingruppen und -arten müssen Sie als Standardeinstellung in der Systemverwaltung unter dem Menüpunkt Einstellungen -> Mandanteneinstellungen für den Annahme- und Abholtermin, sowie für die Fahrzeugtermine hinterlegen
- Anlegen von Fahrzeuggruppen
- Zuordnen der Fahrzeuggruppen zu Lager- und Kundenfahrzeugen
- Verwendung der integrierten ECAROS Zeiterfassung und Pflege der Abwesenheitszeiten (z.B. Urlaub)
- Pflege der Feiertage
- Anlegen von Terminplanzeiten
Kapazitätsübersicht
Nach Aufruf des Kapazitätsplaners erhält man für das gewählte Team und das gewählte Datum eine Ansicht der verfügbaren Tageskapazität, der bereits verplanten Kapazität sowie der noch verfügbaren Restkapazität
(Formel : Verfügbare Restkapazität = Tageskapazität – Reserve – Verplante Gesamtkapazität). Über den Button ![]() erhalten Sie eine Übersicht, wie sich die verfügbaren Kapazitäten des ausgewählten Tages zusammensetzen. Des Weiteren einen Auslastungsbalken, welchen jeder Benutzer für sich in den Mitarbeitereinstellungen auch deaktivieren kann, und die Übersicht der anfallenden Kapazitätsaufträge.
Diese Informationen können auch in einer Tagesübersicht ausgedruckt werden (Formulare). Die angezeigten Auftragsinsformationen können wie gewohnt über die Spaltenauswahl angepasst werden.
erhalten Sie eine Übersicht, wie sich die verfügbaren Kapazitäten des ausgewählten Tages zusammensetzen. Des Weiteren einen Auslastungsbalken, welchen jeder Benutzer für sich in den Mitarbeitereinstellungen auch deaktivieren kann, und die Übersicht der anfallenden Kapazitätsaufträge.
Diese Informationen können auch in einer Tagesübersicht ausgedruckt werden (Formulare). Die angezeigten Auftragsinsformationen können wie gewohnt über die Spaltenauswahl angepasst werden.
Die Zeitblöcke im Auslastungsbalken werden farbig dargestellt und enthalten, falls zugeordnet, die Auftragsnummer des angelegten Auftrags.
- Ein Standardauftrag wird blau dargestellt
- Ein in der Zeiterfassung als abgeschlossen markierter Auftrag wird grün dargestellt
- Aufträge, bei denen der Kunde wartet, sind gelb dargestellt
Die einzelnen Kapazitätsaufträge können anhand des Kapazitätsstatus ebenfalls farbig gestaltet sein. Auf diesem Weg ist direkt in der Übersicht der genaue Status des Auftrages ersichtlich.
Kapazitätsaufträge erstellen
Kapazitätsinformationen
Um einen neuen Kapazitätsauftrag zu erstellen, können Sie durch einen Klick auf das Kalendersymbol ![]() eine Monats-Gesamtübersicht aufrufen und monatsweise vor und zurück blättern. In dieser Übersicht kann man auf einen Blick erkennen, an welchen Tagen noch freie Kapazitäten vorhanden sind.
eine Monats-Gesamtübersicht aufrufen und monatsweise vor und zurück blättern. In dieser Übersicht kann man auf einen Blick erkennen, an welchen Tagen noch freie Kapazitäten vorhanden sind.
- Grün bedeutet, dass an diesen Tagen noch freie Kapazitäten verfügbar sind
- Gelb bedeutet, dass hier bereits in die Reservekapazität geplant wurde
- Rot bedeutet, dass keine Kapazitäten mehr zur Verfügung stehen
- Grau bedeutet, dass an diesem Tag keine Kapazitäten eingeplant werden können. Maßgeblich hierfür sind die Arbeitszeitzyklen und Feiertage
Die Zahlen im Kalender zeigen die exakte Tages- und die verfügbare Restkapazität an.
Mit der Auswahl des Datums gelangen Sie in die entsprechende Tagesübersicht. Hier können Sie nun die geplanten Arbeiten, die voraussichtliche Dauer in Stunden sowie die Annahme- und Abholtermine festlegen. Über das Symbol ![]() können Sie wie gewohnt das Eingabefeld vergrößern. Über das Symbol
können Sie wie gewohnt das Eingabefeld vergrößern. Über das Symbol ![]() können Sie die Terminplanzeiten aufrufen und Arbeiten übernehmen. Des Weiteren können Sie kennzeichnen ob der Kunde wartet, einen Ersatzwagen benötigt oder den Hol- & Bring Service in Anspruch nimmt. Über den Button
können Sie die Terminplanzeiten aufrufen und Arbeiten übernehmen. Des Weiteren können Sie kennzeichnen ob der Kunde wartet, einen Ersatzwagen benötigt oder den Hol- & Bring Service in Anspruch nimmt. Über den Button ![]() gelangen Sie wieder in die Übersicht für den aktuellen Tag.
gelangen Sie wieder in die Übersicht für den aktuellen Tag.
Kunden- und Fahrzeugdaten
Als nächstes ist die Auswahl des betreffenden Kunden und des Fahrzeugs erforderlich. Dies können Sie über die entsprechenden Tabs durchführen. Existiert der Kunde oder das Fahrzeug noch nicht können diese sofort angelegt werden. Alternativ kann ein diverser Kunde angelegt werden.
Auftragsbearbeitung
Im Tab Auftrag kann der Werkstattauftrag sofort bei der Auftragsplanung oder zu einem späterem Zeitpunkt, zum Beispiel bei der Fahrzeugannahme, erstellt werden. Alternativ kann ein bestehender Auftrag zugeordnet werden. Wenn Sie einen neuen Auftrag anlegen, werden die anfänglich eingegebenen Arbeiten als Auftragstext übernommen und können im Auftrag noch ergänzt werden. Des Weiteren werden natürlich die Kunden- und Fahrzeugdaten übernommen.
Nach dem Anlegen des Auftrags gelangen Sie wieder in den Kapazitätsplaner. Hier erhalten Sie dann einen Überblick über die Auftragsinformationen. Der angelegte Auftrag kann dann auch vom Kapazitätsplaner aus über die gewohnte Druckfunktion gedruckt werden.
Annahme- und Abholtermin
Für eine Planung dieser Termine erhalten Sie auf den jeweiligen Tabs eine farbliche Markierung (Grün-Roter Streifen) des geplanten Termins und eine Übersicht der gebuchten Termine (Blauer Balken) der jeweiligen Mitarbeiter. Das Datum des Annahme- und Abholtermins wird aus den Kapazitätsinformationen übernommen.
Mit einem Doppelklick in das Kästchen können Sie den Mitarbeiter auswählen, der diesen Termin übernimmt. Mit dem Speichern des Kapazitätsauftrages wird der Termin dann auch im Kalender des gewählten Mitarbeiters angelegt.
| Bitte beachten Sie |
|---|
| Damit das System prüft, ob der gewählte Mitarbeiter zu diesem Termin überhaupt anwesend ist und eine entsprechende Warnung ausgegeben wird, muss diese Überprüfung in den Mandanteneinstellungen aktiviert sein. Außerdem müssen dem Mitarbeiter die entsprechenden Arbeitszeitdefinitionen und Arbeitszeitzyklen zugeordnet sein. Eine Doppelbebuchung des Zeitraums wird hierdurch aber nicht ausgeschlossen! |
Fahrzeugverfügbarkeit
Wird für einen Kapazitätsauftrag bspw. ein Werkstattersatzwagen benötigt, erhalten Sie mit der Funktion "Annahme-/Abholtermin verwenden" für diesen Zeitraum eine Verfügbarkeitsübersicht über die Fahrzeuge, die in den Fahrzeugeinstellungen der entsprechenden Gruppe zugeordnet sind. Anhand des Zeitstrahls ist ersichtlich, welches Fahrzeug für den gewünschten Zeitraum (Grün-Roter Streifen) noch verfügbar oder bereits belegt (Blauer Balken) ist. Wenn Sie dem Termin dann ein solches Fahrzeug zuordnen, wird im Kalender analog zu den Annahme- und Abholterminen ein Fahrzeugtermin angelegt. Alternativ können die Zeiträume auch variiert werden.
| Bitte beachten Sie |
|---|
| Damit das System prüft, ob das gewählte Fahrzeug zu diesem Zeitpunkt verfügbar ist und eine entsprechende Warnung ausgegeben wird, muss diese Überprüfung in den Mandanteneinstellungen aktiviert sein. Eine Doppelbebuchung des Fahrzeuges wird hierdurch aber nicht ausgeschlossen! |
| Tipp |
|---|
| In den Mandanteneinstellungen kann der Anzeigezeitraum des Zeitstrahls der Verfügbarkeiten der Annahme- und Abholtermine und der Fahrzeugverfügbarkeit individuell angepasst werden. |
Rechnungshistorie
Als zusätzliche Information ist auch der Tab „Rechnungshistorie“ enthalten, über den man einen Überblick über alle bestehende Rechnungen und sonstigen Auftragsbezogenen Vorgänge erhält und diese direkt einsehen kann.
Reifeneinlagerung
Als zusätzliche Information ist auch der Tab „Reifeneinlagerung“ enthalten, über den man einen Überblick über alle existierenden Einlagerungen erhält.
Mit einem Doppelklick auf einen Eintrag oder über den Knopf ![]() Reifeneinlagerung anzeigen/bearbeiten, können Sie diese in dem Modul Reifeneinlagerung detailliert einsehen und bearbeiten.
Wenn Sie von hier aus eine neue Einlagerung hinzufügen wollen, können Sie dies über den Knopf
Reifeneinlagerung anzeigen/bearbeiten, können Sie diese in dem Modul Reifeneinlagerung detailliert einsehen und bearbeiten.
Wenn Sie von hier aus eine neue Einlagerung hinzufügen wollen, können Sie dies über den Knopf ![]() Reifeneinlagerung hinzufügen durchführen.
Reifeneinlagerung hinzufügen durchführen.
Bemerkungen
Als zusätzliche Information ist auch der Tab „Bemerkungen“ enthalten, über den Sie die hinterlegten Bemerkungen zum Kunden, Fahrzeug und zur Ansprechperson einsehen können.
Speichern des Kapazitätsauftrages
Nachdem alle notwendigen Daten hinterlegt wurden, kann der Kapazitätsauftrag angelegt werden und die verplante Zeit wird im Auslastungsbalken dargestellt. Des Weiteren werden die geplante Kapazität sowie die Restkapazität entsprechend angepasst.
Kapazitätsaufträge bearbeiten
Nachdem die Kapazitätsaufträge angelegt wurden, können diese angezeigt, bearbeitet, gelöscht oder kopiert werden. Des Weiteren besteht die Möglichkeit, einen Termin als „Überhang“ zu kopieren.
Anzeigen, bearbeiten, löschen und kopieren eines Kapazitätsauftrages
Mit einem Doppelklick auf den jeweiligen Auftrag können Sie diesen anzeigen lassen. Wenn ein Auftrag angezeigt wird, kann dieser bearbeitet oder über das Symbol ![]() gelöscht werden.
Alternativ zum Doppelklick können Sie den Auftrag auch markieren und dann mit der rechten Maustaste löschen oder anzeigen. Auf diesem Weg kann ein Kapazitätsauftrag auch kopiert werden. Hierbei werden aber die Kunden- und Fahrzeugdaten, die Auftragsinformationen sowie die Annahme- und Abholtermine nicht in den neuen Auftrag übernommen.
gelöscht werden.
Alternativ zum Doppelklick können Sie den Auftrag auch markieren und dann mit der rechten Maustaste löschen oder anzeigen. Auf diesem Weg kann ein Kapazitätsauftrag auch kopiert werden. Hierbei werden aber die Kunden- und Fahrzeugdaten, die Auftragsinformationen sowie die Annahme- und Abholtermine nicht in den neuen Auftrag übernommen.
Überhangtermine
Von einem Überhangtermin spricht man, wenn bspw. ein eingeplanter Kapazitätsauftrag nicht oder nur teilweise bearbeitet wurde und am nächsten Tag bearbeitet/abgeschlossen werden soll oder Arbeiten auf mehrere Tage verteilt werden sollen. Anders als beim o.a. Kopiervorgang werden hier alle Daten des Kapazitätsauftrages in einen neuen Auftrag kopiert. Lediglich das Datum und die Dauer, welche von der ursprünglich geplanten Dauer abweichen kann, müssen noch eingegeben werden. Über die rechte Maustaste steht Ihnen diese Überhangs-Funktion zur Verfügung.
| Bitte beachten Sie |
|---|
| Wenn Sie für den neuen Überhangtermin einen geändertes Abholdatum eingeben, so wird dieses auch in Ursprungstermin automatisch mit übernommen. |
Kapazitätsstatus
Um eine bessere Übersicht über Ihre Kapazitätsaufträge zu erhalten, können Sie diesen einen entsprechenden Status zuordnen. So kann man bspw. kennzeichnen, dass ein Fahrzeug abholbereit ist. Falls der Kunde dann anruft, kann jeder Mitarbeiter eine entsprechende Auskunft erteilen.
SMS-Versand
Neben dem Kapazitätsstatus können Sie dem Kunden über das Symbol ![]() eine SMS zukommen lassen. Hier können Sie einen Freitext einfügen oder auf die SMS Textvorlagen zugreifen.
eine SMS zukommen lassen. Hier können Sie einen Freitext einfügen oder auf die SMS Textvorlagen zugreifen.
| Bitte beachten Sie |
|---|
| Sollte Ihnen diese Funktion nicht zur Verfügung stehen, wenden Sie sich bitte an unseren Vertrieb. |